¿He mencionado cuánto amo la fotografía y la tecnología? Este es un buen caso para mezclarlos.
Como dijiste anteriormente en la sesión de preguntas y respuestas con Uncornered Market, la creación de panoramas puede crear algunas imágenes sorprendentes. Tomé sus metodologías y las apliqué a algunos de mis propios panoramas, que no cubren los 360 grados por todas partes. Este método es más práctico para los que no tenemos lentes ojo de pez. Eche un vistazo a este tutorial si tiene curiosidad por conocer paso a paso cómo crear sus propios panoramas de inmersión.
Deberá hacer clic en mi blog para ver el panorama de inmersión descrito en esta demostración porque DPS aún no admite la incrustación del tipo de archivo SWF. La imagen se puede encontrar en esta publicación y aquí se muestra una versión estática:

Título:Exploración panorámica del Himalaya en Nepal
Ubicación:Mong, Nepal
Para responder a la pregunta, "¿Cómo hiciste eso?" Ofrezco esta publicación como instrucción. No es magia y es algo que puedes lograr. Tuve la ayuda de una serie de programas informáticos:
- Adobe Photoshop Lightroom
- Kolor AutoPano Giga
- Kolor PanoTour Pro
Además, el hardware que utilicé incluía:
- Cámara Canon 7D
- Objetivo Canon L de 28-300 mm
- Trípode Bogen 3021 con rótula
Esos son los básicos. La otra pieza importante del equipo era un despertador. Sabía que tenía que levantarme al menos una hora antes del amanecer para vestirme (hacía un poco de frío), tomar un refrigerio y encontrar mi ubicación. Había explorado un lugar probable la noche anterior y había tomado casi esta misma foto en 2008 mientras hacía senderismo. Explorar tu ubicación realmente ayuda cuando el tiempo, como con el amanecer, es crítico.
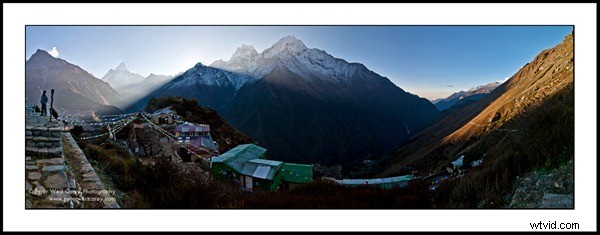
Prepárate
Después de levantarme de la cama y subir penosamente una pequeña colina hasta el lugar, asustar a un dzokyo con cuernos (es un cruce entre una vaca y un yak) sobre una valla en el proceso, y después de evitar sus 'pasteles de vaca' (I' No estoy romantizando este proceso lo suficiente, ¿verdad?), configuro mi cámara. Importante en este paso fue encontrar una ubicación con buena visibilidad que me permitiera ver por encima de los techos, pero aun así capturar la estupa en el medio del pueblo. También era importante la buena estabilidad del suelo para que yo o mi trípode no resbaláramos.
 Mi plan era fotografiar la escena como una sola muestra de panorama. No tenía en mente el visor de inmersión cuando creé esto, solo una imagen súper ancha tradicional para imprimir. Así que instalé mi trípode y me aseguré de que la base estuviera nivelada. Hice esto usando la parte posterior del nivel de la pantalla de la cámara que viene con la Canon 7D. Si no, necesitaría un poco de nivel, como este. ¡Este es un paso importante! Si la cámara está inclinada, cuanto más larga sea la panorámica, menos espacio utilizable en general tendrá cuando esté nivelada y recortada. Practique esto en casa para que no pierda tiempo en el campo aprendiendo a nivelar las cosas (y luego se decepcione cuando regrese a casa llorando en la pantalla de su computadora. Sí, lo he hecho).
Mi plan era fotografiar la escena como una sola muestra de panorama. No tenía en mente el visor de inmersión cuando creé esto, solo una imagen súper ancha tradicional para imprimir. Así que instalé mi trípode y me aseguré de que la base estuviera nivelada. Hice esto usando la parte posterior del nivel de la pantalla de la cámara que viene con la Canon 7D. Si no, necesitaría un poco de nivel, como este. ¡Este es un paso importante! Si la cámara está inclinada, cuanto más larga sea la panorámica, menos espacio utilizable en general tendrá cuando esté nivelada y recortada. Practique esto en casa para que no pierda tiempo en el campo aprendiendo a nivelar las cosas (y luego se decepcione cuando regrese a casa llorando en la pantalla de su computadora. Sí, lo he hecho).
Ahora con la base del nivel del trípode, coloqué mi cámara sobre él en orientación vertical. Quería una imagen alta y esto me permitiría capturar más escena. También sabía que el momento solo permitiría una pasada. Una vez que salía el sol, la iluminación cambiaba y pasaba muchas horas irritantes en la computadora tratando de equilibrarlo todo si no lo conseguía de una vez.
Esos pasos en forma de viñetas:
- Explorar una ubicación antes
- Ahuyenta a los animales grandes
- Coloque el trípode en un suelo estable
- Trípode de nivel
- Adjuntar cámara
Obtener conjunto
Cámara en el trípode y el cielo se vuelve más brillante. Tengo una mejor idea de dónde se asomará sobre los picos. Comienzo a tomar algunas lecturas de medidores y a determinar dónde quiero configurar mi apertura y velocidad de obturación. Ya sé que estableceré mi ISO en 100 para obtener la menor cantidad de ruido posible. Luego elegí mi punto de enfoque y lo bloqueé (apagué el enfoque automático). Ah, sí, también configuré mi apertura en este punto en función de la profundidad de campo que quería, haciendo esto junto con elegir un punto de enfoque que no esté completamente en el horizonte. Elegí un punto a unos 30 pies de mí para concentrarme. Esto me permitió, en f/10, tener enfocada la mayor parte de la escena, que iba a incluir la cerca, la estupa y las montañas distantes. Además de mi invitado en esta gira a mi lado (a quien más tarde le rogaría:"¡Por favor, no te muevas!" cuando tomé fotogramas con él en ellos). Mi objeto más cercano, además de algo de suelo, estaba a unos 15 pies de distancia.
Hice esto en modo Manual para que la configuración de exposición no cambiara. Mi configuración terminó siendo 1/100 de segundo y f/10. Al ingresar a los menús de mi cámara, encendí el horquillado de exposición y elegí un paso sobre la exposición y un paso sobre la exposición. Bloqueé la cabeza esférica de mi trípode una vez que todo estuvo nivelado, ya que usaría la base giratoria donde el trípode se unía al cuerpo de la cabeza para girar mi panorama. Pasé por la acción varias veces, asegurándome de que estuviera nivelado en todos los puntos. Hay cabezales más nuevos en el mercado, como el Induro PHQ, que tienen niveles integrados para facilitar este paso.
Por último, en este paso, configuré mi balance de blancos (no es obligatorio, pero facilita el posprocesamiento) y apagué la estabilización de imagen de mi lente porque estaba usando un trípode. Un par de cambios más para asegurarme de que sabía lo que estaría haciendo. Un paso más fue convertir mi velocidad de fotogramas en alta. Esto permitiría que el horquillado disparara rápidamente y acelerara todo el rodaje. En estos swings de práctica, me cronometré para asegurarme de que tendría tiempo de detenerme en cada punto, obtener mis golpes y moverme sin causar borrosidad debido a un movimiento demasiado rápido. También quería completar mi toma en menos de un minuto para asegurarme de que la iluminación no cambiara demasiado durante la toma.
Esos pasos en forma de viñetas:
- Metro
- Cambiar al modo manual
- Establecer velocidad de obturación
- Establezca la apertura en función de la profundidad de campo deseada
- Desactivar estabilización de imagen
- Establecer enfoque y bloqueo
- Compruebe el nivel a lo largo de la ruta de disparo
- Activa el modo de disparo a alta velocidad
- Asegúrese de que la cámara esté configurada en RAW (si lo desea). Una nota aquí:si encuentra que el búfer de su cámara no puede mantenerse al día con su velocidad de disparo, es posible que deba elegir un formato RAW de tamaño más pequeño si puede, o cambiar a JPEG)
- Respirar
¡IR!
Moví mi cámara de regreso a mi punto de partida en el extremo izquierdo. Estaba en una colina y no haría un barrido completo de 360 grados porque la colina en sí no era emocionante (y estaba demasiado cerca). Cuando el sol comenzaba a asomarse por el lado izquierdo del pico, comencé a fotografiar, superponiéndolos en aproximadamente un 30 %, más o menos. Un robot como el Gigapan EPIC habría ayudado. Cada parada produjo tres imágenes como tales:
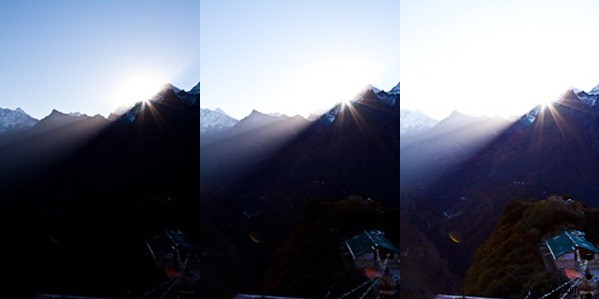
Subexpuesta por un stop, en exposición y sobreexpuesta por un stop
Recorriendo perfectamente mi toma en aproximadamente un minuto, verifiqué las imágenes en la parte posterior de mi cámara y respiré tranquilo. El búfer había comenzado a llenarse y tuve que reducir la velocidad de disparo a la mitad, pero no fue lo suficientemente malo como para afectar la imagen final.
Con las 117 tomas aseguradas (y más tarde esa noche se copiaron en una segunda y tercera unidad), continué mi recorrido mientras contemplaba cómo fusionarlas sin pasar horas en la computadora cuando volviera a casa.
Esos pasos en forma de viñetas:
- Espera tu momento para empezar
- Conoce tu tiempo para todo el panorama si el tiempo es crítico
- ¡Dispara!
- Respira, otra vez
Unir todo en casa
Al principio intenté usar hugin para apilar mis imágenes (cada conjunto de tres tomas forma una pila) y luego crear un panorama. Los resultados estuvieron bien, pero hubo MUCHO trabajo manual para alinear las imágenes. Luego me dieron una copia de AutoPano Giga para probar y ha creado, para mí, una gran ayuda en el procesamiento de panoramas. Daré una revisión completa en las próximas semanas, pero por ahora solo quiero mostrar cómo creé esta imagen en particular y no entrar en detalles del programa.
Mi primer paso fue importar las imágenes a Adobe Lightroom y ajustar la configuración de exposición. Hice esto para el plano medio, el que ves arriba. Tiene la gama más amplia de luz y quería asegurarme de mantener su aspecto realista. Solo ajusté la imagen del medio, la que tiene la configuración de exposición sugerida por la cámara. Después de hacer esto y eliminar cualquier mancha, también ajusté la claridad de la imagen, la saturación y similares, pero no demasiado, ya que me desempeñaría más cerca del final del proceso. Esta es una preferencia personal y su configuración variará.
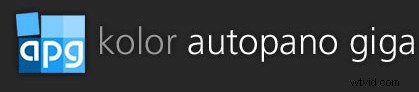 Con la imagen editada a mi gusto, sincronicé esa configuración con el resto de las imágenes usando la sincronización de Lightroom rasgo. Bonito y fácil. Luego exporté cada imagen como un JPEG de tamaño completo. En trabajos posteriores, usaré el tipo de archivo DNG, ya que AutoPano Giga puede manejarlos y habrá menos compresión. Todos esos archivos entraron en una carpeta y es hora de usar AutoPano Giga.
Con la imagen editada a mi gusto, sincronicé esa configuración con el resto de las imágenes usando la sincronización de Lightroom rasgo. Bonito y fácil. Luego exporté cada imagen como un JPEG de tamaño completo. En trabajos posteriores, usaré el tipo de archivo DNG, ya que AutoPano Giga puede manejarlos y habrá menos compresión. Todos esos archivos entraron en una carpeta y es hora de usar AutoPano Giga.
Este software es bastante fácil para tomas básicas. Después de iniciar el programa, importé todas las fotos seleccionando "Seleccionar imágenes". Una vez cargada, la pantalla se ve así (haga clic para ver una versión más grande):
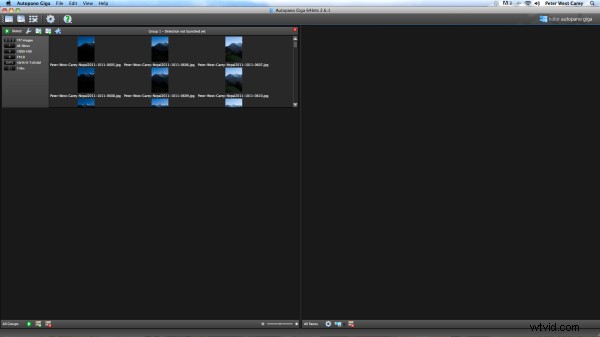
Una característica importante de este software es la simplicidad con la que puedo crear pilas. Todo lo que se necesita es un clic derecho y luego seleccionar "Crear pilas por N...". Esto me permite ingresar que hay tres (o cualquier número) de imágenes por pila. Ahora no tengo que alinearlos ni decirle al programa que estaba usando el horquillado para mis tomas. Con las pilas creadas, presioné el botón "Detectar" en la parte superior y AutpPano Giga hace todo lo posible para alinear mis imágenes. Aquí está el resultado, que aparece en el lado derecho de la pantalla.
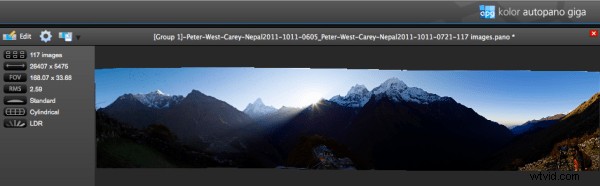
Afortunadamente, no hubo mucho desperdicio en esta imagen debido a que se tomó el tiempo para nivelar la cámara correctamente. AutoPano Giga alinea, corrige el color, ajusta la exposición y algunos otros elementos al realizar este paso. Tendré más información sobre el software en una revisión completa más adelante.
Produzco esto como un archivo PSD para ayudar a preservar la calidad de la imagen. Esto lleva un tiempo y crea un archivo enorme (2 GB). Se necesita paciencia. También podría generar un archivo JPEG para ahorrar tiempo, pero como quiero presentar mi mejor trabajo y hacerlo mucho más ampliable, elegí el formato PSD.
Al abrir el archivo resultante en Lightroom (en este caso, Lightroom 4 Beta), luego recorto la imagen y juego con la exposición para obtenerla como la quiero.
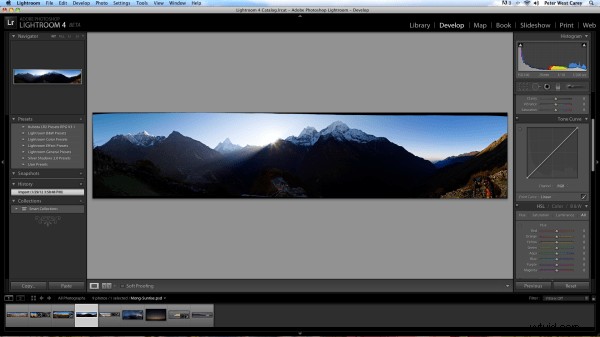
Después de ajustar la imagen, exporté el archivo como un tipo de archivo .PSD, nuevamente para conservar la mayor cantidad de detalles posible (y nuevamente, usaré archivos DNG por primera vez). compresión en el futuro, pero eso también agrega un tiempo considerable al procesar múltiples panoramas. Como mínimo, verá la calidad posible al usar uno de los métodos más rápidos que se proporcionan aquí). Al abrir el archivo en PanoTour Pro, tengo varias opciones para configurar.
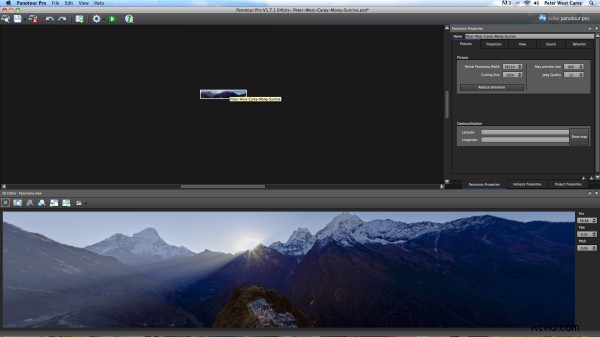
En el lado derecho están la mayoría de las partes importantes de este proyecto (también habrá una revisión de PanoTour Pro, después de haber jugado más con él). El tamaño ya está configurado con el ancho de la imagen importada. Configuré la calidad JPEG en 12 en lugar de 10. En la siguiente pestaña, configuré la proyección para que solo sea de 300 grados para que no se envuelva.
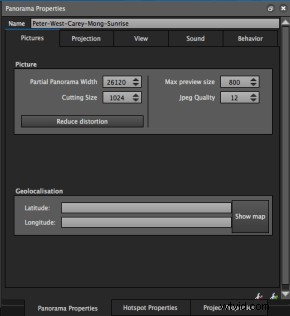
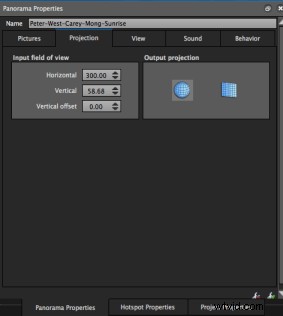
Por último, marqué la casilla de verificación junto a "Incrustar todos los datos". Esto permite que la salida sea un archivo único, lo que puede facilitar el manejo (y un tamaño de archivo más alto).
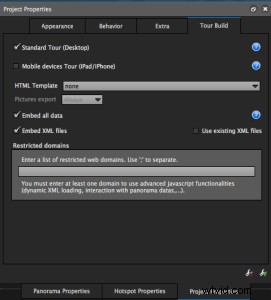
Todo lo que quedaba era cargar el archivo .SWF resultante después de realizar una exportación (el programa tiene una función para cargar el archivo o archivos SWF resultantes, pero quería verificar los resultados localmente antes de dedicar tiempo a cargar).
Encuentro una pequeña falla al crear este archivo; mi servicio web no es el más rápido del planeta. El archivo SWF resultante tenía un tamaño aproximado de 125 MB. Normalmente no es un problema, pero ralentiza la experiencia para muchos lectores. Así que volví y reduje el tamaño de la imagen a 14 000 píxeles de ancho en PanoTour Pro y reduje la compresión a 10. Esto dio como resultado un archivo de aproximadamente 5,5 MB y mucho más rápido de descargar. En esa publicación original, vinculé al archivo original para aquellos con paciencia, ya que el detalle completo es realmente increíble.
Esos pasos en forma de viñetas:
- Importar a Lightroom (o al editor de su elección) y ajustar según sea necesario (pero no demasiado)
- Exportar a archivos DNG, idealmente
- Importar a AutoPano Giga
- Cree Panorama y exporte como PSD (Tiff sería otra buena opción, o JPEG si su espacio y recursos son limitados)
- Abrir en Photoshop, Lightroom, GIMP o... y recortar. Haga los ajustes finales. Exporte como PSD o simplemente guarde el archivo
- Importar a PanoTour Pro y establecer variables según sea necesario
- Exporte como archivo SWF y cárguelo en el servidor (usando las capacidades FTP integradas del programa si lo desea)
En el sitio web
Para que toda esta magia funcione en mi blog, tuve que instalar un complemento. El que yo elegí se llama PanoPress y puedes descargarlo de su sitio web. Es fácil de instalar y hasta ahora no ha causado estragos en mi sitio. De forma nativa, WordPress, que es lo que impulsa mi sitio, no admite archivos SWF en el sentido de ver panoramas como este. La mejor parte de toda esta magia es la posibilidad de elegir el modo de pantalla completa. Dejar que los espectadores llenen toda su pantalla es algo que los fotógrafos no solemos hacer y puede ser embriagador. PanoPress hace que esta magia funcione.
Conclusión
2000 palabras después... ¡eso es todo! Sé que puede parecer mucho, pero esta vez con la elección del software, estoy muy contento con el flujo. También puedo procesar múltiples imágenes en serie (a menudo configurando mi computadora para que revise los archivos grandes mientras duermo) y recibir resultados predecibles. Tengo que aprender más con los productos Kolor para refinar las cosas y ver si puedo automatizar más configuraciones mundanas.
También cabe destacar que pasé por este proceso tanto en Lightroom 3 como en Lightroom 4 Beta. Estaba mucho más contento con los resultados en Lightroom 4 y son lo que ves en el sitio.
Espero crear más de este tipo de imágenes (y ya comencé aquí) a medida que reviso viejos panoramas que tomé y los hago más presentables en la web. Este proceso no funcionará para todos (aunque se puede realizar en una Mac o PC como se indica y en una máquina Linux sin el aspecto de Lightroom), pero espero sinceramente que ayude a más de ustedes a presentar su arte en una manera dramática en la web.
Si tiene alguna pregunta, hágamelo saber.
