Muy solicitado
Cada semana comenzamos revisando la página de tendencias en YouTube y nuestros comentarios para elegir un tema para el video de esa semana. Y desde que salió la nueva serie Loki ustedes no han hecho nada más que solicitar esos efectos. Inicialmente optamos por no hacerlo porque Film Riot ya hizo un gran trabajo sobre el efecto portal. Y además de eso, ProductionCrate hizo el efecto de transformación en After Effects.
Pero aún querían que hiciéramos esto, así que decidimos hacerlo al estilo Cinecom y recreamos este complejo efecto en Adobe Premiere Pro.
Consejos y trucos de pantalla verde
Para este efecto, necesitábamos eliminar a Jordy en lugar de confiar en la rotoscopia, que solo está disponible en After Effects. Para poder realizar una buena clave, hay algunas cosas a las que debe prestar atención.
En primer lugar, debe intentar que su pantalla verde sea lo más ajustada posible. De lo contrario, los pliegues harán que teclear sea mucho más difícil porque trabajarás con múltiples tonos de verde. Que es exactamente lo que no quieres. Si tienes una pantalla verde plegable no tienes que fijarte en esto ya que siempre estará sin pliegues. Pero si usa un paño como lo hicimos nosotros, siempre puede usar varias abrazaderas para apretarlo.

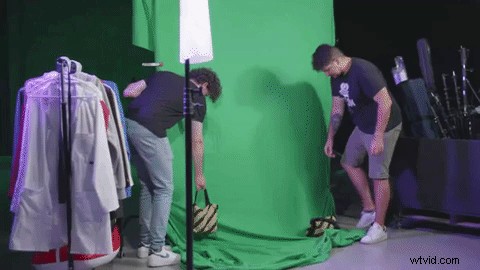
El segundo consejo es trabajar en capas. Nunca uses la misma luz para tu talento que para la pantalla verde. Para obtener el mejor resultado, primero debe apagar la pantalla verde. Aléjese unos pasos de él y coloque el talento allí con otro juego de luces. Ahora su talento no proyecta sombras en la pantalla verde y la pantalla verde sigue estando iluminada uniformemente.
Alejarse de él también crea suficiente espacio entre el talento y la pantalla verde para que no tenga ninguna luz verde derramada sobre el talento.
Y por último, pero no menos importante, sus colores claros. Cuando trabaje con una pantalla verde, trate de evitar el verde o cualquier otro color que se acerque mucho a su talento. Mezclar luz verde en su talento hará que la manipulación sea más difícil, ya que tiene que aumentar su rango para detectar este color y cuando ese rango es demasiado grande, comenzará a consumir su propio talento. Esta es también la razón por la que damos algunos pasos desde la pantalla verde como se dijo antes para evitar el derrame verde.
Ahora, si prestas atención a esos 3 pasos, deberías poder hacer una tecla al 100 % sin un montón de trabajo ajustando los controles deslizantes para obtener un buen resultado.
Compartir habilidades
Aprende un nuevo oficio creativo en Skillshare entre miles de clases en línea. ¡Los primeros 1000 en registrarse pueden disfrutar de un período de prueba gratuito de 1 mes de Skillshare!
