Esta guía le enseñará cómo grabar la pantalla en su computadora con Windows sin instalar ningún software. Como beneficio adicional, también aprenderá a cargar (además de editar) automáticamente sus grabaciones y compartirlas con sus amigos a través de enlaces para compartir.
Cómo grabar tu pantalla en Windows 10 (con Xbox Game Bar)
Lo mejor para los usuarios de Windows 10 que necesitan una solución ultrabásica gratuita para grabar la pantalla
Xbox Game Bar es un software de grabación de videojuegos gratuito integrado para Windows 10. Aunque la barra de juegos está diseñada para juegos, puede usarla para grabar cualquier aplicación de la tienda de Windows 10, la plataforma universal de Windows o Microsoft Edge. Es posible que no pueda grabar algunos programas más antiguos.
Antes de continuar, estos son algunos límites que encontrarás con la barra de juegos de Xbox:
- No puede grabar la pantalla de su escritorio, Explorador de archivos y algunos programas más antiguos.
- Si presiona Alt-Tab en el escritorio o minimiza todas sus aplicaciones, la grabación se detiene.
- Solo puedes grabar en pantalla uno ventana a la vez.
Si aún está interesado en usar esta herramienta, ¡puede continuar con los sencillos pasos a continuación! De lo contrario, la siguiente grabadora de pantalla es una mejor opción para sus necesidades.
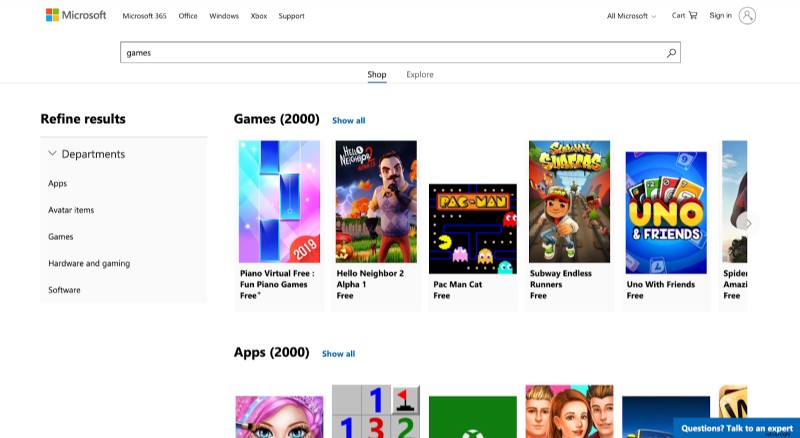
Recuerde, no puede usar la Barra de juegos de Xbox para capturar videos de su Explorador de archivos o su escritorio. Esto se debe a las limitaciones del proceso de grabación de pantalla en Windows 10.
Consejo profesional:si necesita grabar su escritorio o toda su pantalla, prueba el grabador de pantalla gratuito de VEED.
Si es la primera vez que abre la barra de juegos, obtendrá un cuadro de diálogo que se parecerá a la imagen a continuación.
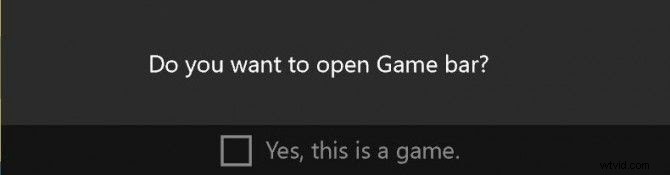
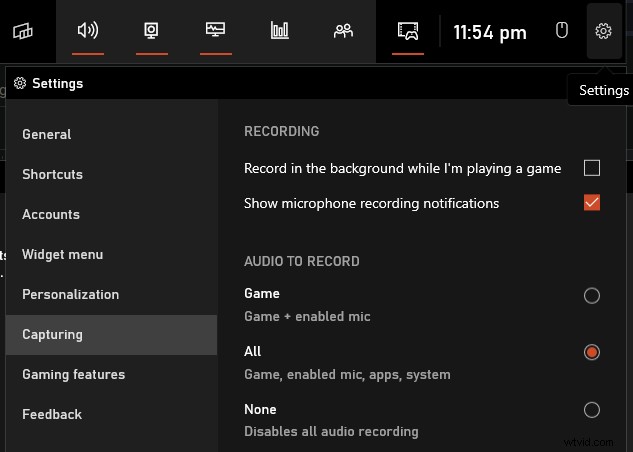
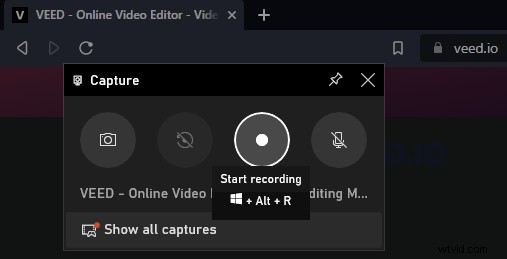
Aparecerá un indicador con el tiempo transcurrido en la esquina superior derecha de su pantalla cuando comience a grabar. Puede detener la grabación desde allí o silenciar su micrófono cuando sea necesario.
En la misma barra de juegos, encontrarás la opción de "Mostrar todas las capturas" para localizar y revisar tus grabaciones.
Otra forma de navegar a sus grabaciones es ir a la carpeta Juegos en el Explorador de archivos de su PC con Windows y abrir la subcarpeta Capturas. Ahí es donde puedes encontrarlos. Los usuarios de la aplicación Xbox pueden encontrar sus grabaciones en el menú Game DVR.
También puede capturar capturas de pantalla con la barra de juegos de Xbox. En lugar de presionar el botón "Iniciar grabación", haz clic en el ícono de la cámara para tomar una captura de pantalla. O presione Imprimir pantalla + Win + Alt al mismo tiempo. Debería poder encontrar las capturas de pantalla en la misma subcarpeta Juegos.
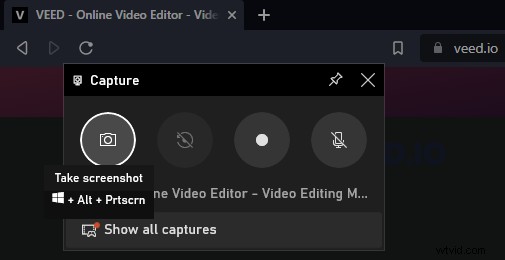
Cómo grabar tu pantalla con Microsoft Stream
Mejor para los suscriptores de Office 365 que quieren aprovechar una grabadora de pantalla por la que ya están pagando
Microsoft Stream es una herramienta para compartir videos desarrollada por Microsoft para reemplazar el video de Office 365. Es una herramienta paga que viene con una suscripción a Office 365, por lo que si no tiene una cuenta de Office 365 y no desea comenzar a suscribirse hoy, continúe con el siguiente método.
Así es como puede grabar la pantalla con Microsoft Stream:
1. En su navegador, vaya a stream.microsoft.com e inicie sesión en su cuenta de Microsoft 365.
2. Después de eso, navegue hasta Crear pestaña y seleccione Grabar pantalla .
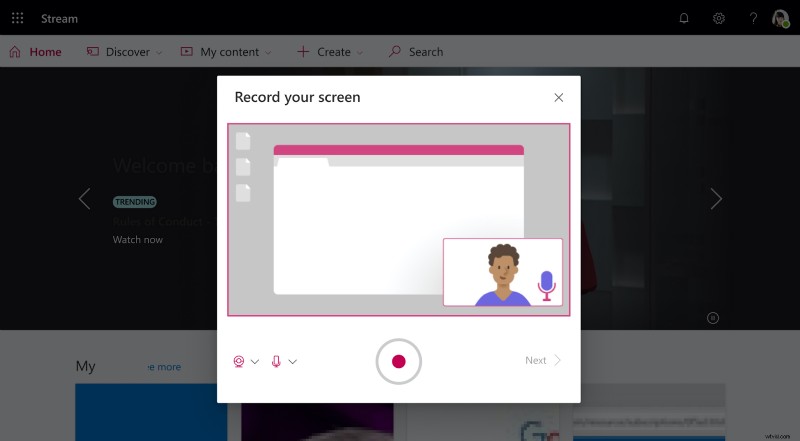
Si se le solicita, Permitir Acceso de Microsoft Stream a los permisos de su cámara y micrófono. En caso de que bloquee los permisos, simplemente haga clic en el icono de candado cerca de la barra de direcciones de su navegador y cambie los permisos a Permitir .
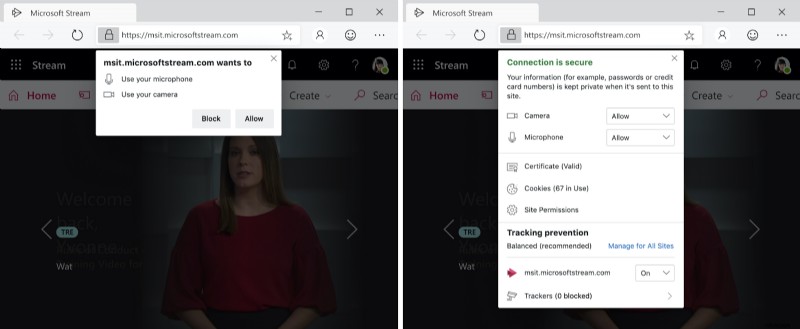
- Ahora que Microsoft Stream tiene permiso, haga clic en la cámara web y micrófono iconos para configurar sus dispositivos de grabación.
- Una vez que todo esté listo para grabar, simplemente haga clic en el botón de grabación para empezar a grabar!
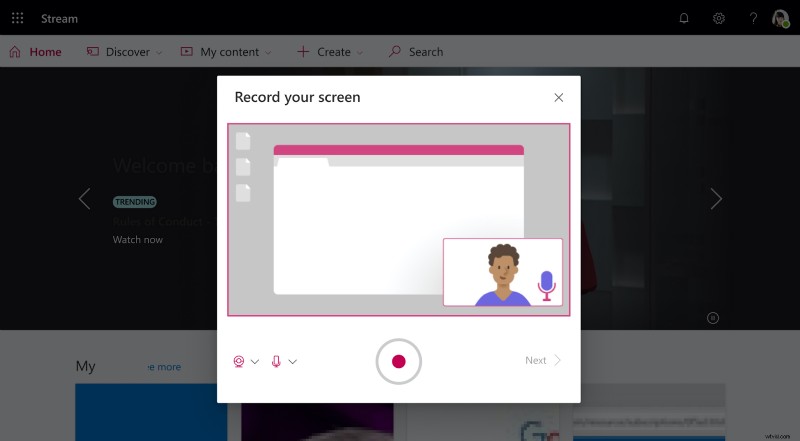
3. Seleccione la pantalla que desea grabar y haga clic en Compartir . Puede elegir entre una ventana de la aplicación, una pestaña del navegador o toda la pantalla.
Esto iniciará una cuenta regresiva para indicar el inicio de la grabación. Microsoft Stream permite solo 15 minutos de grabación de pantalla, así que asegúrese de planificar con anticipación. Puede pausar y reanudar la grabación en cualquier momento.
4. Una vez que hayas terminado, simplemente Pausa la grabación y haga clic en Siguiente para guardar el vídeo. Será redirigido a una página diferente donde podrá revisar la grabación.
5. Si está satisfecho con la grabación, continúe y Subir a Stream para guardar su grabación y hacer que sea fácil de compartir.
Puedes Publicar sus videos y envíelos a sus amigos a través de un enlace o incluso realice ediciones simples como recortar a través de Más menú de acciones.
Cómo grabar tu pantalla en Windows 10 desde tu navegador web (con VEED)
Lo mejor para cualquiera (usuarios de Windows, Mac o Linux) que deseen un potente grabador de pantalla en línea gratuito
VEED lo ayudará a editar, compartir y administrar sus grabaciones de pantalla, todo en un solo sitio web.
Desde el principio, aquí hay algunos beneficios adicionales que puede obtener de la grabadora de pantalla de VEED:
- Puede grabar toda su pantalla, incluido el escritorio y cambiar de pestañas o aplicaciones
- VEED tiene un editor de video en línea con toneladas de funciones que puedes usar cuando termines de grabar la pantalla
- Después de grabar su pantalla, puede compartir fácilmente su video a través de VEED generando un enlace de vista previa
Así es como puede comenzar con VEED:

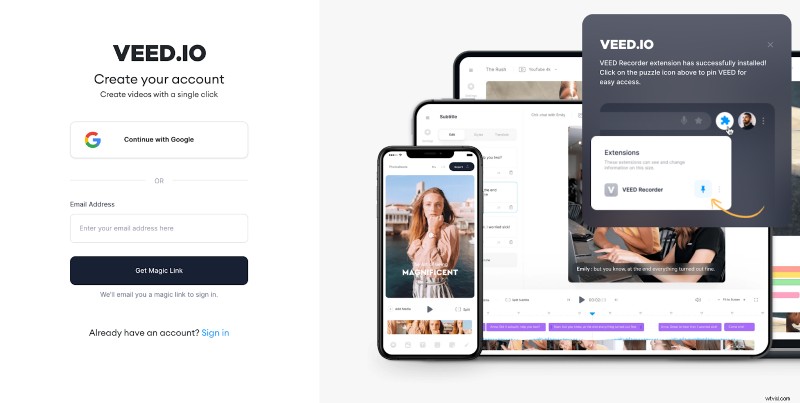
Puede anclar la extensión VEED a la barra de herramientas de su navegador para que sea más accesible cuando necesite usarla una vez que se haya creado su cuenta.

- Pantalla y cámara web
- Solo cámara web
- Solo pantalla
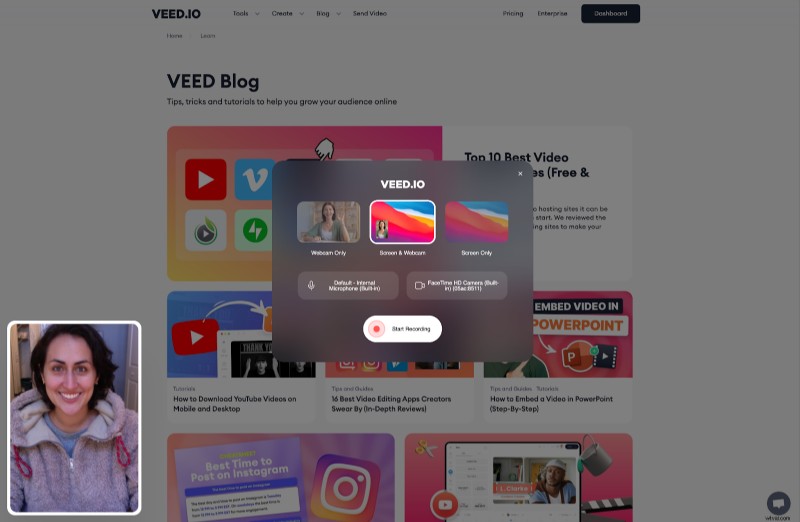
También encontrará dos cuadros en el medio de la página con opciones para el acceso a su cámara y micrófono. Puede usar un dispositivo externo o incorporado para grabar la pantalla de su computadora con audio.
- Toda la pantalla
- Ventana
- Pestaña de Chrome
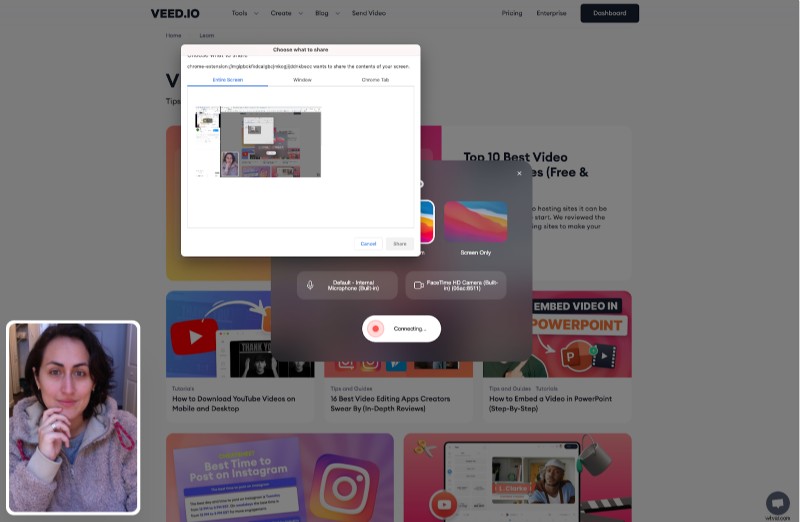
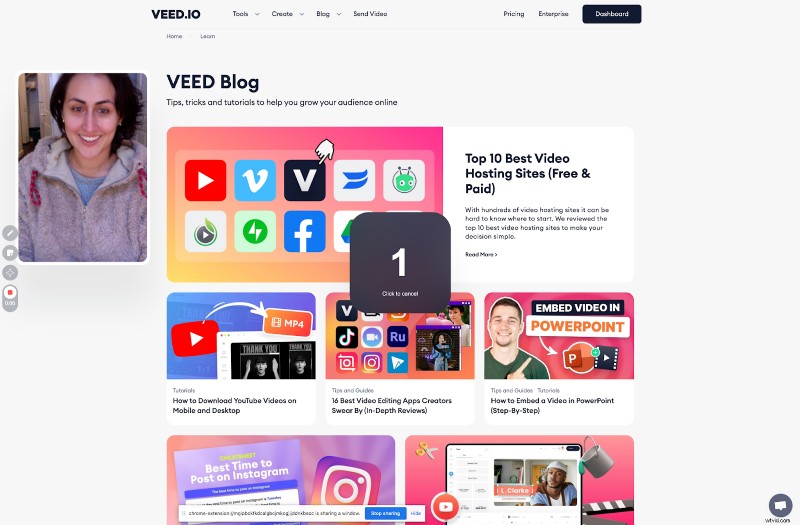
La barra de herramientas se ubicará en el lado izquierdo de la pantalla, mientras que la vista previa de la cámara web se puede mover. Entonces, si encuentra que bloquea su vista, siempre puede moverlo para encontrar un lugar perfecto para él. O incluso puede cambiar el tamaño de la vista previa de la cámara web si lo desea.
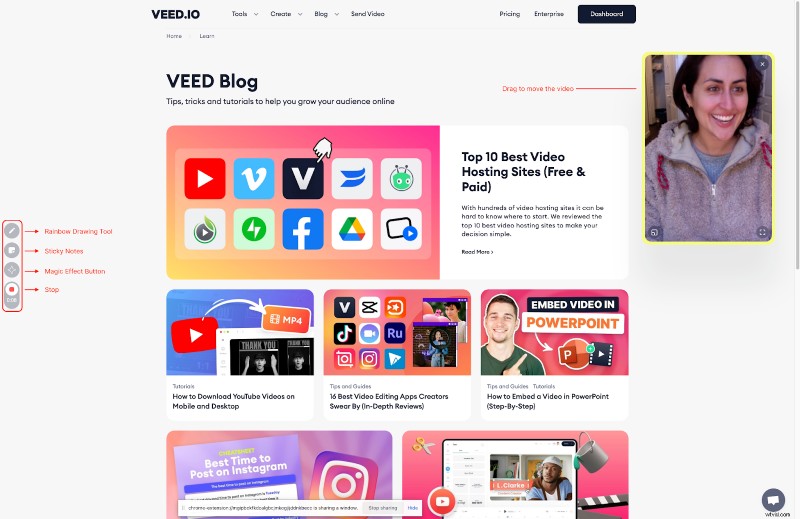
- Herramienta de dibujo de arcoíris (icono de lápiz) para anotar y resaltar
- Nota adhesiva para escribir información adicional para referencia futura
- Herramienta mágica para agregar más sabor a su grabación (es decir, confeti y otros trucos mágicos de VEED)
Todas estas funciones avanzadas son de uso gratuito, así que siéntete libre de aprovecharlas al máximo.
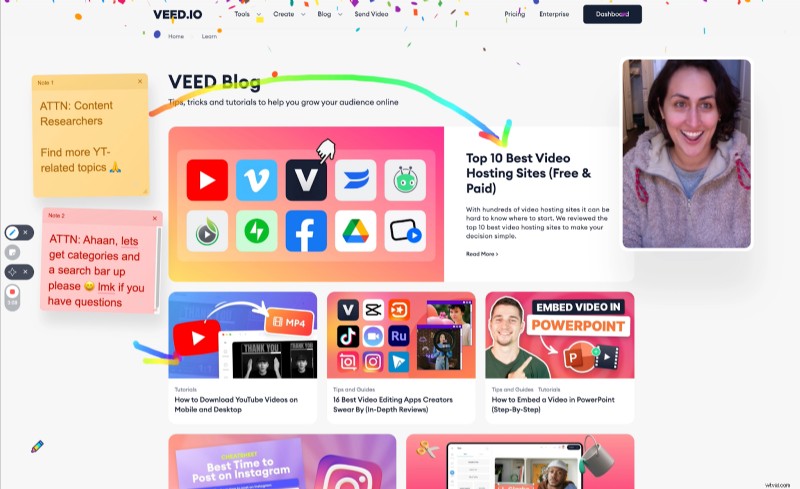
Recuerde, puede realizar grabaciones ilimitadas sin ningún límite en la duración de la grabación de pantalla. Si desea grabar más videos, VEED guardará automáticamente las grabaciones en su cuenta VEED.
A partir de aquí, tiene dos opciones:compartir su video o editar la grabación a través de VEED y hacerlo un poco más profesional.
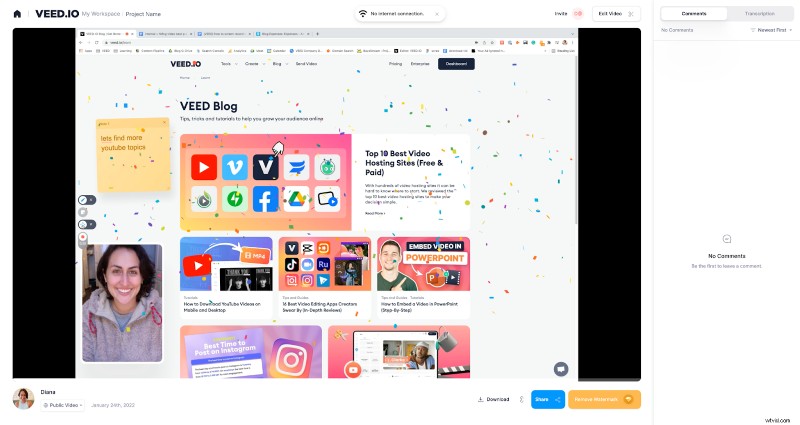
Para aquellos de ustedes que quieran compartir su video de inmediato, así es como pueden hacerlo.
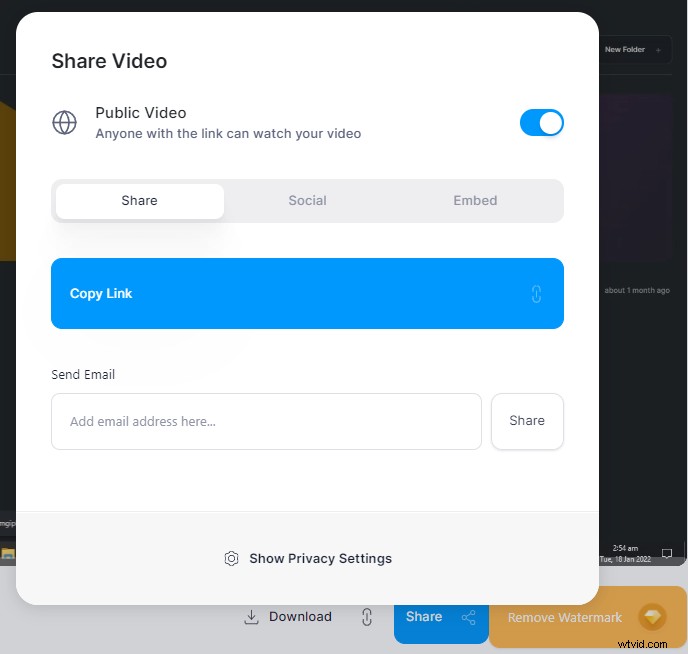
Consejo extra: Puede manipular la Configuración de privacidad para permitir que las personas comenten su video o incluso lo descarguen.
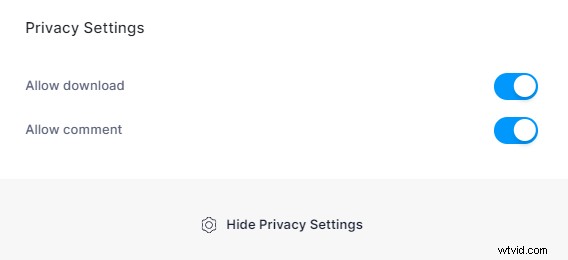
Cómo convertir grabaciones de pantalla en videos profesionales en minutos con VEED
Si desea tomarse un minuto adicional y embellecer su grabación de pantalla en un video profesional, ¡así es como puede hacerlo con VEED!
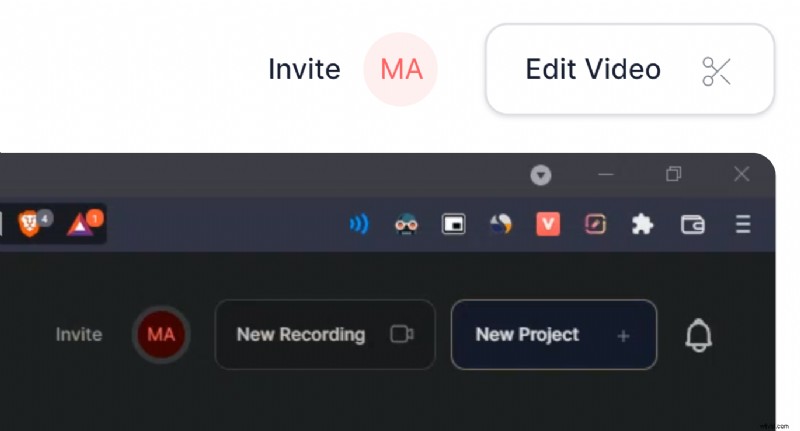
- Subtítulos automáticos — los subtítulos brindan más claridad a sus grabaciones
- Transiciones de vídeo — define claramente cada sección de tu video
- Elementos (barras de progreso, visualizadores de música, formas, emojis, efectos, logotipos y más)
- Dibujo — use la herramienta de lápiz de dibujo para anotar en el video
- Plantilla - ¿No estás seguro de qué hacer? ¡Elige un diseño de diseño!
- Recorte, divida, recorte y cambie el tamaño:ajuste, cambie el tamaño y reutilice videos para diferentes plataformas
Si crea contenido de video con frecuencia y necesita videos sobre la marca, consulte la versión Pro de VEED para desbloquear más opciones de personalización, como el kit de marca. Y si necesitas una solución para tu equipo, contáctanos para planes Enterprise.
Preguntas frecuentes
¿Cómo grabar la pantalla de una computadora con audio?
Primero, necesita una herramienta que tenga una pantalla y una grabadora de audio para comenzar, ¡como VEED! Luego, elija la opción de diseño que le permite grabar una pantalla de computadora con audio. Use un buen micrófono externo y una cámara web para tener una mejor calidad de video y audio.
¿Cómo grabo mi pantalla en Windows 10 de forma gratuita?
Use Game Bar en su Windows para grabar su pantalla. Esta es una herramienta integrada que es de uso gratuito en su PC. Presione las teclas Win + G y aparecerá el cuadro de diálogo Game Bar. Desde aquí, puede elegir grabar o tomar capturas de pantalla de las aplicaciones en su PC con Windows.
¿Cómo edito mi grabación de pantalla en Windows?
Puede editar su grabación de pantalla en Windows usando la aplicación Fotos. Haga clic en la opción Editar y crear, guarde una copia de su archivo editado y listo. Pero si desea agregar toques profesionales, consulte el editor de video en línea y el grabador de pantalla de VEED.
¿Cuál es el mejor software de captura de pantalla para Windows 10?
El mejor software de captura de pantalla general para Windows 10 es VEED. Es fácil de usar, no tiene límites en lo que puede grabar, facilita compartir videos y también funciona como editor con su editor de video en línea.
Ahora, ha aprendido todo lo que hay que saber sobre cómo grabar en pantalla en Windows.
Para los usuarios de Windows 10 que solo necesitan lo básico, Xbox Game Bar sigue siendo la mejor herramienta de captura de pantalla integrada y gratuita para usar. Es sencillo y tiene todas las funciones que necesitará para capturar videos y tomar capturas de pantalla. Sin embargo, esas son características básicas que pueden limitar la calidad de salida que desea lograr.
Si está buscando una herramienta todo en uno que sea perfecta para usar en su viaje de creación de videos, VEED es la indicada para usted. Tiene funciones avanzadas como dibujos en pantalla, subtítulos y otros efectos especiales que puede editar en su grabación. Un clic en la barra de herramientas de su navegador y la grabadora de pantalla de VEED está lista para usar.
¿La guinda del pastel? ¡VEED permite a los usuarios grabaciones ilimitadas en términos de tiempo y la cantidad de grabaciones que realiza!
¡Prueba gratis la extensión de Chrome de la grabadora de pantalla de VEED!
