Con innumerables grabadores de pantalla Mac para elegir, puede ser complicado elegir el que se adapte a sus necesidades y sea fácil de usar.
Hicimos el trabajo preliminar y creamos una lista de las tres mejores herramientas de grabación de pantalla para Mac. Al final de este blog, sabrá no solo cómo grabar la pantalla en Mac, sino también qué software de grabación de pantalla de Mac es mejor para usted y por qué.
Cubriremos:
- Cómo grabar tu pantalla con QuickTime en Mac
- Cómo grabar la pantalla en Mac usando la barra de herramientas de captura de pantalla
- Cómo grabar su pantalla con la extensión gratuita del navegador Screen Recorder de VEED
[#TOC1]Cómo grabar tu pantalla con QuickTime en Mac[#TOC1]
Mejor para: Personas que necesitan una solución rápida integrada gratuita para grabar tutoriales breves y sencillos.
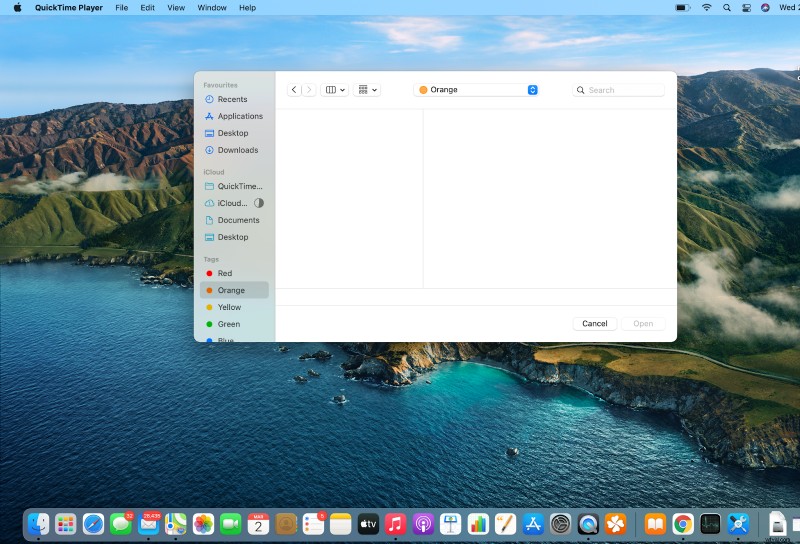
QuickTime es un software de grabación de pantalla integrado y gratuito para Mac que puede manejar varios formatos de imágenes y videos. La mayoría de las personas lo conocen por ver videos, pero menos conocen sus poderosas funciones de grabación. Es ideal para personas que necesitan grabaciones pequeñas y ligeras.
También le permite recortar el video según las necesidades. Pero si espera un software con herramientas poderosas que mejoren la experiencia de video para los espectadores, entonces QuickTime no es la opción ideal para usted.
Tiene una versión paga que viene con algunas características adicionales como:
- Compresor de vídeo
- Edición de vídeos
- Recorte y cambio de tamaño de videos
NOTA: Los tamaños de archivo con QuickTime son grandes. Y necesitará un compresor de video para reducir el alcance de compartir o almacenar.
| Ventajas | Contras |
|---|---|
| Preinstalado (no es necesario descargarlo) | Pocas funciones de edición (con la opción de recortar solo algunas partes). |
| Le permite grabar cualquier área específica. | No hay opción para elegir la calidad de grabación de video |
| Compartir con otros a través de airdrop, correo u otras formas | El tamaño de los archivos es grande |
| Ideal para grabaciones cortas y sencillas. | No se pueden comprimir grabaciones con la versión gratuita. |
- Abrir el reproductor QuickTime
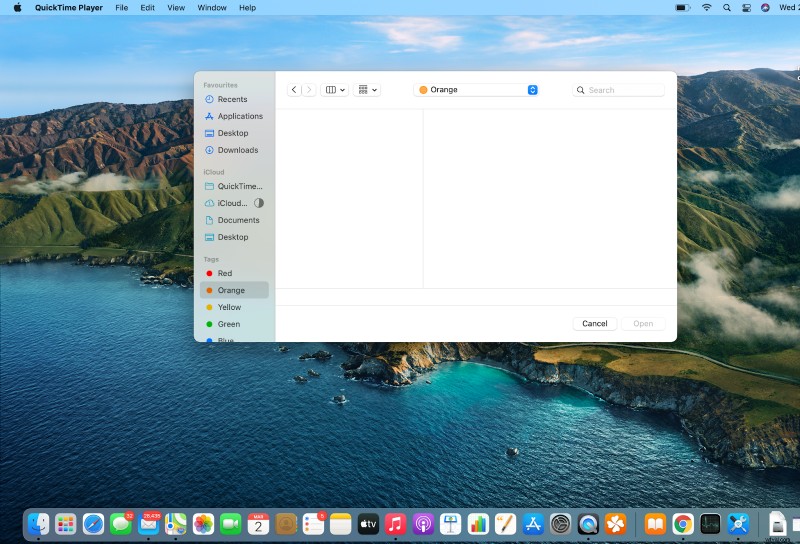
- Desde la barra superior, haga clic en "Archivo" y seleccione nueva grabación de pantalla.
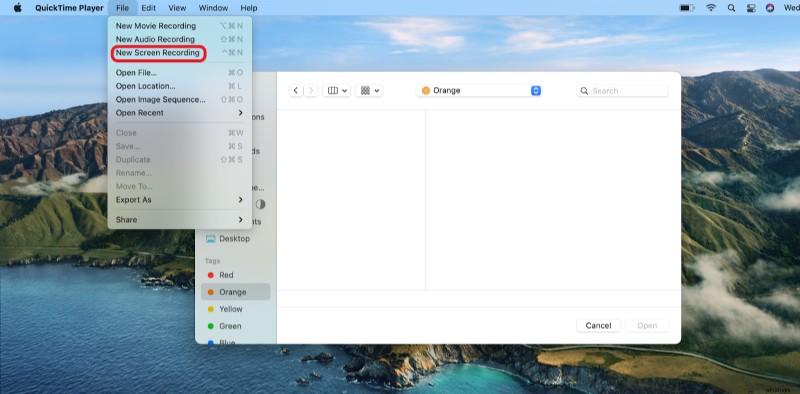
- Una vez en la pantalla, puede elegir entre opciones para cambiar el tamaño de su pantalla.
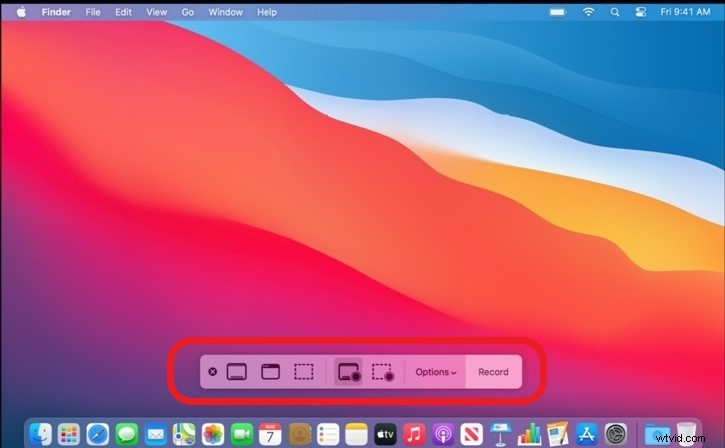
- Para grabar la pantalla con tu audio. Haga clic en 'Opciones' y elija el micrófono de su elección para grabar el audio.
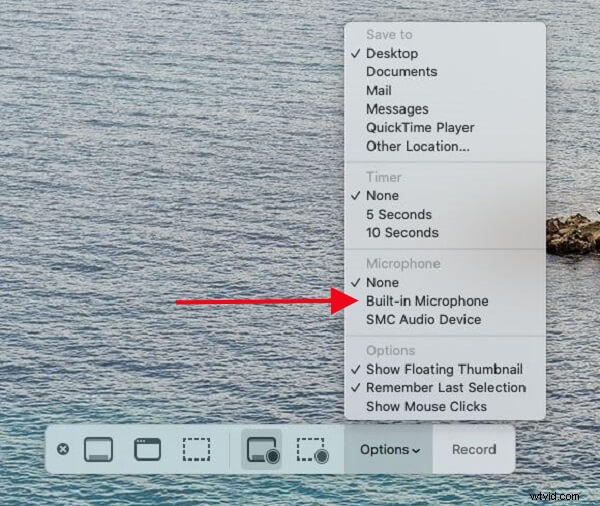
- Una vez que haya terminado con la configuración, haga clic en grabar para comenzar a grabar.
Nota:la grabación comienza instantáneamente, así que asegúrese de haber terminado toda su configuración.

- Para detener la grabación, haga clic en el icono de detener en la parte superior derecha.
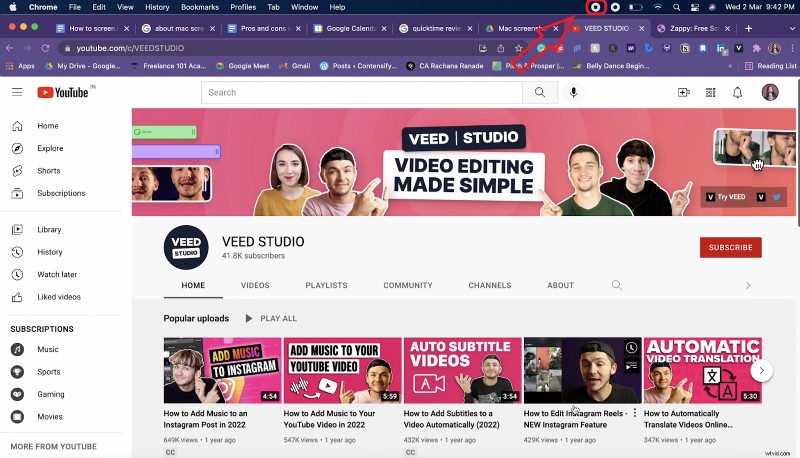
- Una vez hecho esto, puede encontrar la grabación en el escritorio o en su carpeta preferida.
[#TOC2]Cómo grabar la pantalla en Mac usando la barra de herramientas de captura de pantalla[#TOC2]
Mejor para: personas que quieren capturar la pantalla rápidamente para un tutorial instantáneo.
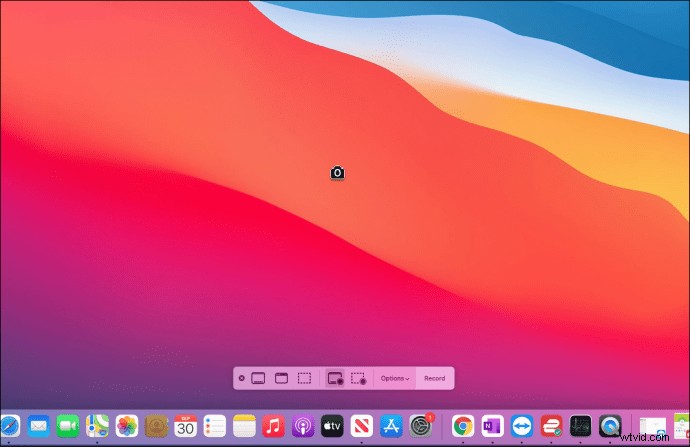
Se accede a la barra de herramientas de captura de pantalla a través de un atajo de teclado que le permite grabar su pantalla al instante. Entonces, si eres alguien a quien le gusta trabajar con métodos abreviados de teclado, grabar tu pantalla con una barra de herramientas de captura de pantalla es la opción adecuada para ti.
Con este método, no tiene que llenar su base con todas las aplicaciones y es de fácil acceso.
The screenshot toolbar gives you multiple options:
- Record the entire screen, a specific window, or you can select a particular area to record it.
- Choose the specific folder in which you want to save this recording.
- Easily choose the option to add your voice with the microphone.
| Pros | Cons |
|---|---|
| Quick to use | Recorded videos cannot be saved in DivX, .wmv, and .mkvs |
| Easily accessible | Few editing features |
| Option to choose the folder to save the work | No countdown before the recording begins. |
| Various options to choose from | Not suitable for lengthy recordings. |
Here’s how you can record a quick video with screenshot toolbar:
- To open the screenshot toolbar, press ‘Command+shift+5’.
- Once done, at the bottom of the screen you can spot your toolbar.

- With the toolbar, you can change the size of the screen from various options.
👉 Capture entire screen
👉 Capture selected window
👉 Capture selected portion
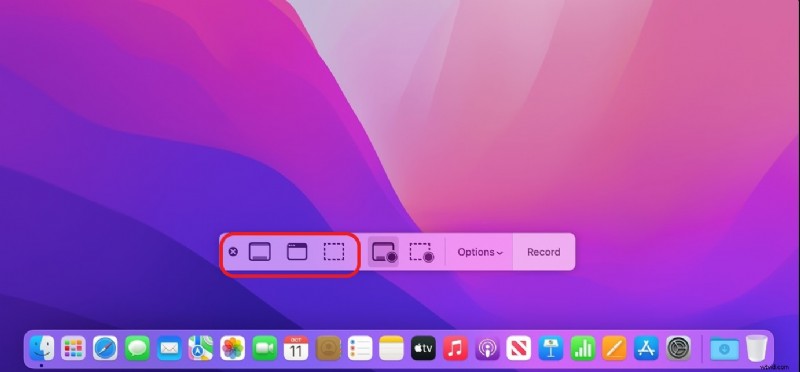
- To record the screen with audio click on ‘options’ and choose the appropriate input device.
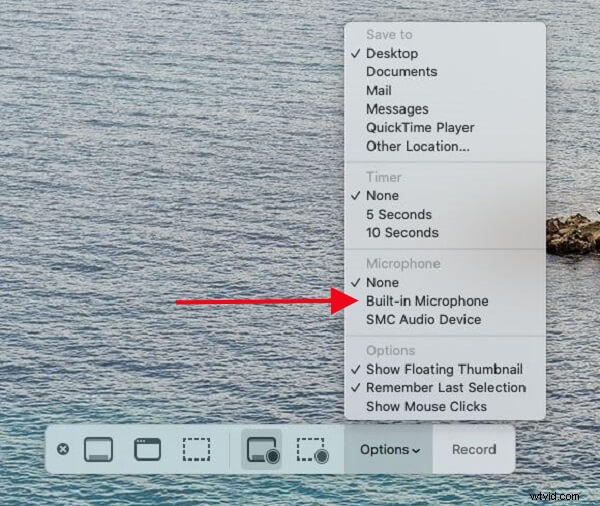
- To start recording click on ‘Record’.

- Once you’re done recording click on the stop icon at the top right hand corner.
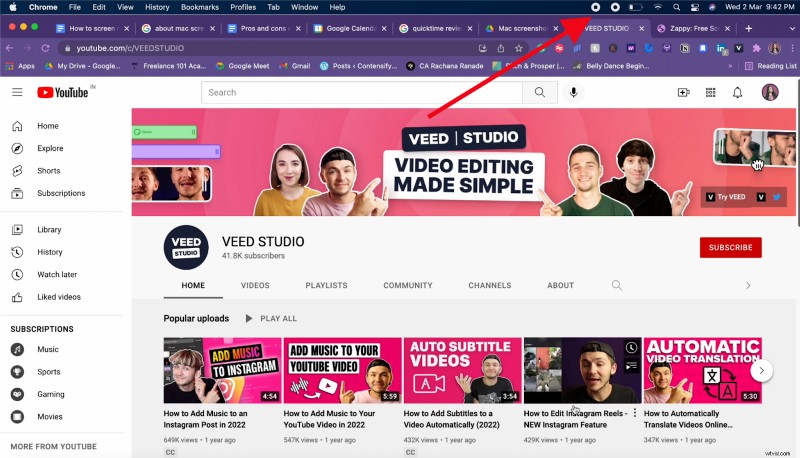
- If you haven’t selected any folder to save the recording, you can find it on your desktop by default.
[#TOC3]How to Record Your Screen with VEED’s Free Screen Recorder Browser Extension[#TOC3]
Best for: people and teams who need to create lots of shareable and customizable screen recordings plus want cloud storage.
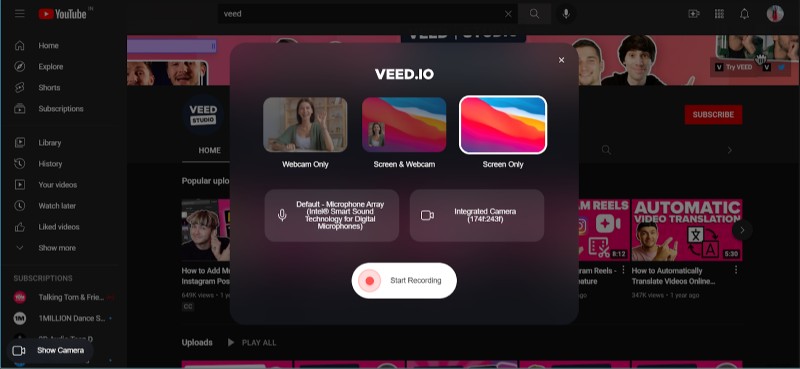
VEED’s screen recorder browser extension is a simple yet powerful screen recording software that lets you tap into your creative side with tons of extra features. You can screen record your entire screen, and in case you switch between tabs, VEED records all of that.
And the best part about the extension is—it’s completely free with unlimited recordings and recording length.
| Pros | Cons |
|---|---|
| Free unlimited recordings and no limits on recording length | Cannot customize the color of sticky notes or pen |
| Additional features to amp up your recordings | Not available for mobile |
| Saves your work on cloud | |
| Share your screen recording with a share link |
Here’s how you can get started with VEED:
- Head over to the chrome web store and install the VEED screen recorder extension .
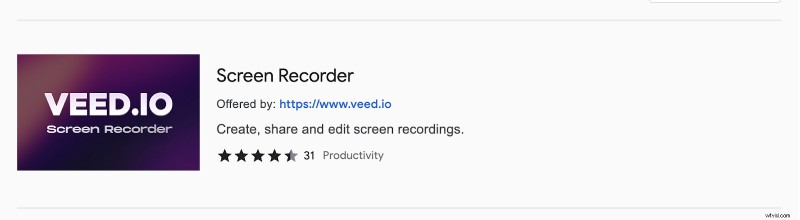
- As soon as you add it to the chrome, it'll prompt a new page to load where you’ll be asked to create a free account or you can log in to the existing one.
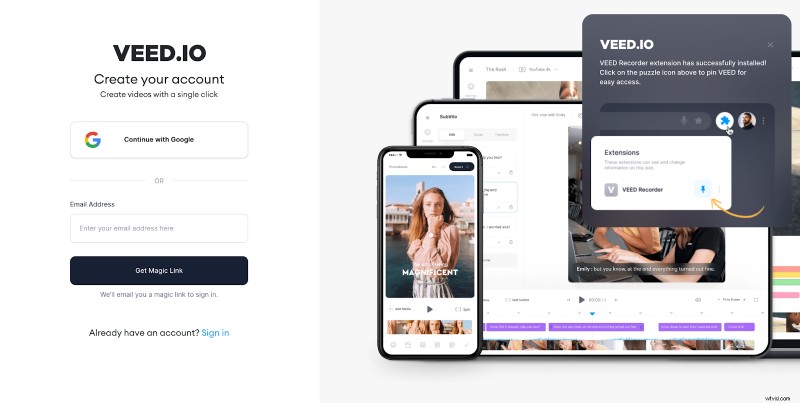
After you finish up the installation process, you can pin up the VEED extension to the browser toolbar for easy access.
- To start, click on the VEED icon on the toolbar .
Your system must have prompted you to ask for access to your camera and microphone.

- Choose the layout for your screen recording.
Before you hit recording, think about the way you want to present the video. VEED has three layouts for you to choose from:
- Screen and webcam
- Screen only
- Webcam only
You can also spot two boxes with an option for your microphone and camera access. You can also use an external or built in device to record the screen with audio.
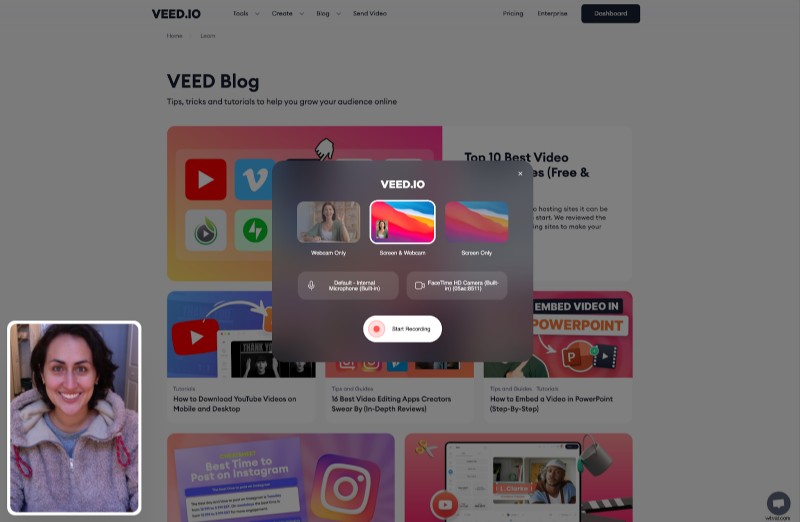
- Click on ‘Start recording’
It'll prompt a new window where you can select the screen(s) you want to record.
- Window
- Entire Screen
- Chrome Tab
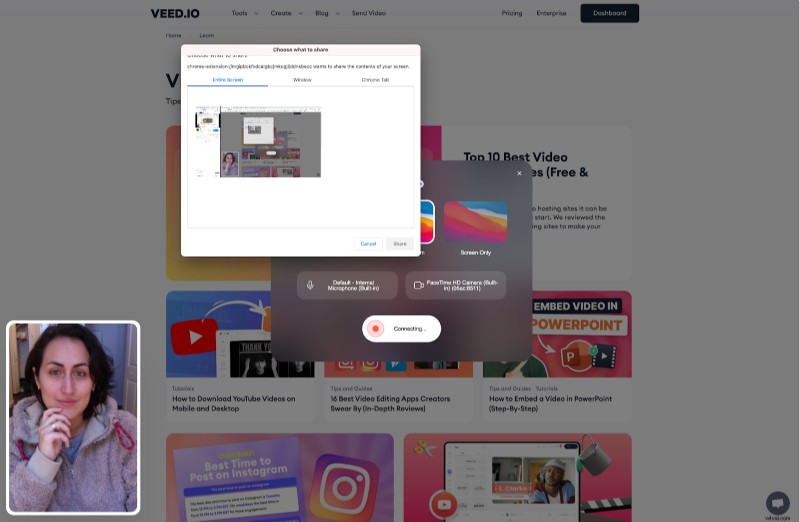
- Initiate recording after the 3 second timer .
VEED gives you a few seconds to have everything in place so you don’t go haywire in setting up things before it starts recording.
To control the recording, you can find the toolbar on the left side of the screen. And in case you find that the webcam is blocking the view, you can move or resize it around to display everything on your screen better.
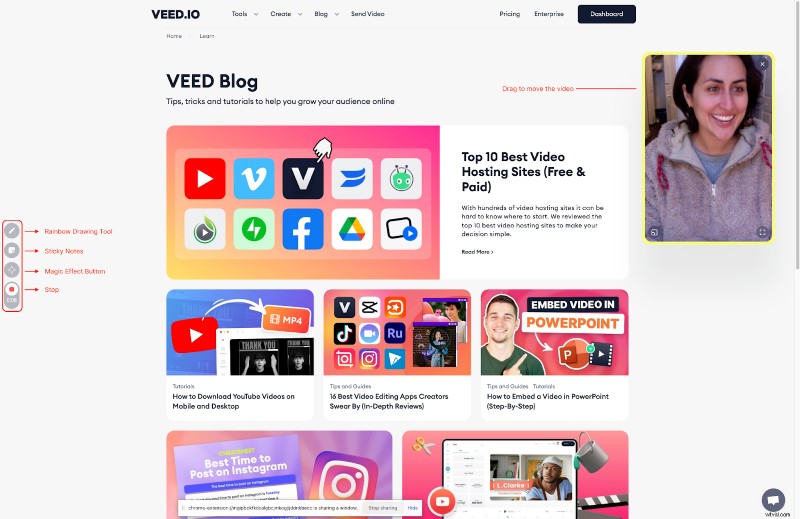
- Try the VEED’s screen recorder tools to make your video more creative and fun to watch. If you want to highlight something while recording you can use:
🌈 Rainbow draw tool to annotate or highlight.
📒 Sticky note to add any additional information for future reference.
🪄 Magic tool to add a celebration effect in the recording.
And all of these tools are free to use, so go on and uncover your creative side.
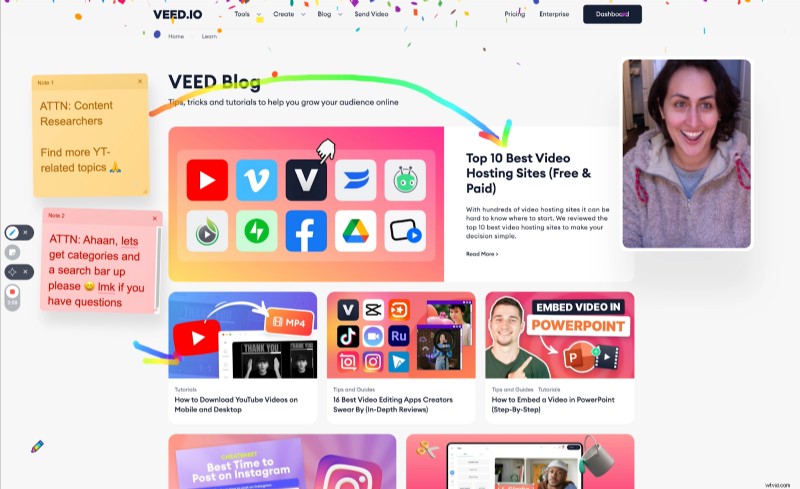
- Click on the stop icon on the left side to stop recording.
Then, VEED will render your video. And the duration of the rendering process can vary according to the file size.
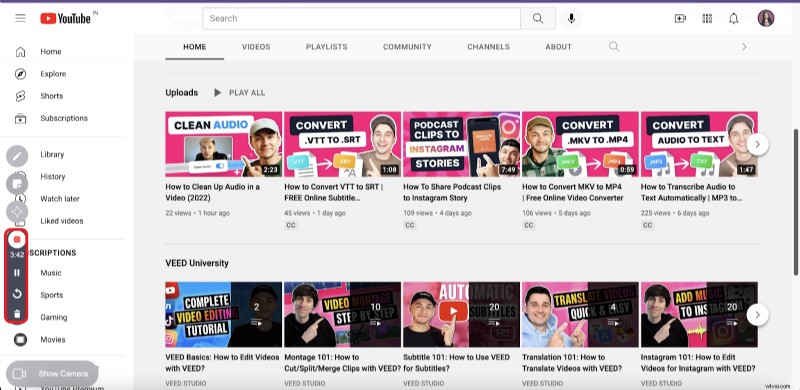
- Click on share and choose ‘Copy link’.
Click to share your video on social media channels, embed it , or email it.
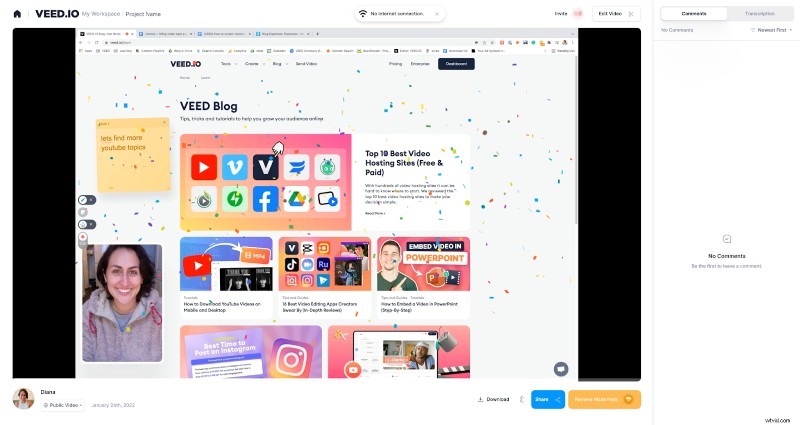
You can share the video when it’s marked as public with anyone who has the link. But if you want to keep it private, turn off the public video toggle so only you can view the video.
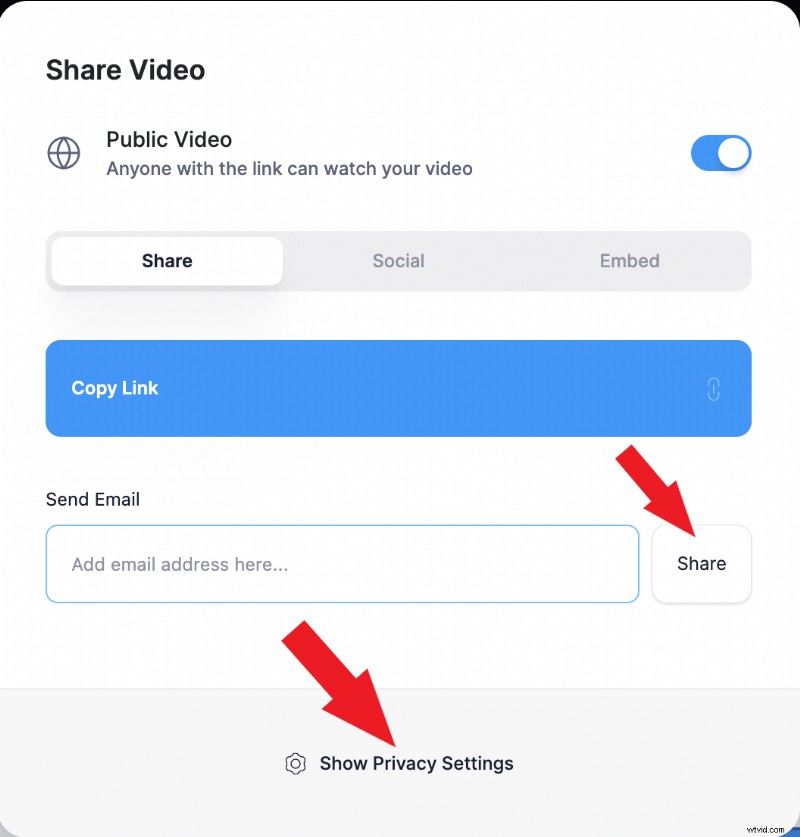
So what’s the best free screen recorder for Mac for you?
If you need just the basics to occasionally record your screen, QuickTime is the best free built-in screen recording tool to use.
If you’re looking for a quick, simple, and easy-access solution the screenshot toolbar shortcut is the fastest free way to record your Mac screen without clicking to open another app.
But, if you’re looking for an all-in-one video tool to screen record, edit, cost, and share videos, then VEED is the best free screen recorder app.
The best part is VEED allows unlimited recordings without any time constraints and the number of recordings you make!
Try VEED’s screen recorder chrome extension for free.
