Descubrir cómo combinar videos no es tan difícil como lo era a fines de la década de 2000. Hay docenas de formas sencillas de fusionar videos. Puede hacerlo desde la facilidad de combinar videos en su iPhone o combinar clips en su computadora con Windows 10.
Hoy, repasaremos 9 formas sencillas en la web, dispositivos móviles y computadoras de combinar varios videos en uno. Android, iOS, Windows, Mac y Linux:cubriremos todo.
Estos programas son fáciles de usar y potentes. Además, también son gratuitos y tienen un almacenamiento relativamente ligero. Entonces, ¡prepara tus videoclips y comencemos a combinar videos!
Herramientas de edición de video basadas en la web
En primer lugar, aquí hay un desglose rápido de todas las herramientas que usaremos hoy. Comenzando con las herramientas de edición de video basadas en la web, puede encontrar estos programas de manera rápida y fácil en su navegador. Esta opción es mejor si no desea descargar una aplicación de edición de video dedicada.
- VEED:no se necesita una cuenta y la combinación de videos es directa y sencilla. Esta es la opción más rápida entre las nueve formas fáciles.
- Adobe Spark:la entrada en línea de Adobe para crear gráficos y videos profesionales.
Aplicaciones de edición de video para dispositivos móviles (iOS y Android)
Combinar dos videos en tu iPhone o Android nunca ha sido tan fácil. Hemos enumerado tres aplicaciones de iOS y Android para juntar sus videos. Están disponibles para ambos sistemas operativos de teléfonos en Play Store y App Store, respectivamente.
- InShot:una de las aplicaciones de edición de video móvil más antiguas de China. InShot ha sido utilizado por millones y tiene un peso ligero de alrededor de 40 MB de espacio.
- Adobe Premiere Rush:potente aplicación de edición móvil. Ofrece más que simplemente combinar múltiples videos y funciona como un mini Adobe Premiere Pro. Ocupa 150 MB de espacio.
- Quik:un editor de video desarrollado por GoPro que funciona tanto en dispositivos móviles como en computadoras de escritorio. Quik es simple, efectivo y rápido. El espacio varía según el dispositivo.
Software de edición de video de escritorio
Los editores de video de escritorio, sin duda, tienen el software de edición más poderoso del mercado. Hemos compilado tres editores livianos pero capaces que puede probar a continuación.
- Filmora (Mac, Windows):un editor de video liviano clásico. Fácil de usar, pero la versión gratuita tiene una marca de agua cuando terminas.
- Shotcut (Windows, Mac, Linux):perfecto para principiantes y funciona con los tres principales sistemas operativos de computadora.
- iMovie (Mac):si tiene una Mac, iMovie es una excelente opción gratuita para combinar varios videos en uno solo.
Dos formas de fusionar videos en línea
Los editores de video en línea le ahorran tiempo y espacio en su computadora. Los editores como VEED ni siquiera requieren que tengas una cuenta para editar videos, lo cual es lo más conveniente posible.
Si desea ahorrar algo de tiempo, definitivamente pruebe el primer editor en línea de esta lista. Del mismo modo, estos editores no te llenan de funciones que quizás no necesites. Ya que todo lo que quieres hacer es juntar videos. Bueno, vamos a mostrarte cómo hacerlo.
VEED
VEED está diseñado para ser el destino integral para la edición de videos en línea. Está equipado para manejar todo, desde tareas simples como combinar videos o recortar clips. Mi parte favorita de VEED es que no tienes que crear una cuenta para usar el programa. ¡Es completamente gratis, intuitivo y te permite editar videos en un instante!
Nota:el plan gratuito incluye una marca de agua simple y solo hasta 720p de metraje exportado. Si compra un plan de pago VEED, puede exportar fácilmente imágenes de 1080p y 4k.
Algunos beneficios y características clave de VEED incluyen:
- Proyectos y descargas ilimitadas
- 2 GB de almacenamiento gratis (20 GB y 100 GB para planes pagos)
- Subtítulos automáticos precisos (admite la traducción de videos hasta en 50 idiomas con planes pagos)
- Interfaz intuitiva y potente
Así es como puedes combinar varios videos en uno con VEED:
- Primero, vaya a veed.io y haga clic en Subir un video botón en la página de inicio. Si desea crear una cuenta gratuita, haga clic en Registrarse en la esquina superior derecha de su pantalla.
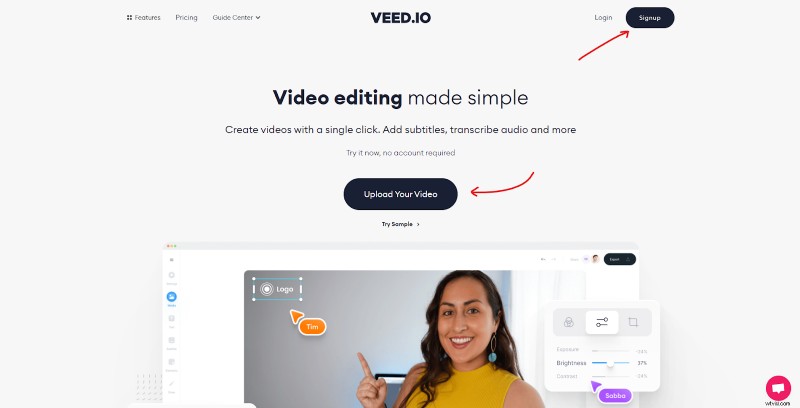
Para aquellos de ustedes que se registraron, se les enviará un enlace mágico para iniciar sesión en su cuenta a través del correo electrónico proporcionado. Una vez que abra ese enlace, se encontrará en su tablero personal. Haga clic en Nuevo Proyecto + en la esquina superior derecha para editar tu primer video.
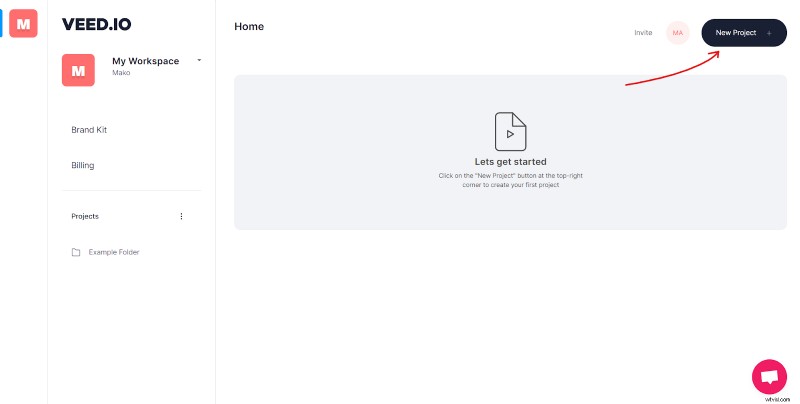
- Ya deberías estar en el editor de proyectos. Aquí, querrás subir los videos que quieras combinar.
Una de las características únicas de VEED es que ofrece muchas opciones para que cargues tus archivos de video y audio. Puedes:
- Cargar manualmente un archivo desde su computadora
- Grabar directamente un clip a través de su dispositivo
- Toma un videoclip de tu nube de Dropbox
- Proporcione un enlace de YouTube para obtener su metraje
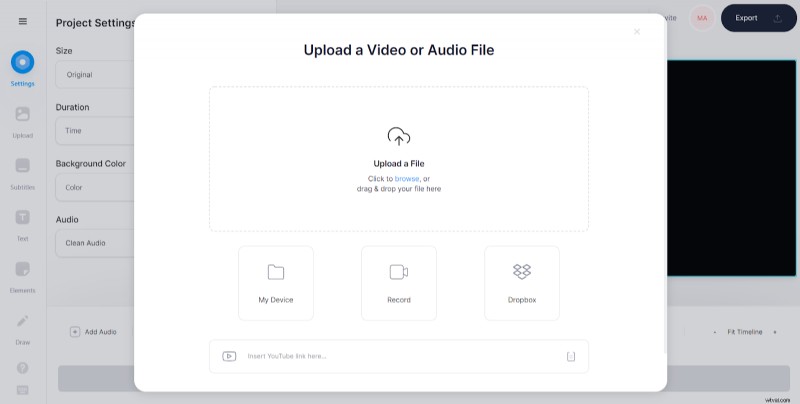
Para este tutorial, solo voy a subir dos videos que descargué de mi computadora. A veces, VEED cargará directamente su videoclip sin esperar su segundo archivo. Para agregar más videos, simplemente haga clic en Agregar video botón en la esquina inferior izquierda de la pantalla.
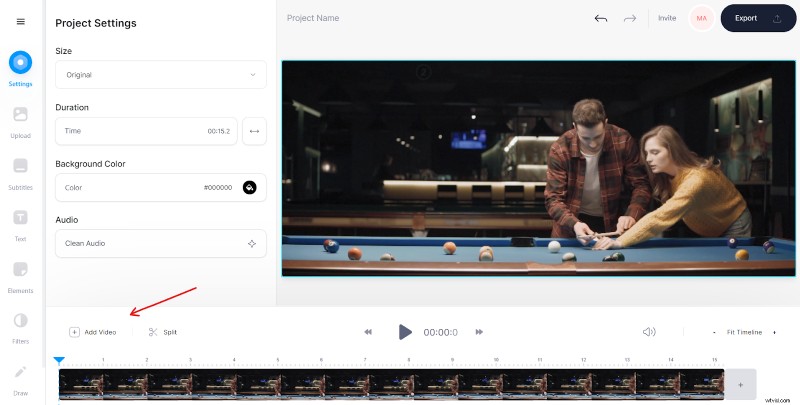
- Tus dos videoclips deberían estar automáticamente uno al lado del otro. Si cargó los clips en el orden incorrecto, simplemente haga clic con el botón izquierdo en su video en la línea de tiempo y arrástrelo al lugar correcto.
Cuando esté satisfecho con la disposición de los clips, simplemente haga clic en Exportar botón en la esquina superior derecha de su pantalla.
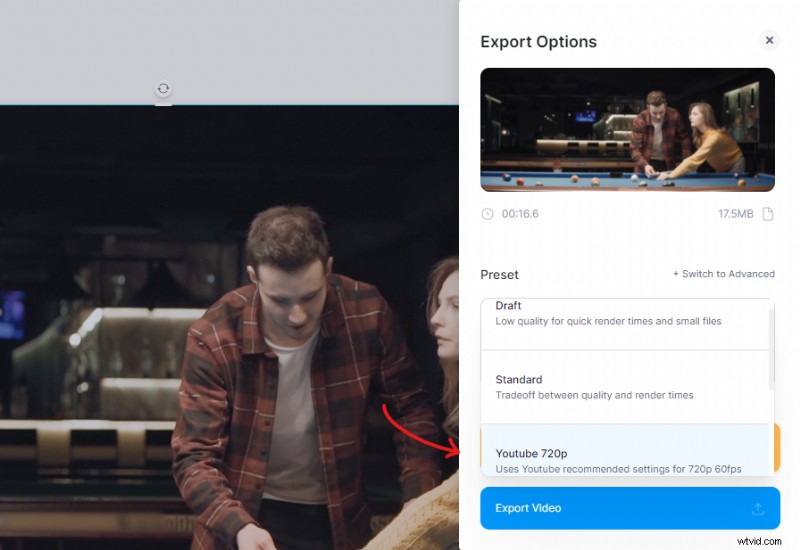
Desde allí, seleccione el valor predeterminado que desee. Alternativamente, también puede hacer clic en Cambiar a Avanzado y tenga más control sobre el procesamiento final de sus videoclips.
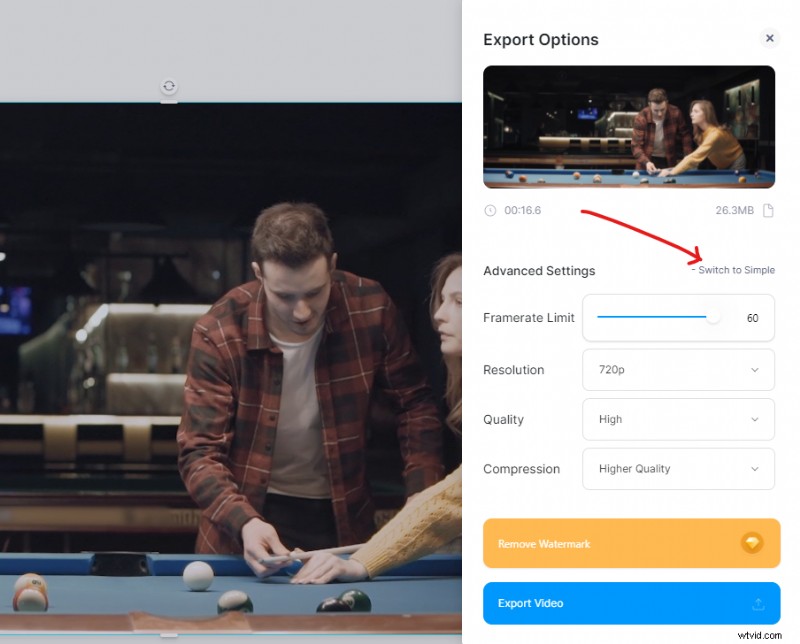
La versión gratuita de VEED solo admite hasta 1280x720 píxeles y tiene una marca de agua. Una vez que esté satisfecho con su configuración de procesamiento, haga clic en Exportar video .
- VEED renderizará su video y lo preparará para su descarga. Esto debería tomar de un par de segundos a varios minutos, dependiendo de la duración del video.
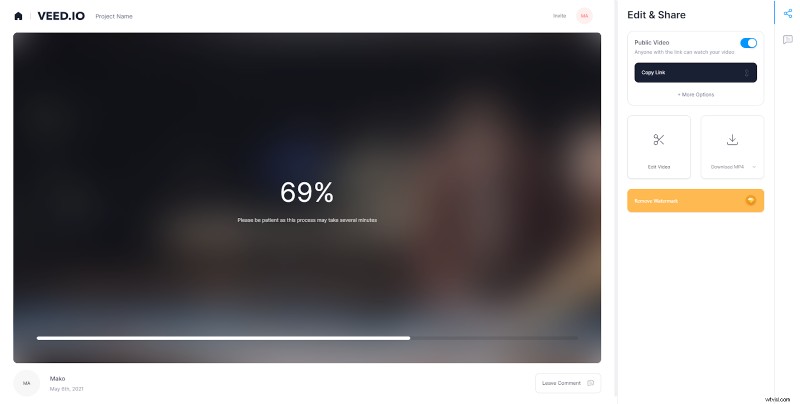
Una vez hecho esto, puede echar un vistazo al producto final de su video antes de descargarlo directamente.
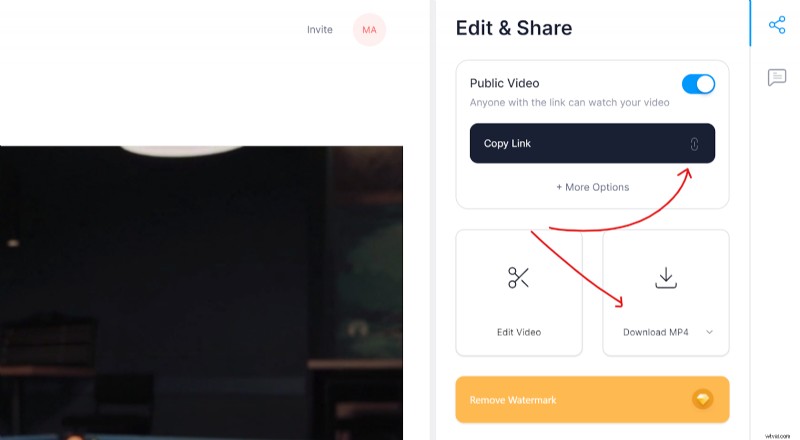
Puede descargar el video como un archivo MP4 o GIF, así como enviarlo a alguien a través de un enlace haciendo clic en Copiar enlace. . ¡Y eso es todo!
Echa un vistazo al resultado final. El metraje que utilicé no tenía música de forma predeterminada .
Planes y precios
VEED tiene un generoso plan de precios.
- GRATIS:marca de agua, videos de 10 minutos, proyectos ilimitados, 2 GB de almacenamiento, descargas ilimitadas y calidad de exportación de hasta 720p.
- BÁSICO:plan anual de $12/mes o $18/mes:todo lo anterior, incluidos videos de 25 minutos, almacenamiento de 20 GB, calidad de exportación de 1080p, soporte de chat y sin marca de agua.
- PRO:$24/mes anuales o $30/mes:todo lo anterior, incluidas 2 horas de videos, 100 GB de almacenamiento y calidad de video de 4K.
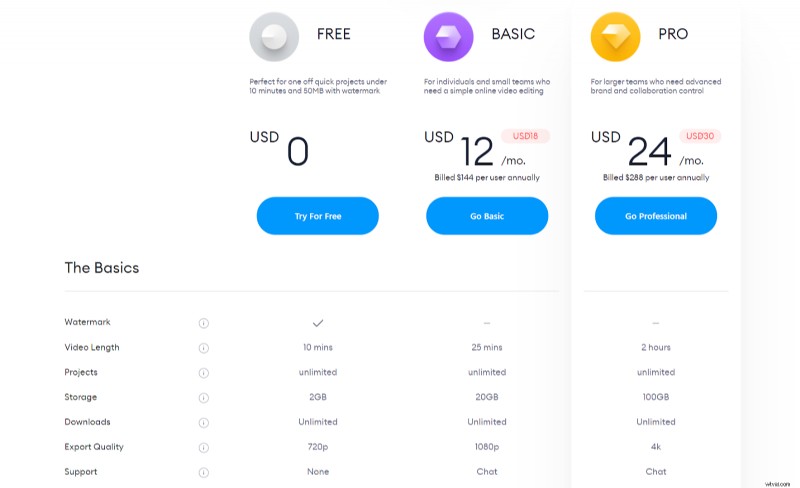
Con todo, VEED es una opción sólida y la forma más fácil de combinar dos videos entre sí.
Adobe Spark
Adobe es un jugador importante en la industria de las creatividades y Spark es su modelo de entrada para la edición basada en la web. Spark te permite hacer gráficos sociales rápidos, diseños de páginas web y edición de video, todo en tu navegador. Es otro sitio web de edición de video gratuito, pero necesitará una cuenta de Adobe para usar Spark.
Nota:el plan gratuito incluye una marca de agua y un outro de 2 segundos al final de tu video.
Características de Adobe Spark:
- Herramientas básicas para la edición de videos
- Transiciones
- Temas
Fusión de vídeos con Adobe Spark:
- Vaya al sitio web de Adobe Spark e inicie sesión. Las cuentas de estudiantes y profesores tienen descuentos al comprar productos de Adobe.
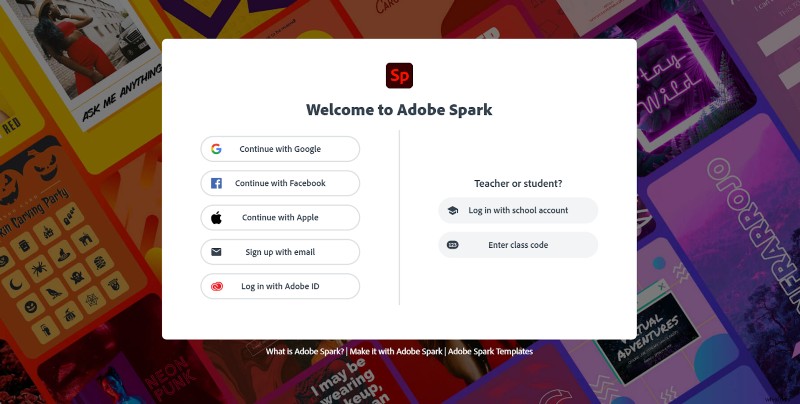
- Una vez que haya iniciado sesión, se le harán de inmediato ciertas preguntas como usuario nuevo. Puede omitir esto haciendo clic en la X icono en la esquina superior derecha o responda las preguntas para continuar.
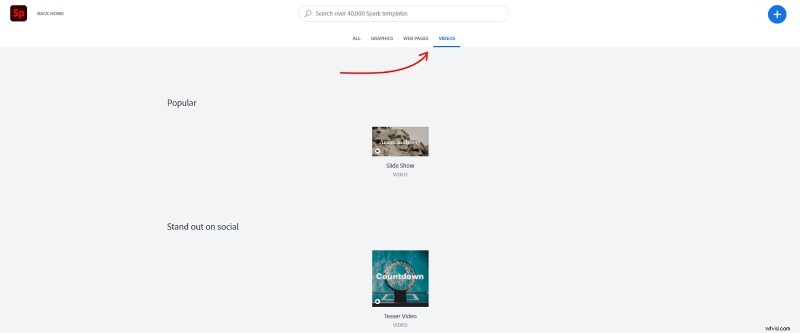
- Deberías estar en la página de inicio de forma predeterminada. Navegue hasta el Proyecto pestaña para comenzar a editar su video y haga clic en Crear un proyecto .
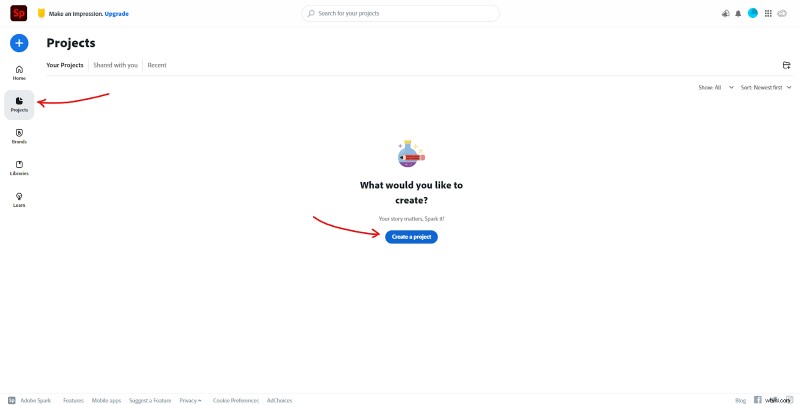
- Desde allí, haga clic en Videos y seleccione cualquiera de las plantillas prefabricadas a continuación.
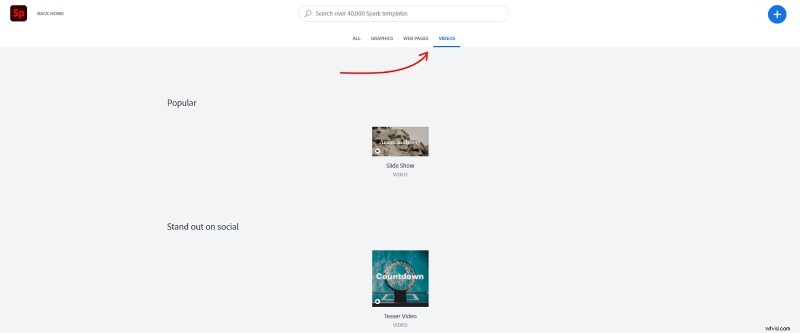
Se le pedirá que le dé un título a su proyecto. Una vez que haya terminado con eso, simplemente haga clic en Comenzar desde cero .
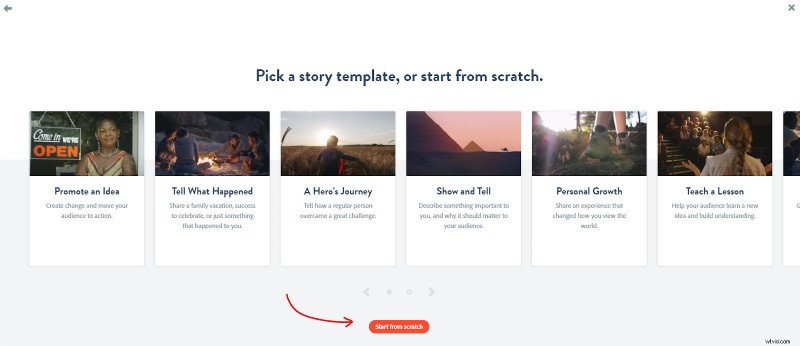
- Finalmente deberías ser dirigido al editor de video. Agregue un videoclip pasando el cursor sobre la diapositiva vacía. Haga clic en Vídeo y seleccione el videoclip de su computadora que desea cargar.
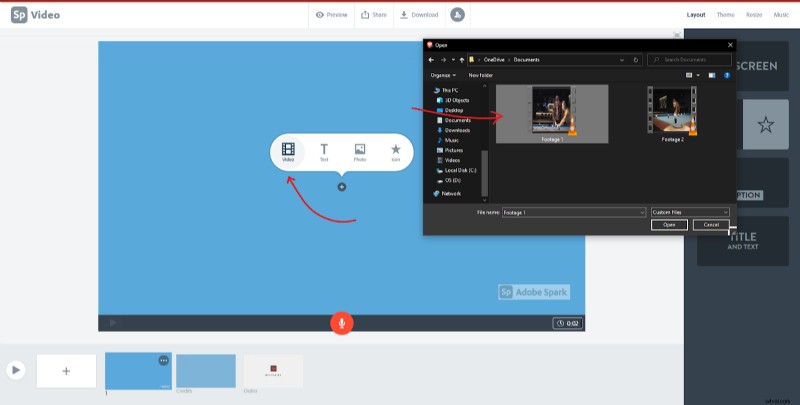
- Adobe Spark le pedirá que confirme el video que desea cargar, así como la duración. Puede recortar el video a la longitud deseada aquí. En mi caso, voy a subir el clip completo.
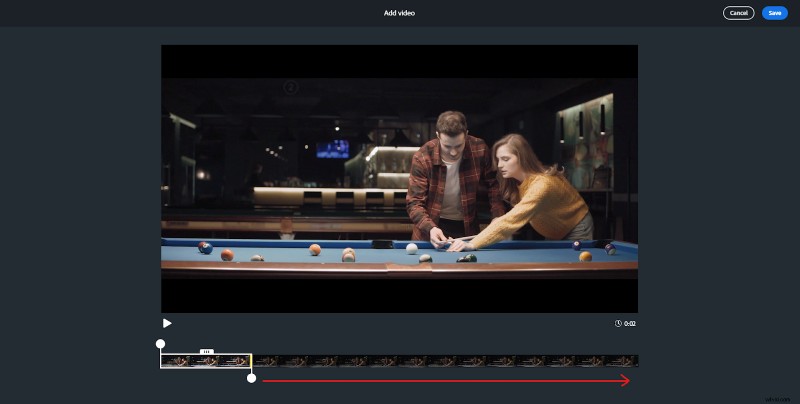
- Una vez hecho esto, haga clic en el rectángulo blanco en la esquina inferior izquierda de su pantalla. Esto le permitirá agregar su próximo videoclip. Repita los Pasos 5 y 6 para agregar sus videoclips al editor.
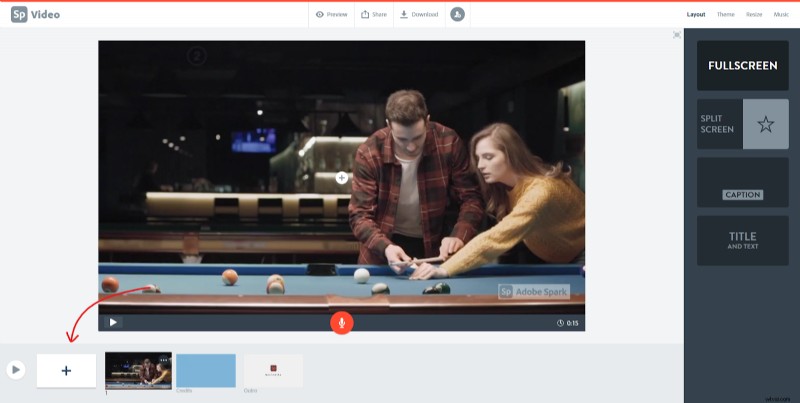
- Ahora que todos sus videoclips están en el editor, asegúrese de que estén en la secuencia correcta. Haga clic con el botón izquierdo en los clips de la línea de tiempo y arrástrelos para cambiar su posición.
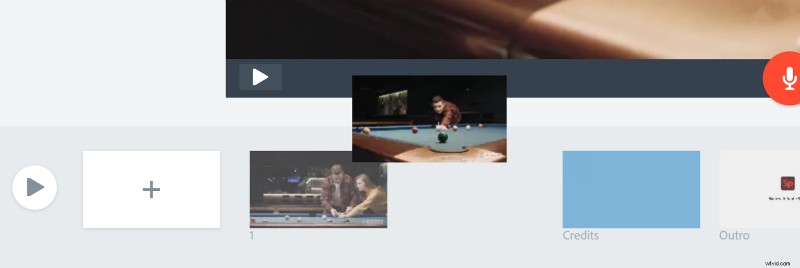
- Antes de descargar su video, puede eliminar los créditos al final. Desafortunadamente, el outro es obligatorio y no se puede eliminar si está utilizando la versión gratuita.
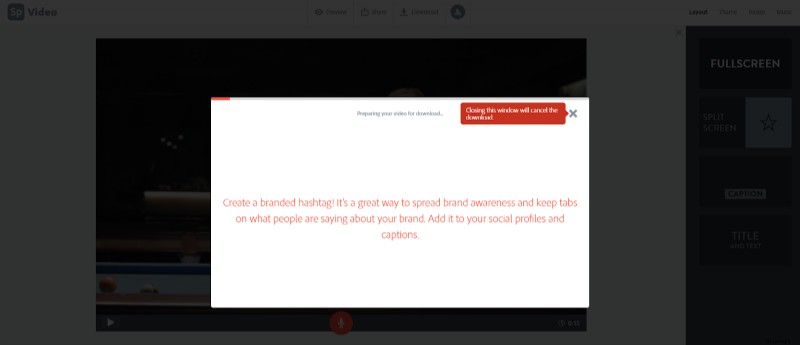
- Finalmente, haga clic en Descargar en el área superior y central de la pantalla. Adobe Spark comenzará a renderizar su metraje y lo preparará para que lo descargue.
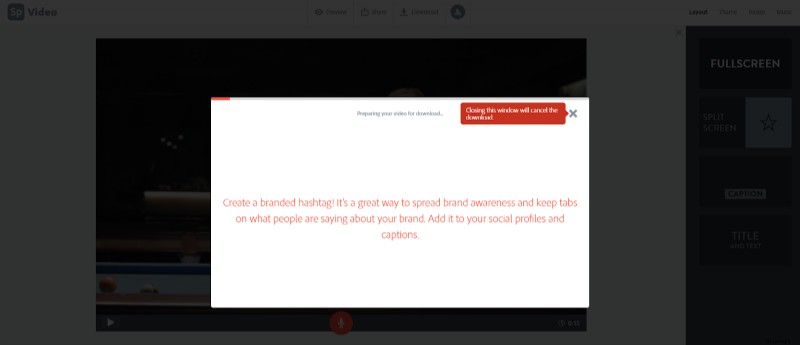
Aquí está el producto final. Adobe Spark agregado en una pista de música de forma predeterminada.
Planes y precios
El plan de precios de Adobe Spark está dirigido más a individuos y equipos.
- GRATIS:marca de agua, calidad de exportación de hasta 720p, acceso a miles de íconos e imágenes gratuitos para diseñar.
- Individual:$99.99/año o $9.99/mes:colaboración en equipo, plantillas premium y de marca, use su propio logotipo, colores y fuentes, elimine la marca de agua de Adobe Spark, acceda a la biblioteca completa de Adobe.
- Equipo:$239,88/año o $19,99/mes:todo lo anterior, incluidas funciones administrativas como consolidación de la propiedad, facturación de múltiples licencias individuales, asignación de licencias y soporte exclusivo por teléfono, correo electrónico, chat y foro las 24 horas del día, los 7 días de la semana.
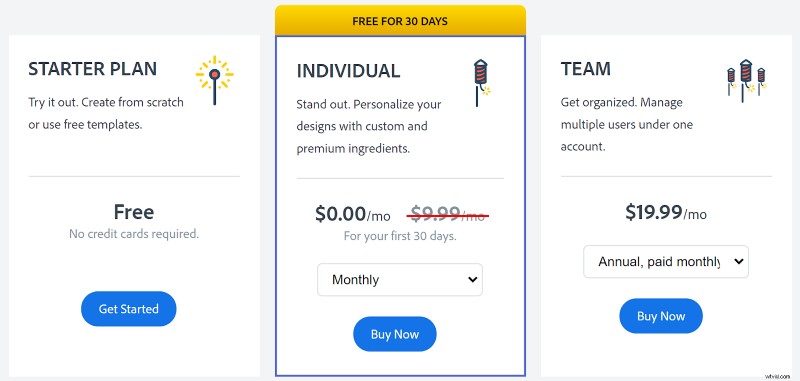
Spark es una plataforma de edición completa para principiantes que buscan una oferta todo en uno.
Cómo combinar dos videos en tu teléfono
Los teléfonos han recorrido un largo camino en solo una década. Hemos pasado de usar teléfonos para hacer llamadas a tener una mini computadora en nuestros bolsillos. Los programas de edición de video móvil son fuertes y convenientes.
Estamos cubriendo tres aplicaciones móviles famosas y repasando sus diferentes pros y contras. Si bien los editores móviles no son tan poderosos como los editores de computadora, es más que suficiente combinar solo un par de videos.
InShot
Comenzando con una entrada simple, InShot es una aplicación más antigua que ha estado activa desde 2011. Está hecha por una empresa china y tiene más de 100 millones de descargas a la fecha. El público objetivo de InShot se encuentra más con personas influyentes en las redes sociales. El editor de video ofrece una tonelada de emojis y transiciones para las historias de TikTok e Instagram.
Características y ventajas de InShot:
- Te permite compartir tus videos en plataformas sociales fácilmente
- Filtros y pegatinas
- Efectos de sonido y grabadora de voz
- Exporta hasta 60 FPS y resolución 4k
Fusión de vídeos con InShot:
- Primero, tendrás que descargar InShot en tu teléfono Android a través de Play Store. Los chicos y chicas de Apple también pueden encontrar InShot en la App Store.
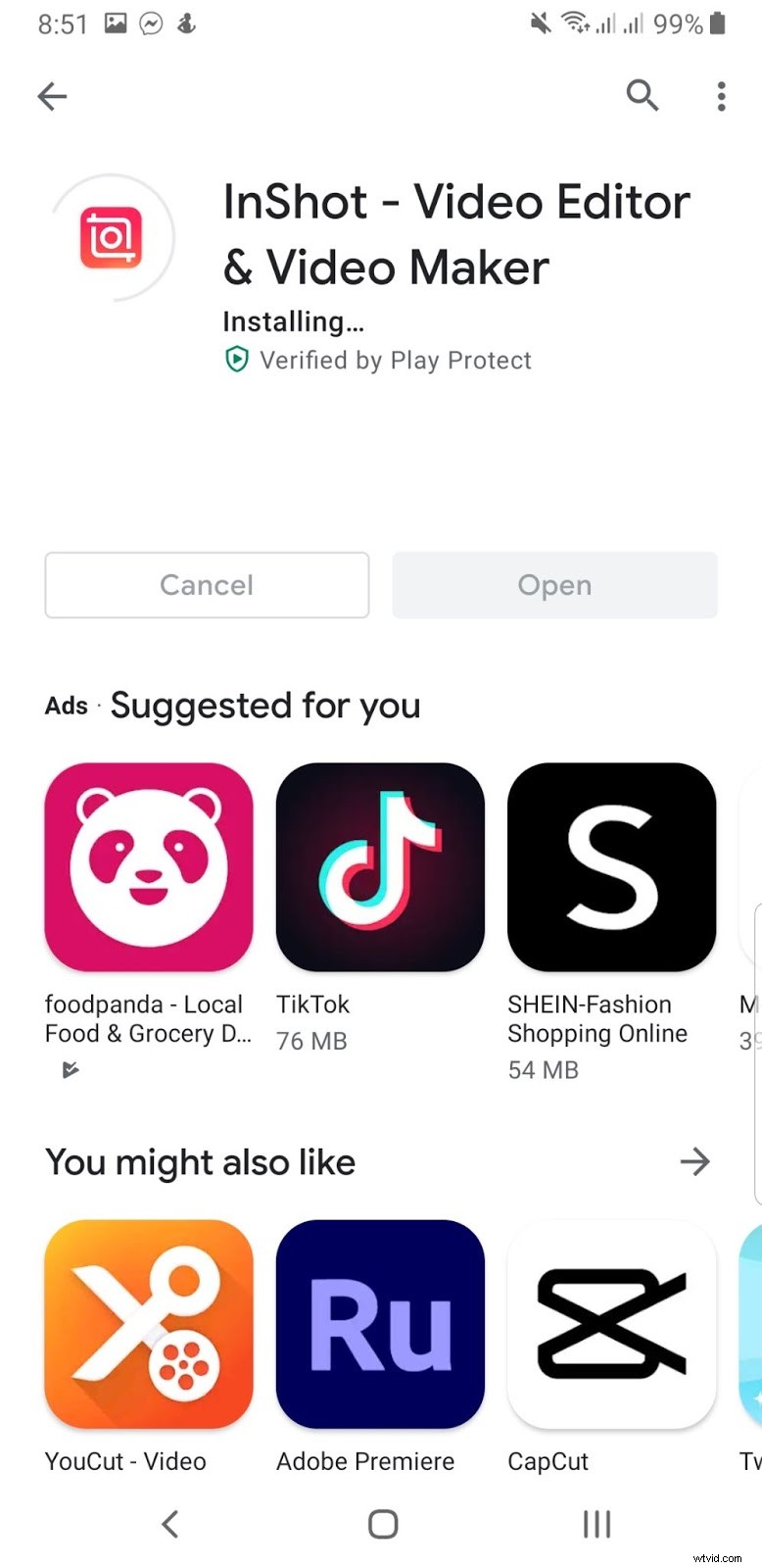
- Una vez que se haya descargado, puede abrir la aplicación e inmediatamente tocar Video . Permita que InShot acceda a sus medios y almacenamiento para permitirle recuperar sus clips de video.
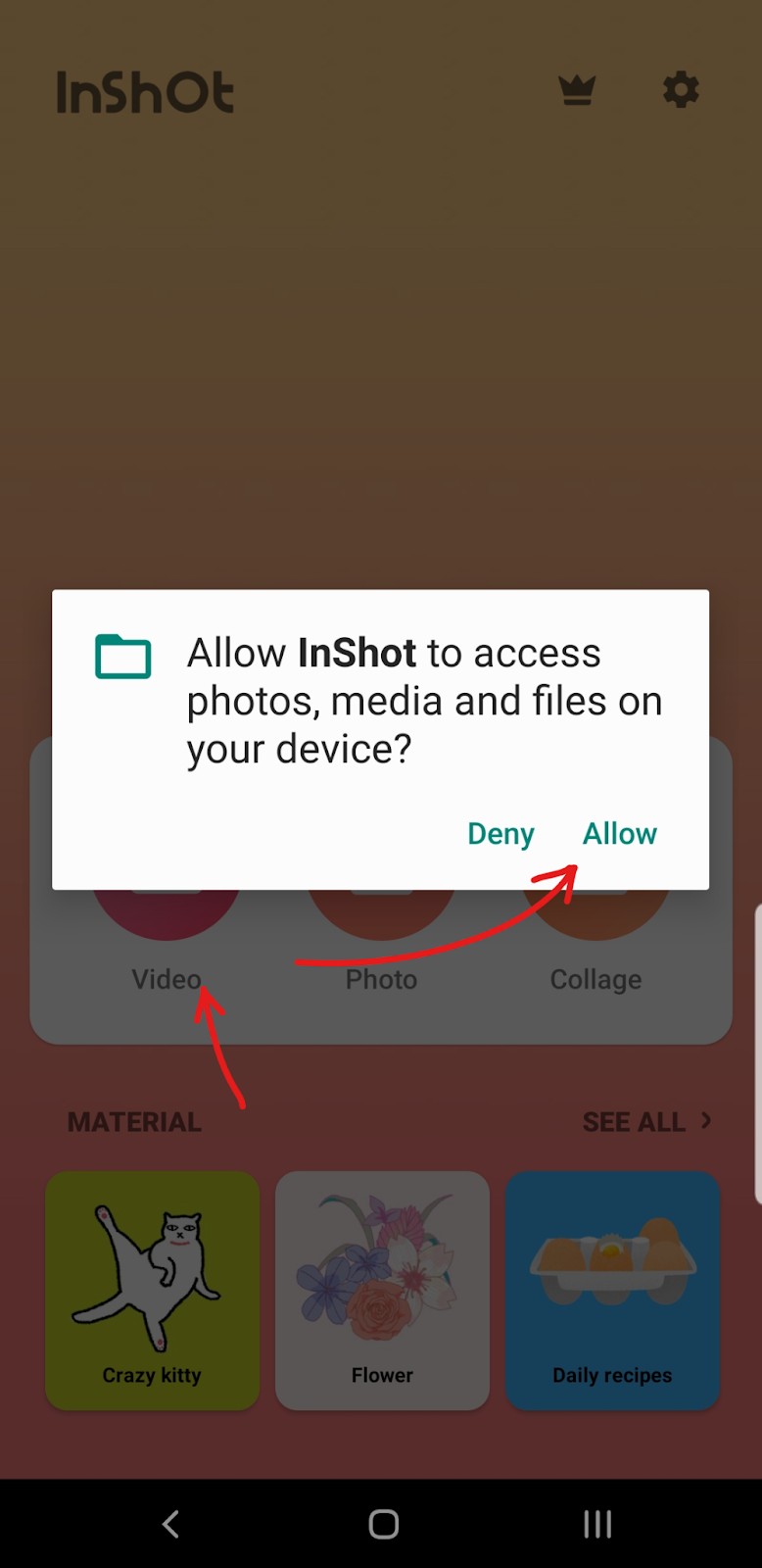
- Desde allí, ve al Video pestaña y haga clic en los videos que desea agregar. Haga clic en la marca de verificación en la esquina inferior derecha una vez que haya seleccionado los clips que desea fusionar.
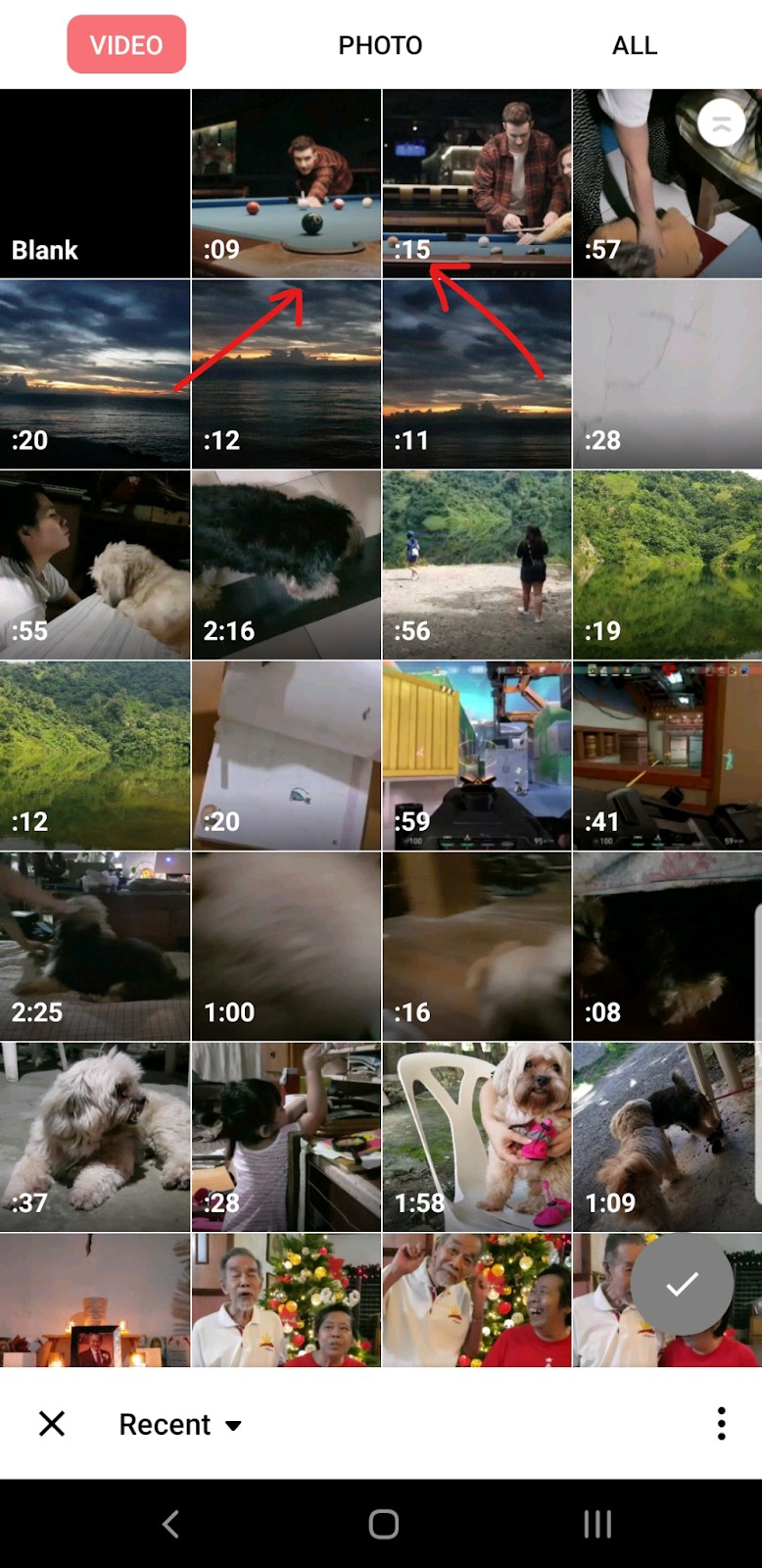
- Eso debería llevarlo de vuelta al editor. Desplázate hacia la derecha hasta que puedas encontrar la Transición entre tus clips. Si cargó el metraje en el orden correcto, debería poder reproducir el archivo del proyecto con los videoclips en la secuencia prevista.
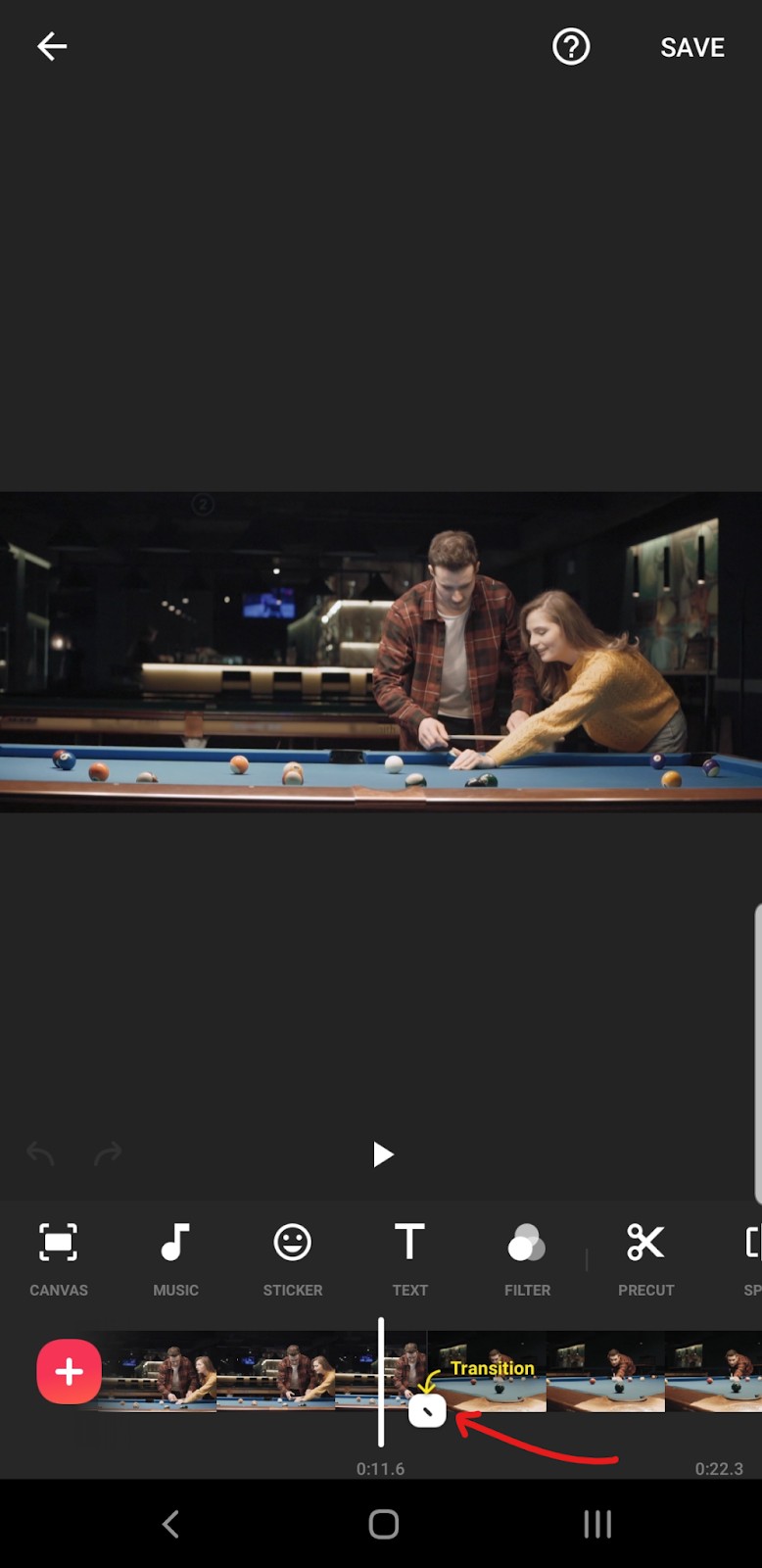
Si sus clips de video no están en el orden correcto, simplemente toque y mantenga presionado cualquiera de los archivos de video en la línea de tiempo. Eso debería reducir los videoclips en cuadrados. Puede tocar y mantener presionados estos archivos cuadrados y reorganizar su metraje de video de la forma en que desea que se secuencie.
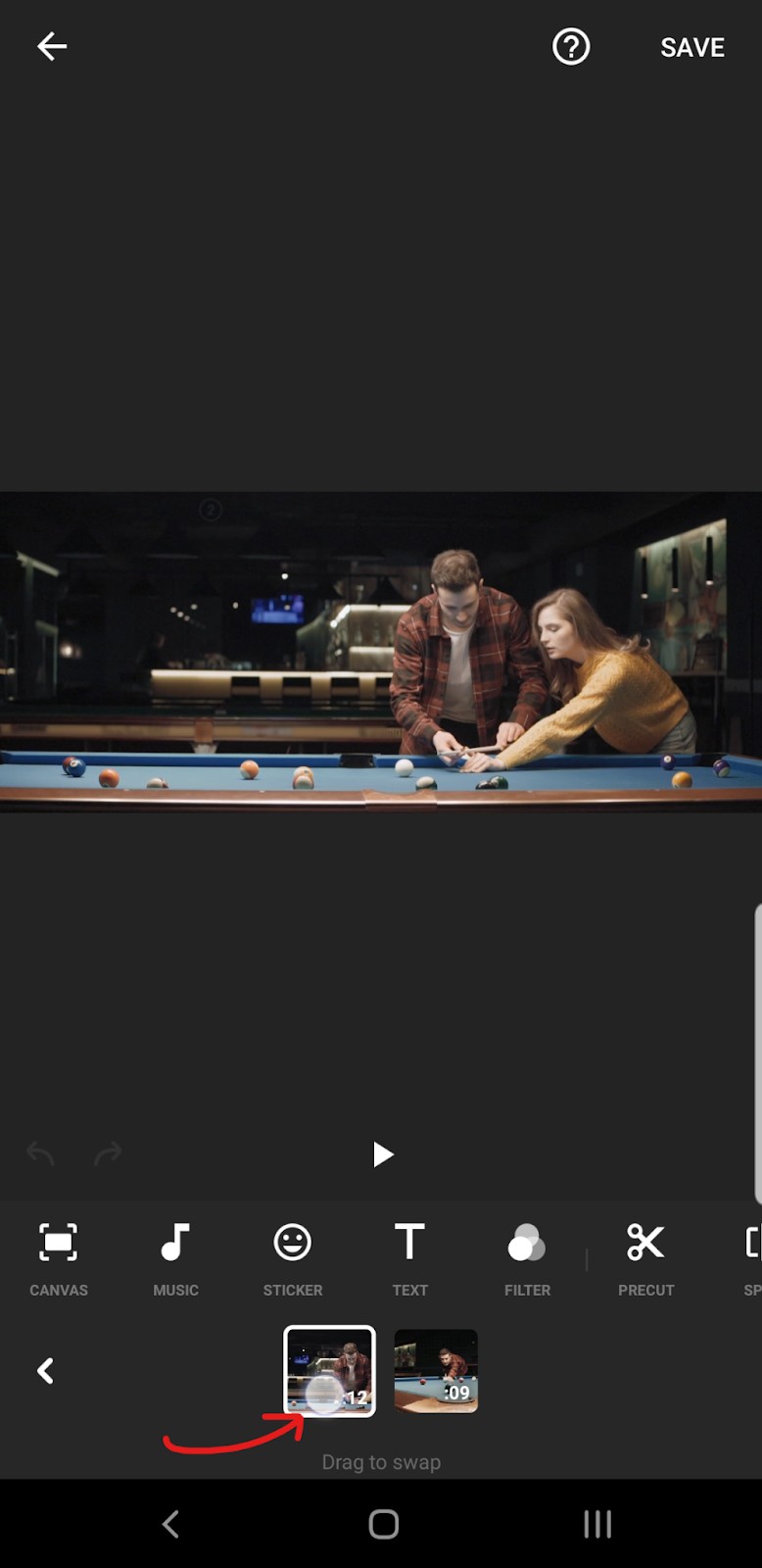
- Cuando esté satisfecho con la combinación de los videos, simplemente haga clic en Guardar. botón en la esquina superior derecha de su pantalla. Aquí puede elegir la resolución y los FPS del video que desea exportar. Simplemente haga clic en la Resolución y FPS botones para comprobar las opciones.
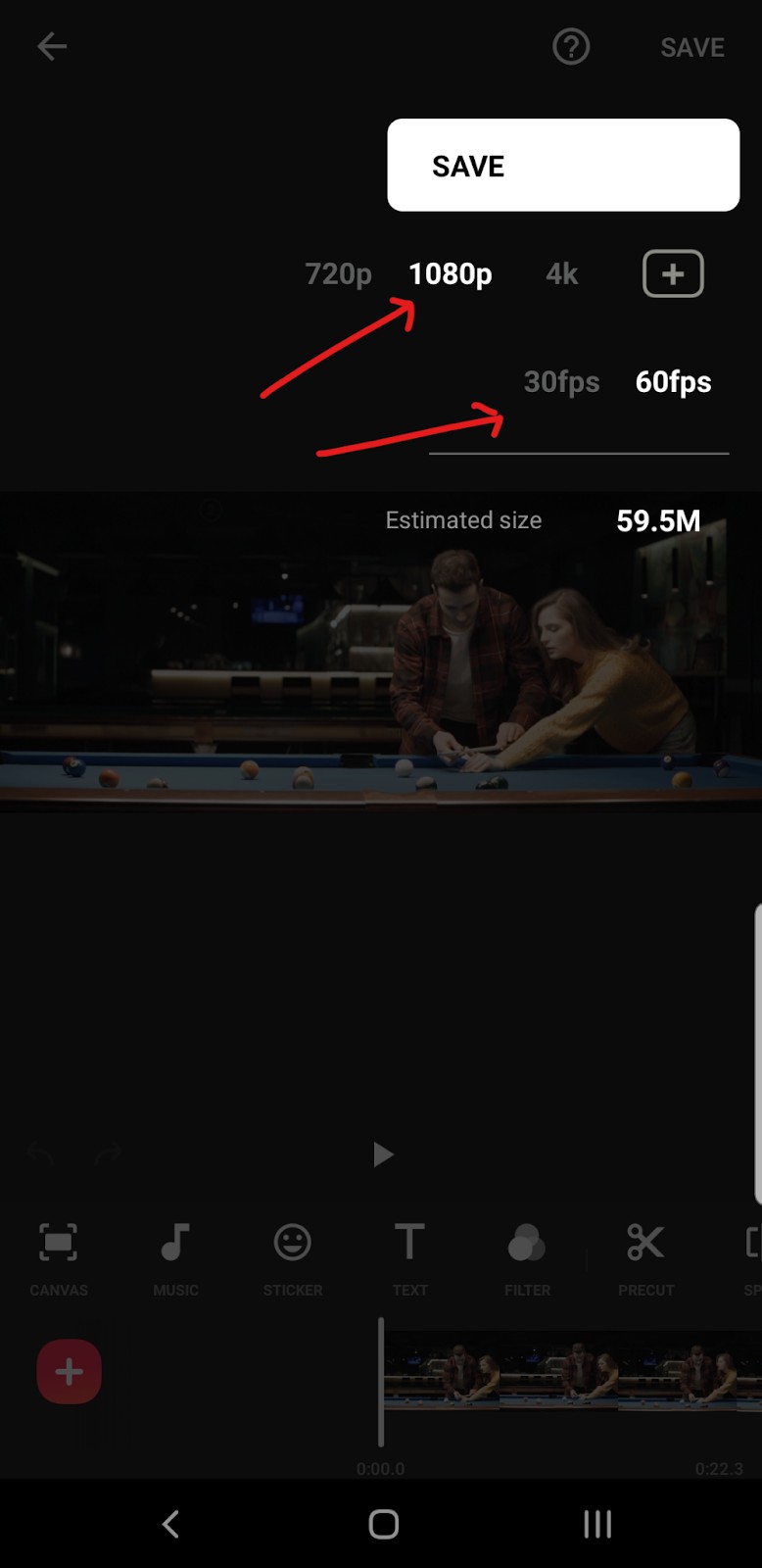
InShot supera a la competencia aquí, permitiendo a los usuarios obtener una resolución de hasta 4k y 60 FPS de calidad de video.
7. Cuando esté satisfecho con su configuración de exportación, simplemente haga clic en Guardar nuevamente para comenzar a exportar su video.
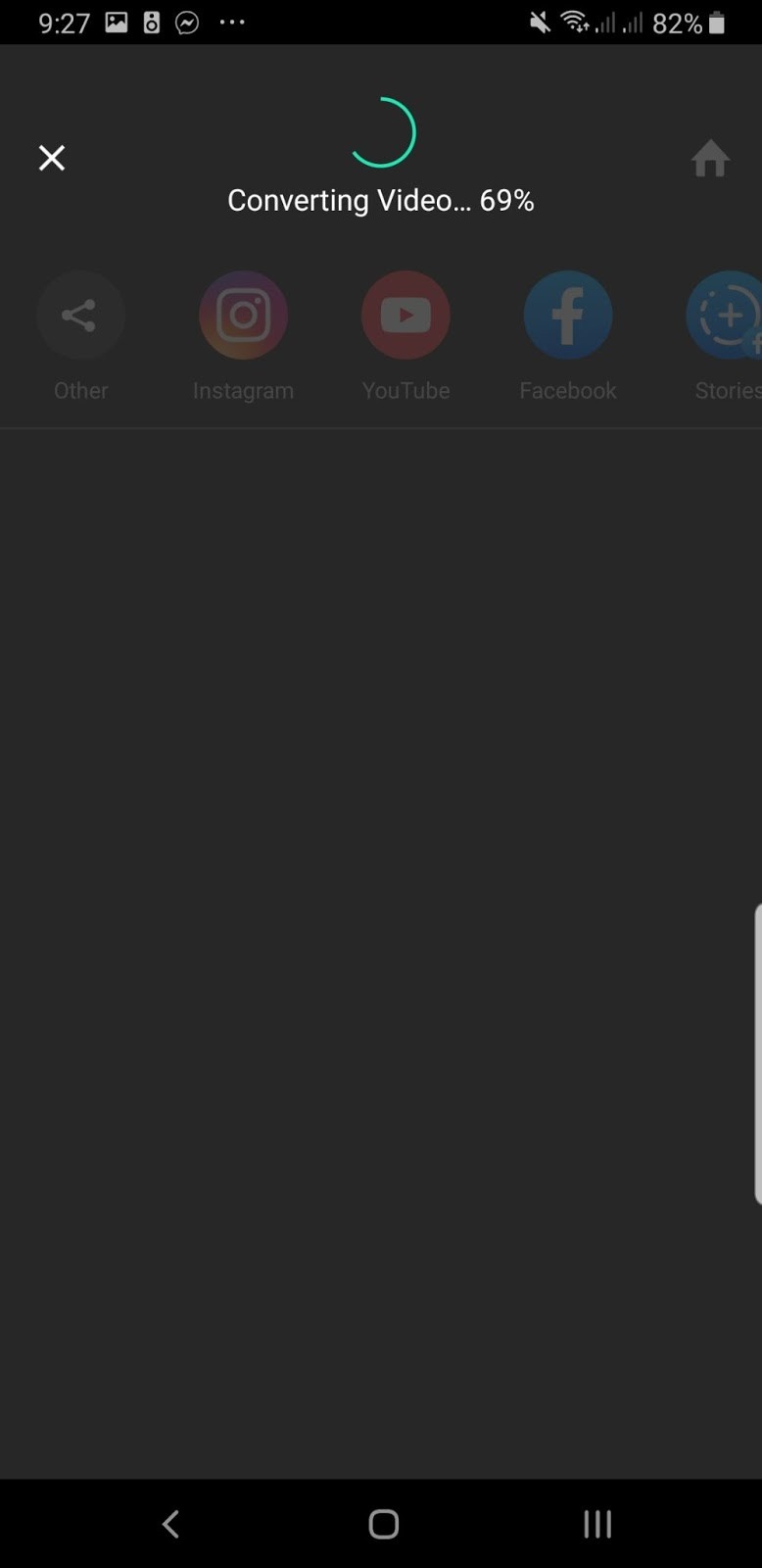
8. Cuando el video termine de convertirse, debería guardarse automáticamente en el almacenamiento predeterminado de su teléfono. También puede compartir automáticamente el video en sus cuentas de Instagram, YouTube y Facebook. Finalmente, si desea ver dónde se almacenó el archivo, toque la marca de verificación en el lado izquierdo. InShot le permitirá saber dónde se guardó su archivo de video.
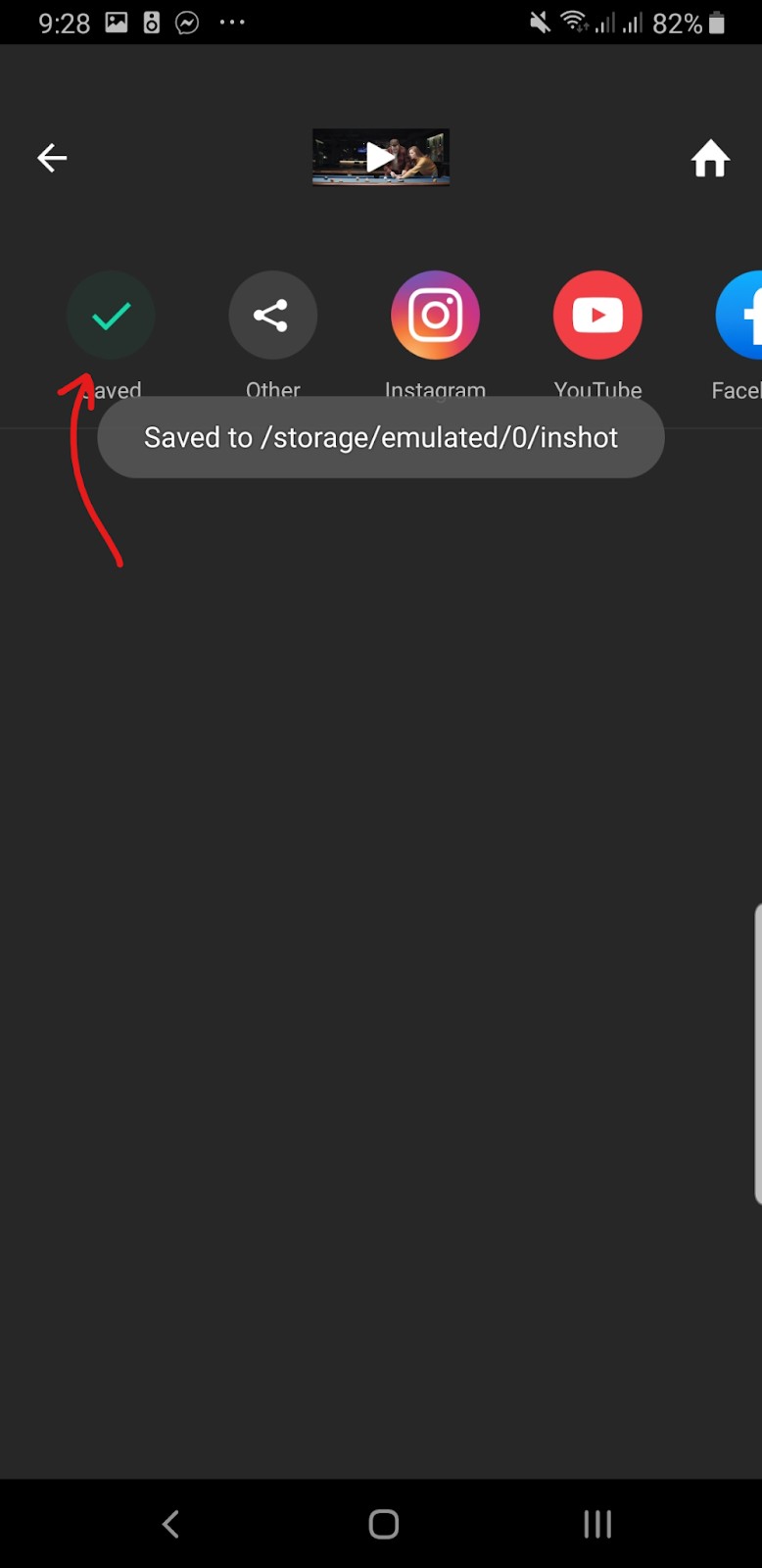
Si desea ver el resultado final, aquí está el producto final presentado en 60 FPS y resolución de 1080p.
Planes y precios
InShot tiene una amplia variedad de artículos que se pueden comprar. Sus tres planes principales incluyen:
- GRATIS:marca de agua, resolución de hasta 4k y exportación de 60 fps, anuncios alrededor de la aplicación.
- InShot Pro:$3,99 al mes, $14,99 al año o $34,99 Pro de por vida:acceso ilimitado a efectos, filtros, calcomanías y transiciones. Elimina la marca de agua de InShot y elimina todos los anuncios de su teléfono.
- Eliminar anuncios:$ 2,99 de por vida:si está de acuerdo con lo que InShot tiene para ofrecerle pero no le gusta mirar anuncios, puede eliminarlos por $ 2,99. Todas las funciones siguen siendo las mismas, pero los anuncios ya no lo molestarán.
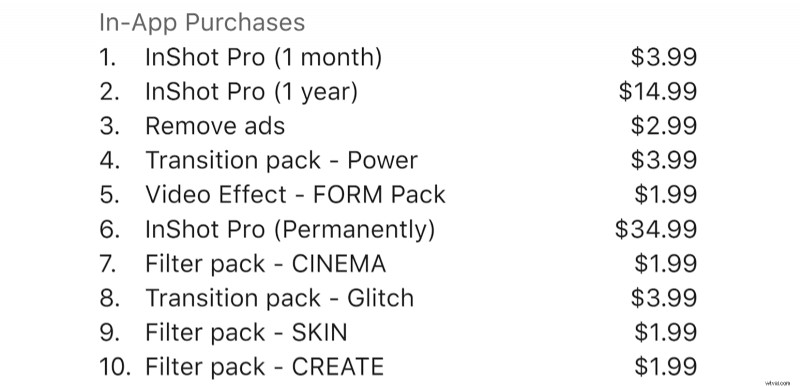
Si disfrutó de su experiencia con InShot como yo lo hice, entonces podría valer la pena desbloquear las funciones premium por $ 3.99, $ 14.99 o $ 34.99 para toda su vida.
Rápido
Quik es un editor de video que hace la mayor parte del trabajo pesado por ti. Desafortunadamente, esto también es una desventaja, ya que Quik agrega automáticamente filtros, efectos e incluso recorta sus videos por sí solo. Aunque es gratis, la interfaz de Quik es un poco confusa y la molestia de fusionar videos aquí podría ser más problemática de lo que vale.
Nota:los pasos a continuación tratan más sobre la eliminación de los efectos de Quik, por lo que es un poco tedioso.
Peculiaridades de Quik:
- Potente editor móvil
- Agrega automáticamente efectos llamativos a tus videos
- Aunque la interfaz de usuario es complicada, Quik agrega ediciones de nivel profesional a tus videos automáticamente.
Fusión rápida con Quik:
- Continúe y descargue la aplicación Quik de Google Play Store o Apple App Store.
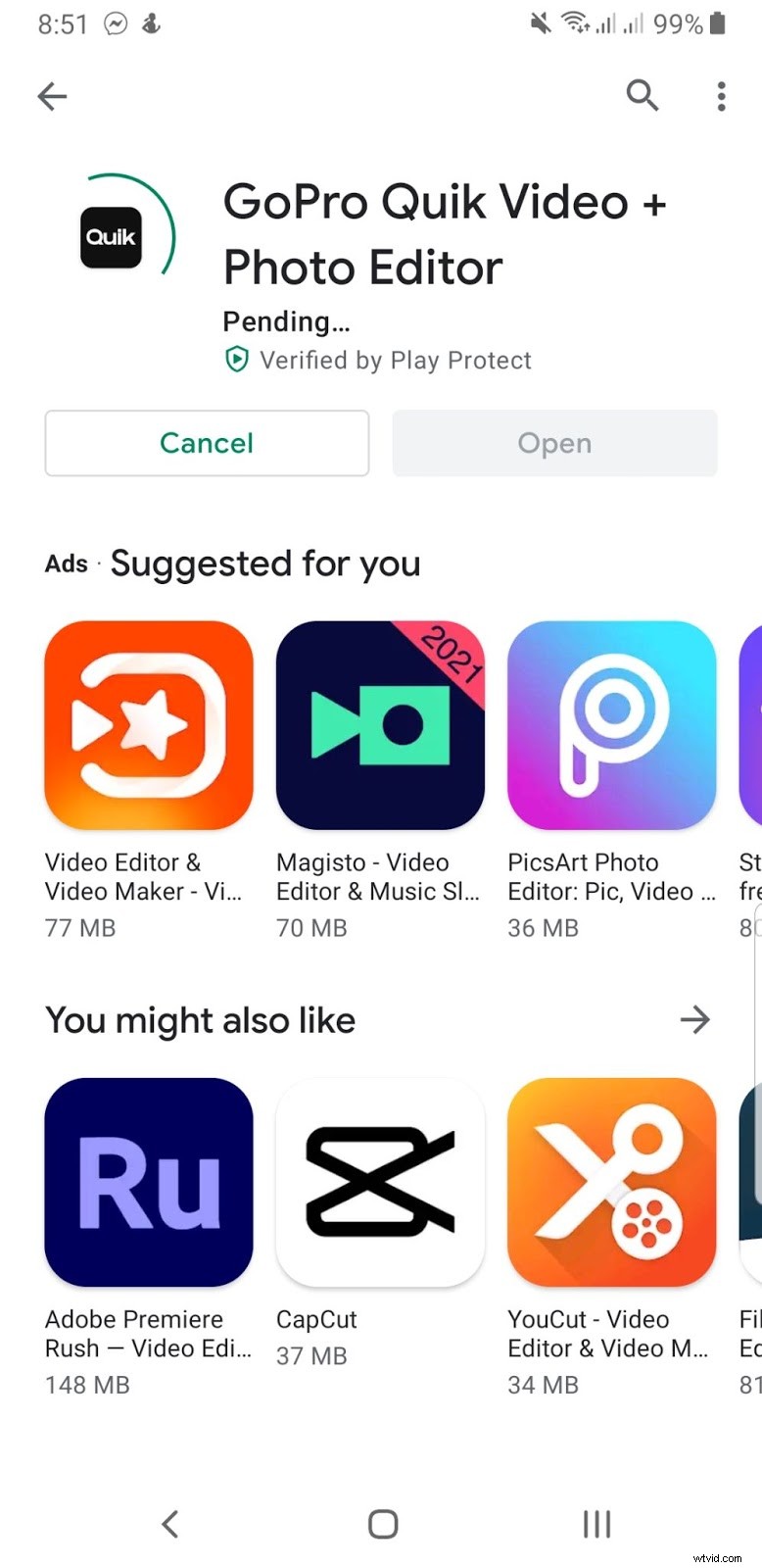
- Abra el editor de video después de descargar la aplicación. Si tienes una GoPro, puedes conectarla a la aplicación. De lo contrario, Quik funciona igual de bien solo en tu teléfono.
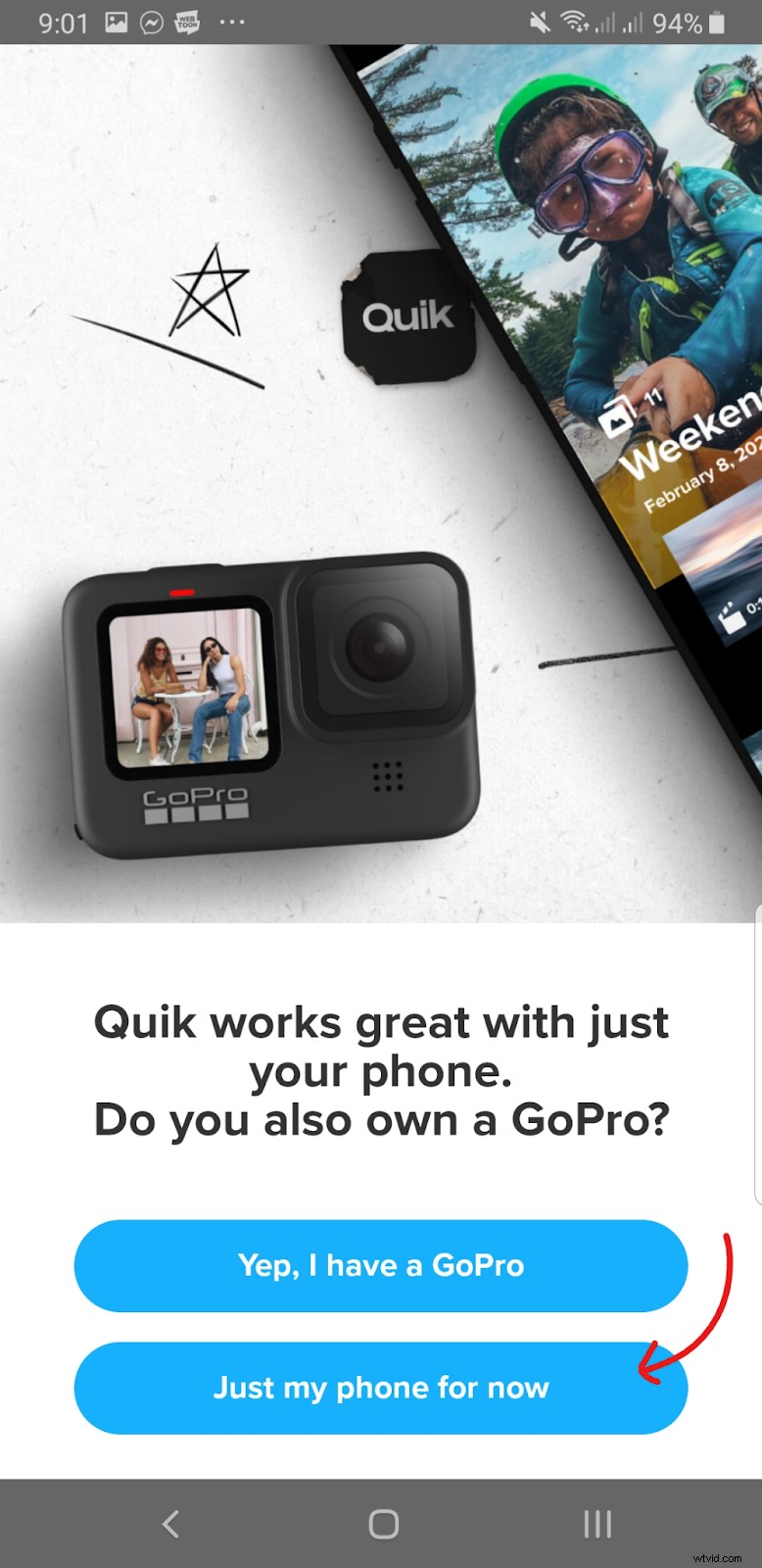
- Para el siguiente paso, puedes optar por iniciar sesión o hacer un recorrido. Si no desea crear una cuenta, simplemente toque el ícono de la Galería en la esquina inferior derecha de la pantalla.
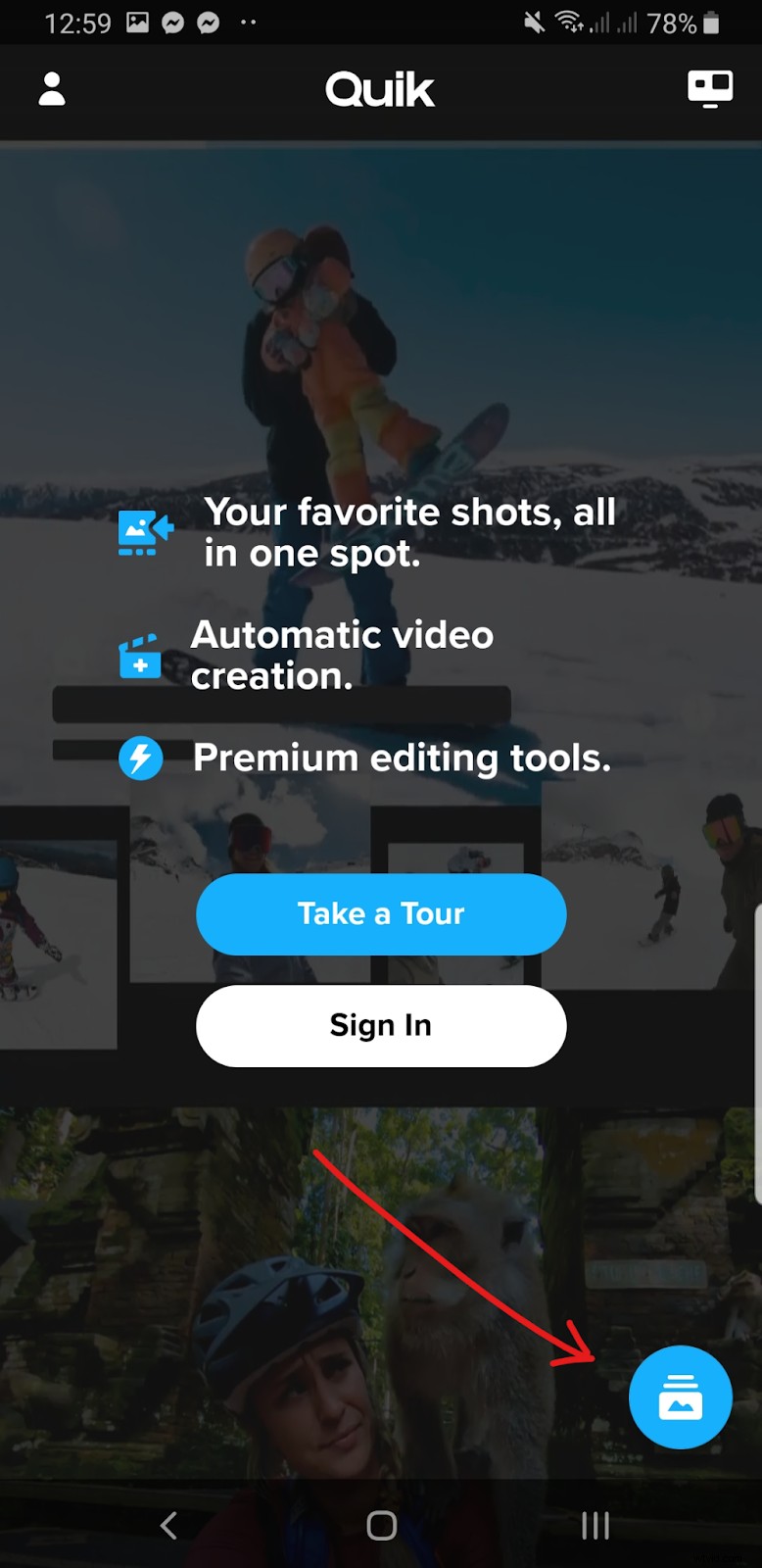
- Desde allí, haga clic en Ediciones. y permite que Quik acceda a tus fotos, medios y archivos.
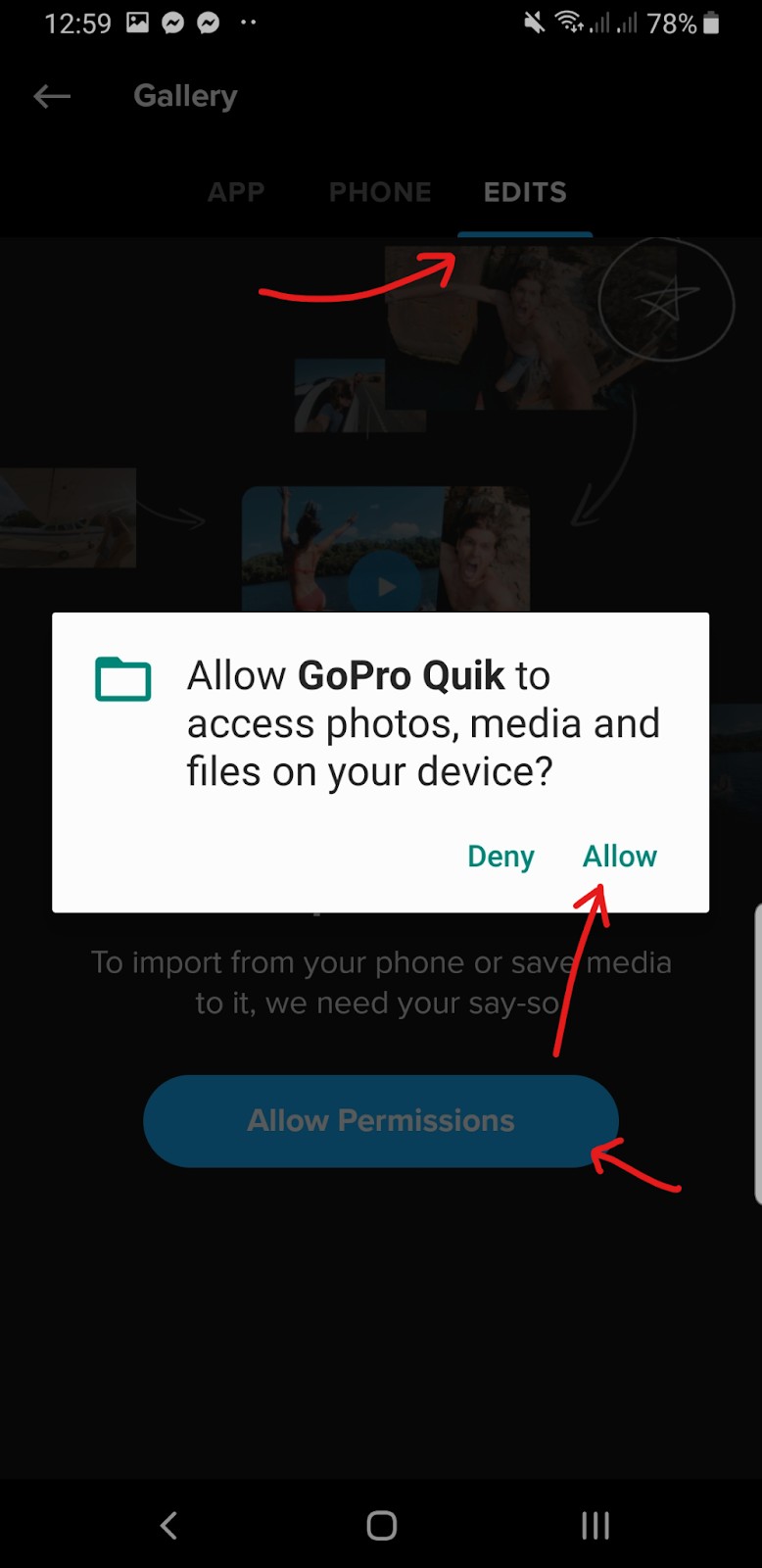
Eso debería permitirle finalmente comenzar una edición.
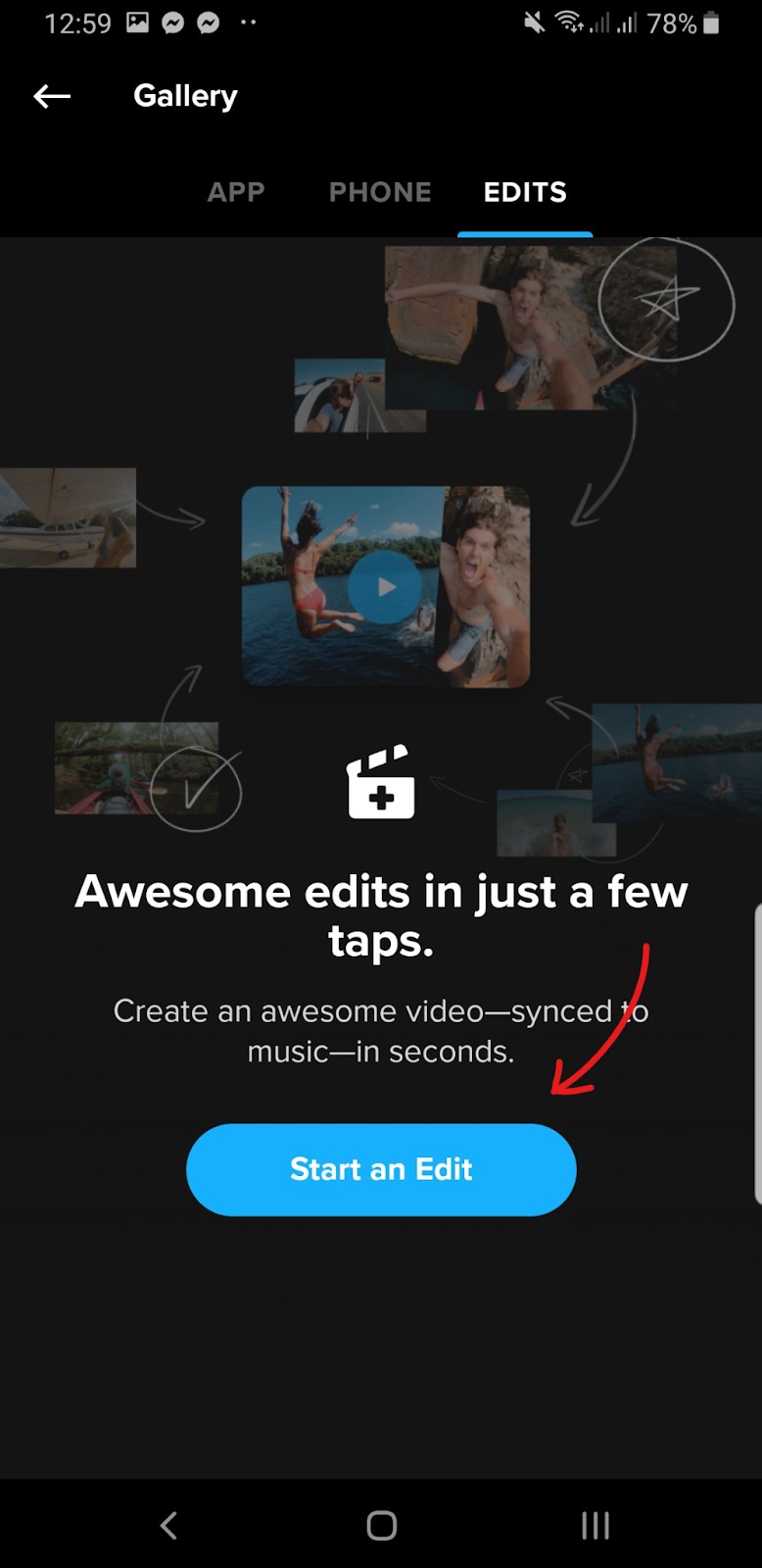
- Continúe y seleccione los clips de video que desea fusionar de la galería de videos y fotos. Una vez que haya seleccionado los videoclips, toque el icono del portapapeles para pasar al editor de video.
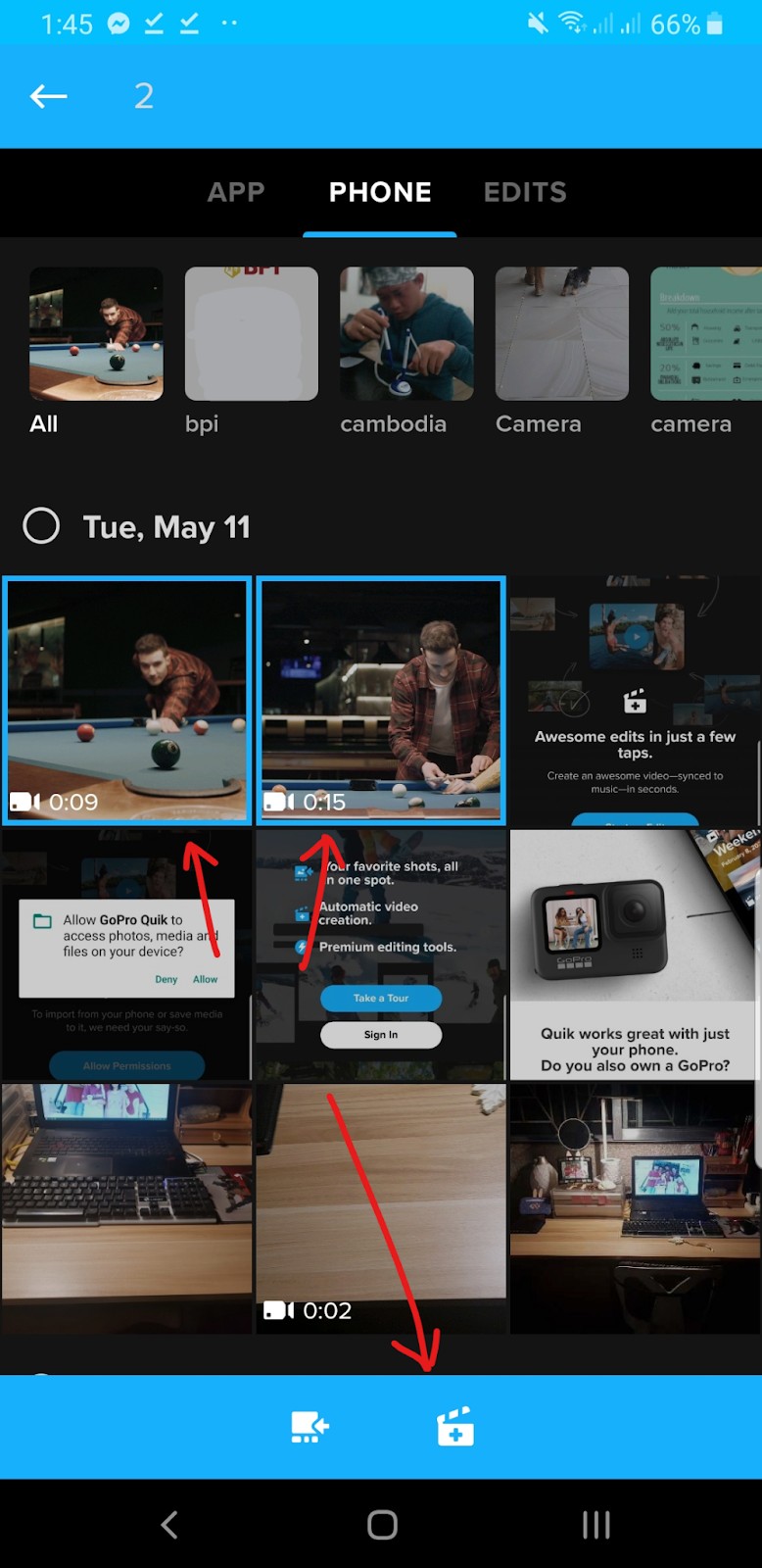
- Cuando estés en el editor, querrás eliminar los clips iniciales y finales de inmediato. Quik los agrega automáticamente para mostrar el nombre de su título y el clip de crédito final de Quik. Si no desea esto, elimínelo simplemente manteniendo presionado el videoclip. Una vez que puedas moverlo, arrástralo al icono de papelera en la parte inferior.
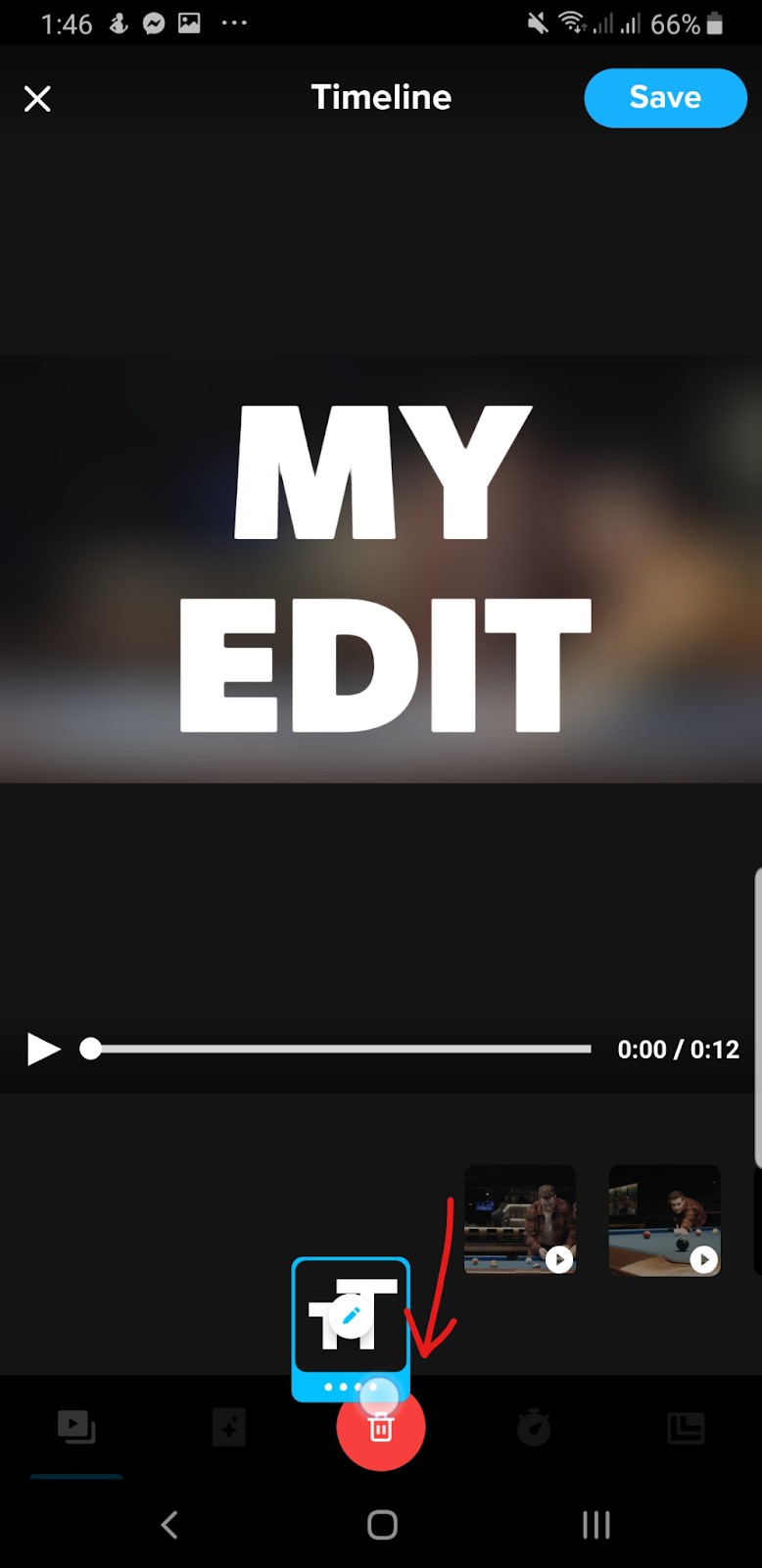
Repita el mismo paso para el último clip, excepto que puede tocar Desactivar. para eliminarlo.
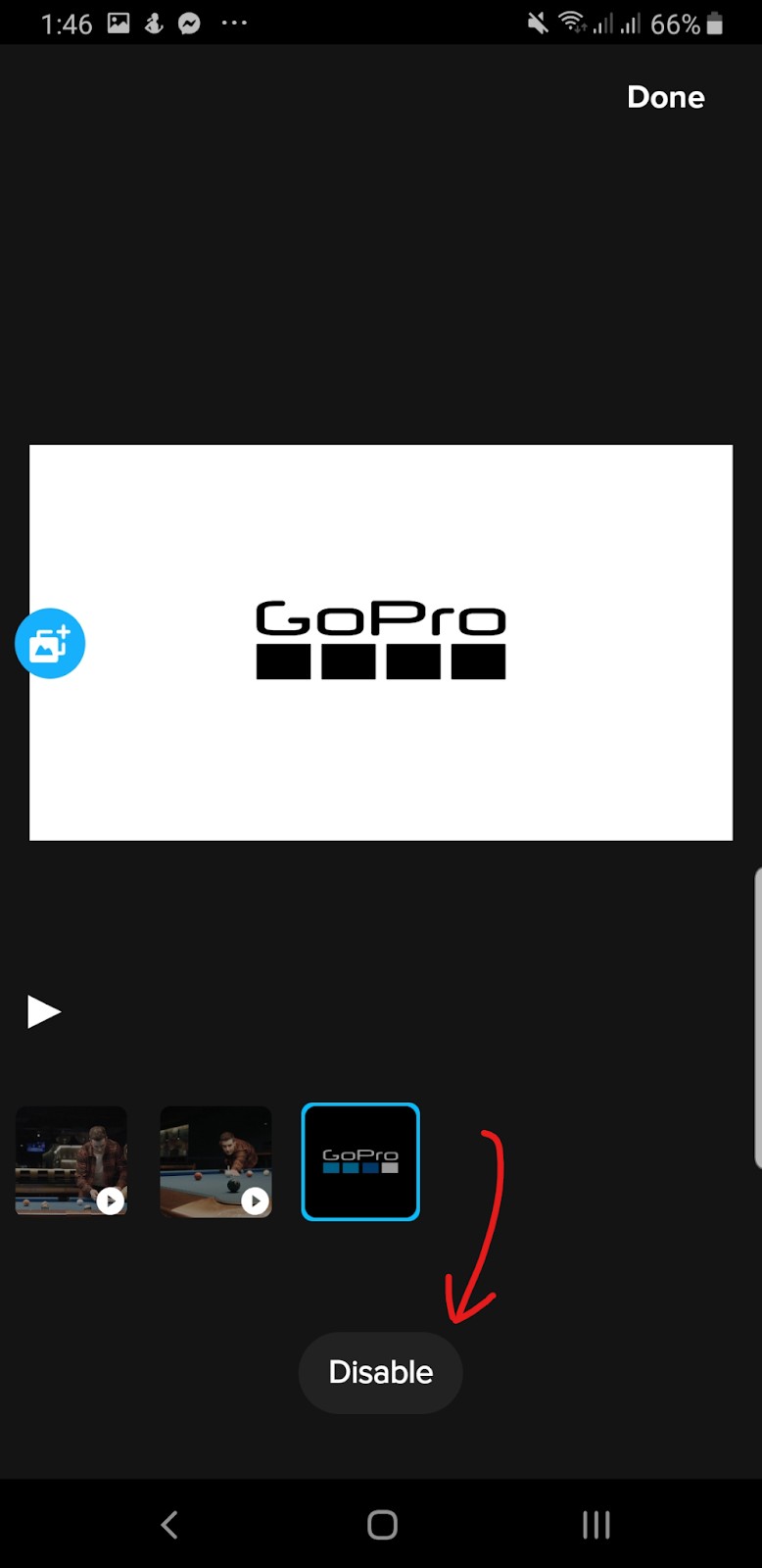
- A continuación, tendremos que eliminar todos los filtros, recortes y ediciones de Quik en sus videoclips. Mantenga presionados los videoclips hasta que aparezca un ícono de lápiz. aparece Toca eso para editar tu videoclip.
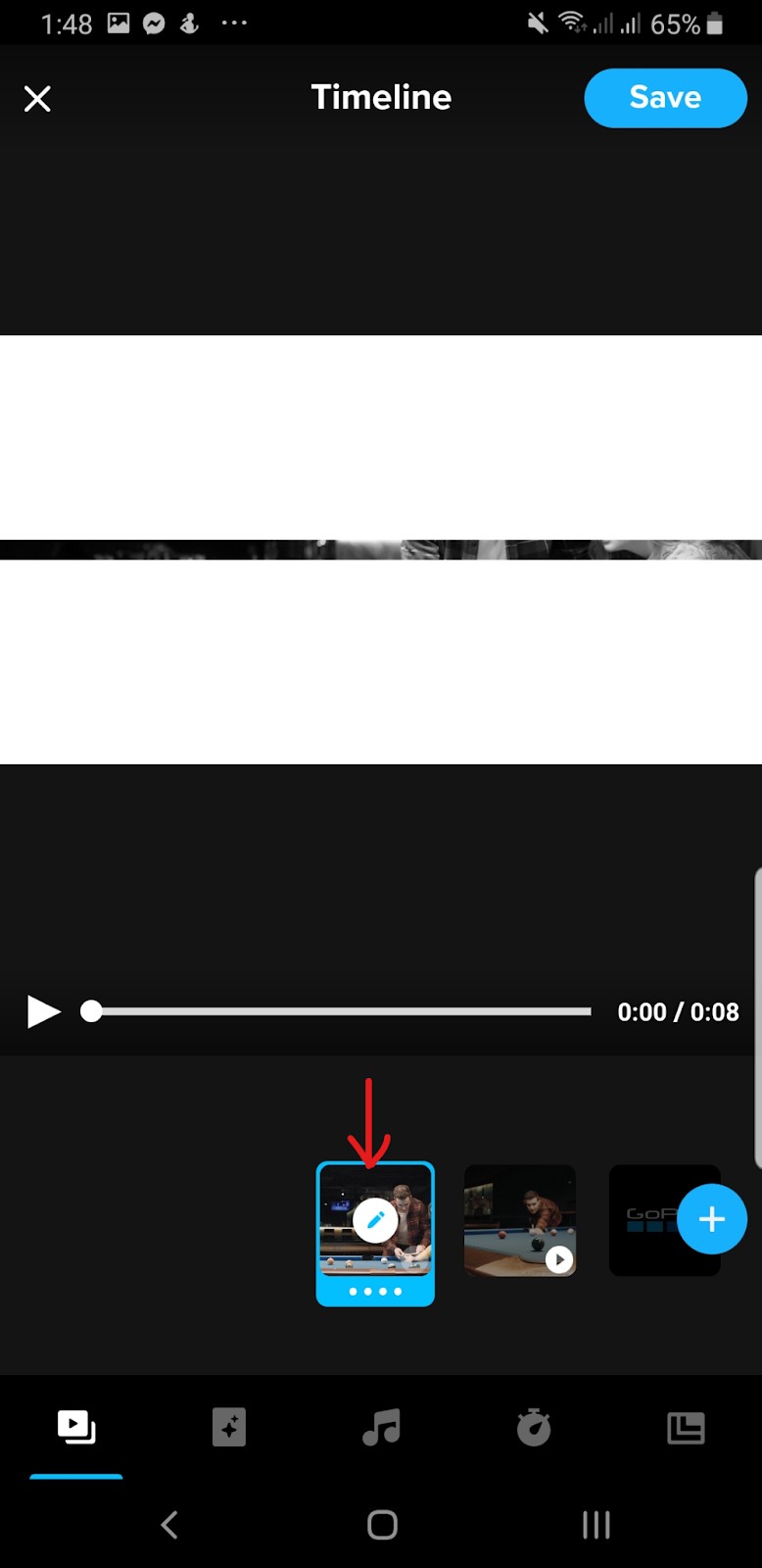
Querrás marcar las tres opciones. Quik edita automáticamente estas opciones de video para que tus clips se vean más geniales . Simplemente elimine las ediciones o restablezca esta configuración a su orientación predeterminada.
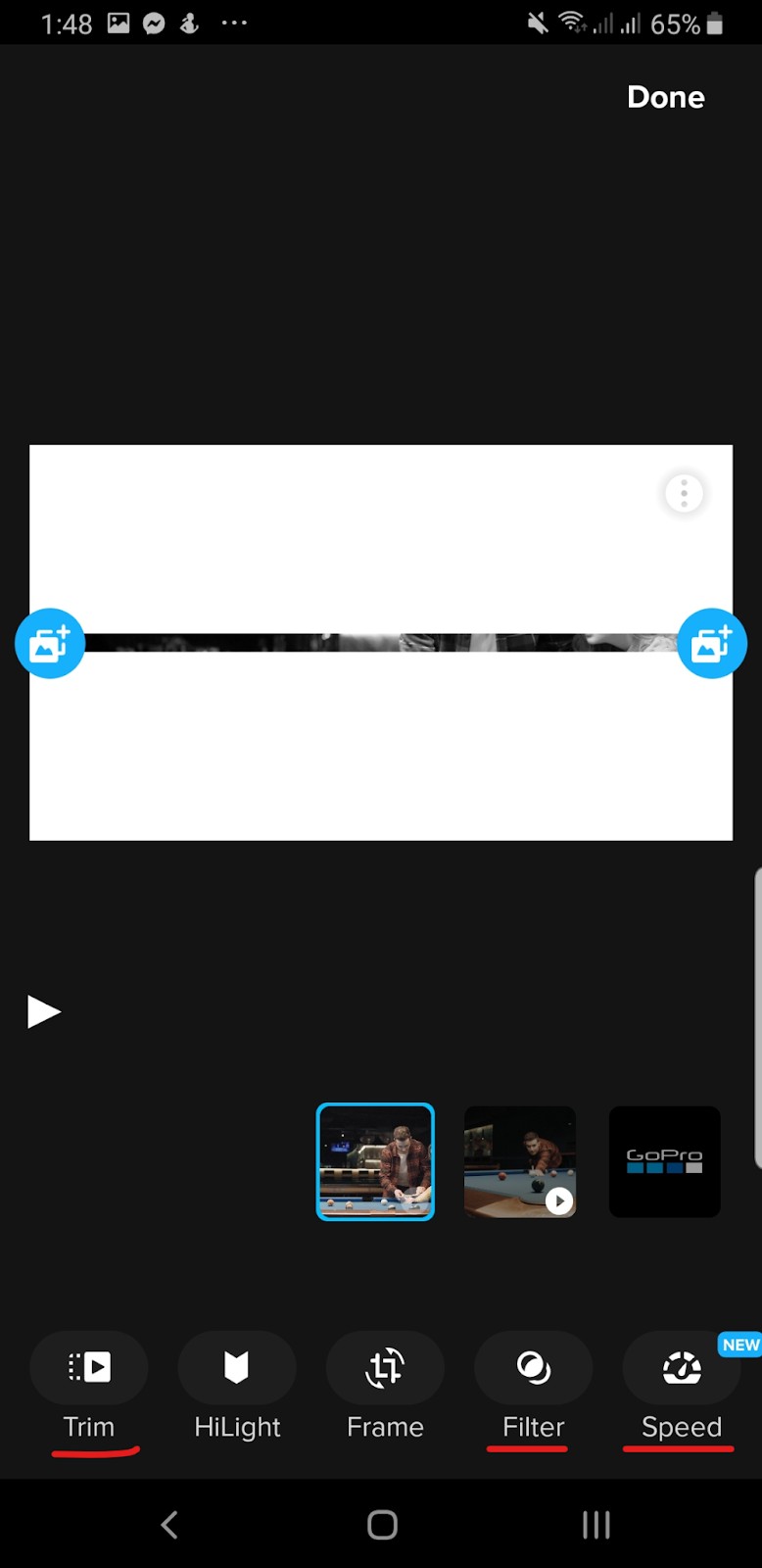
- Cuando esté satisfecho con todo, simplemente haga clic en Guardar botón en la esquina superior derecha de su pantalla.
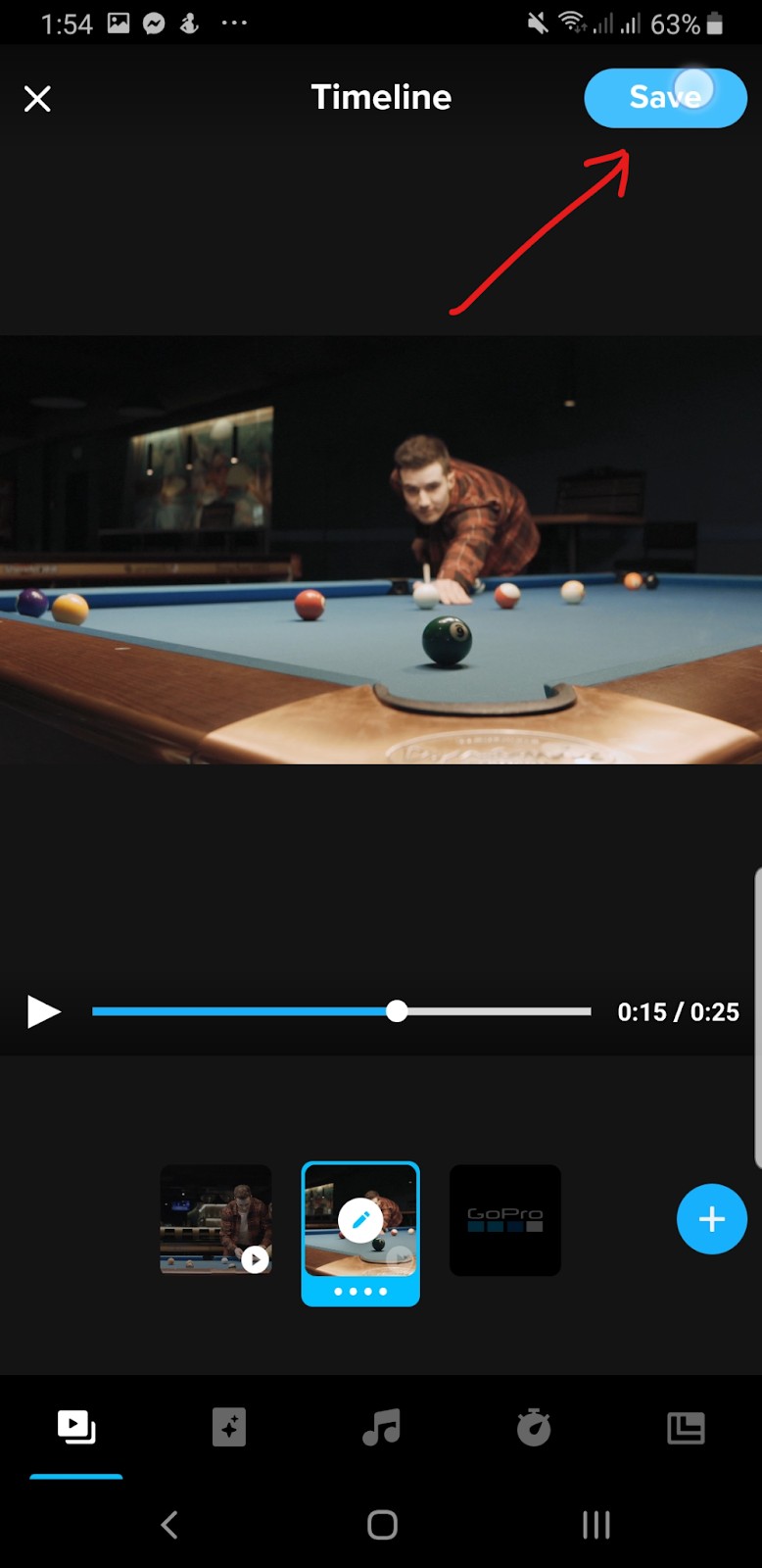
- Esto guardará el video en tu Quik Mural. Antes de descargar esto, primero cambiemos el nombre de su video. Haga clic en el icono de tres puntos en tu pantalla.

Cambia el nombre de tu video por el que quieras.
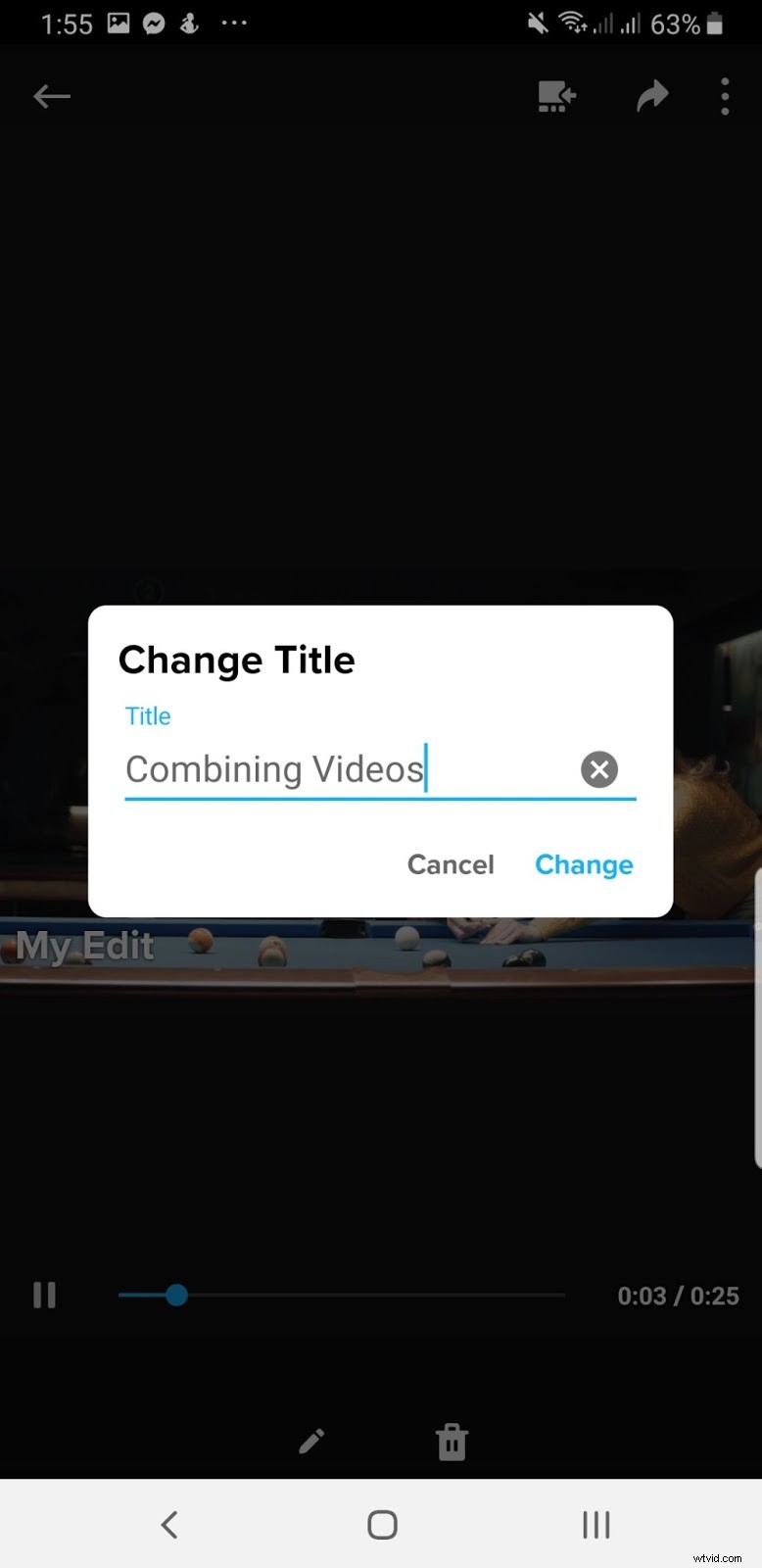
- Finalmente, descargue su video haciendo clic en el icono de flecha . Selecciona Guardar en el teléfono ¡y listo!
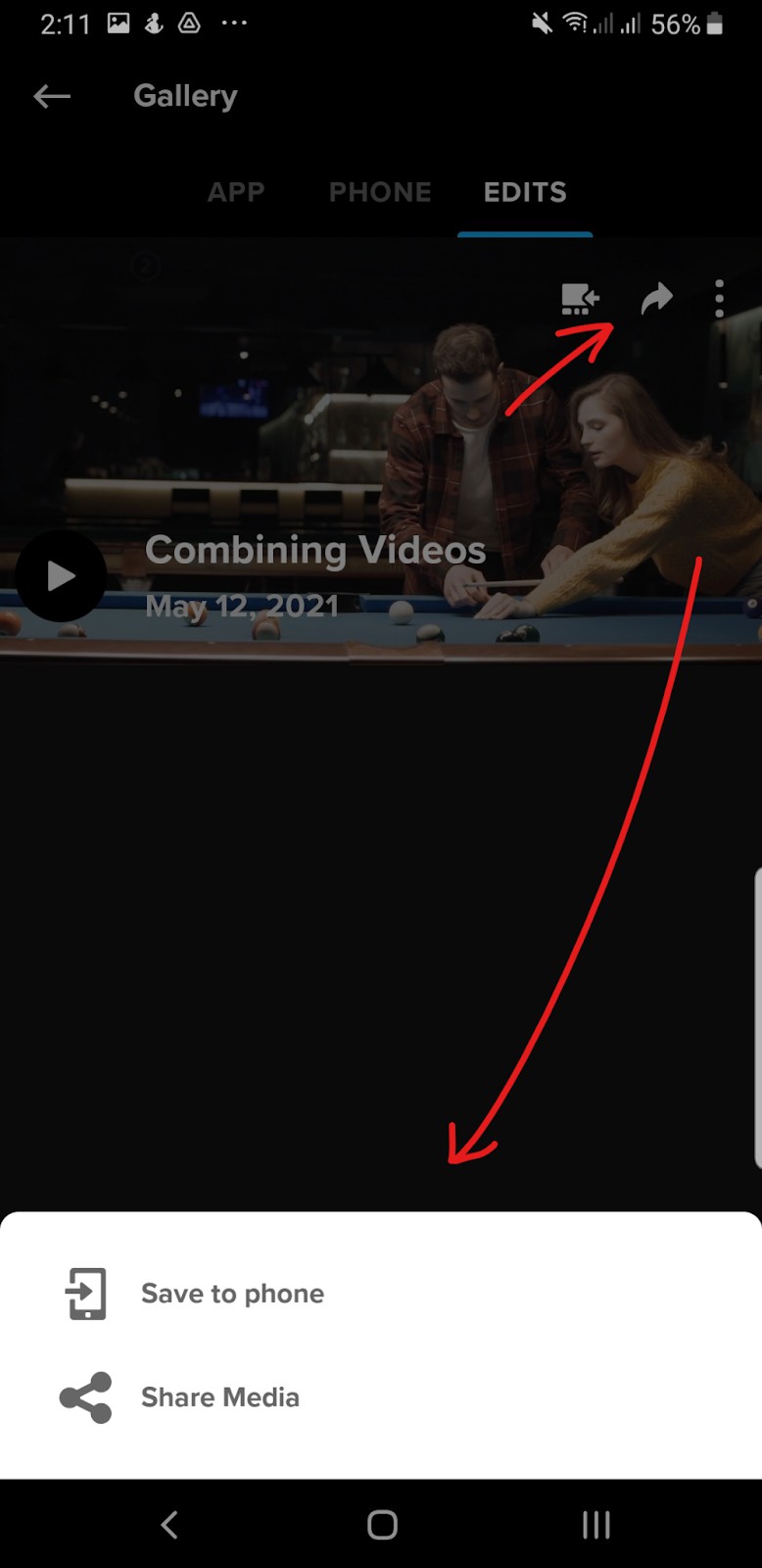
Aquí está el renderizado final de Quik. Todavía hay algunos efectos de video, especialmente en la primera parte del video.
Planes y precios
Aunque Quik es complicado de usar, especialmente si solo desea ediciones simples, su plan de precios es muy asequible:
- Quik Premium:$1,99 al mes o $9,99 al año:copia de seguridad en la nube ilimitada y acceso a todas las funciones de Quik.
Adobe Premiere Rush
Si Spark fue la respuesta de Adobe a un editor de navegador todo en uno, Premiere Rush es un editor de video móvil dedicado. Rush combina la portabilidad de su teléfono con las poderosas herramientas de edición de video de Adobe. Es una aplicación intuitiva con toneladas de funciones geniales, perfecta para videos de redes sociales o proyectos caseros.
Nota:necesita una cuenta para continuar con este editor.
Una oleada de funciones:
- Plantillas de gráficos en movimiento
- Fácil de usar e interfaz ágil
- Exportar tus videos a las redes sociales es simple y rápido
Uso de Adobe Premiere Rush para combinar videos:
- Al igual que todos los pasos anteriores, primero tendrá que descargar la aplicación. Aquí están los enlaces de Google Play Store y App Store.
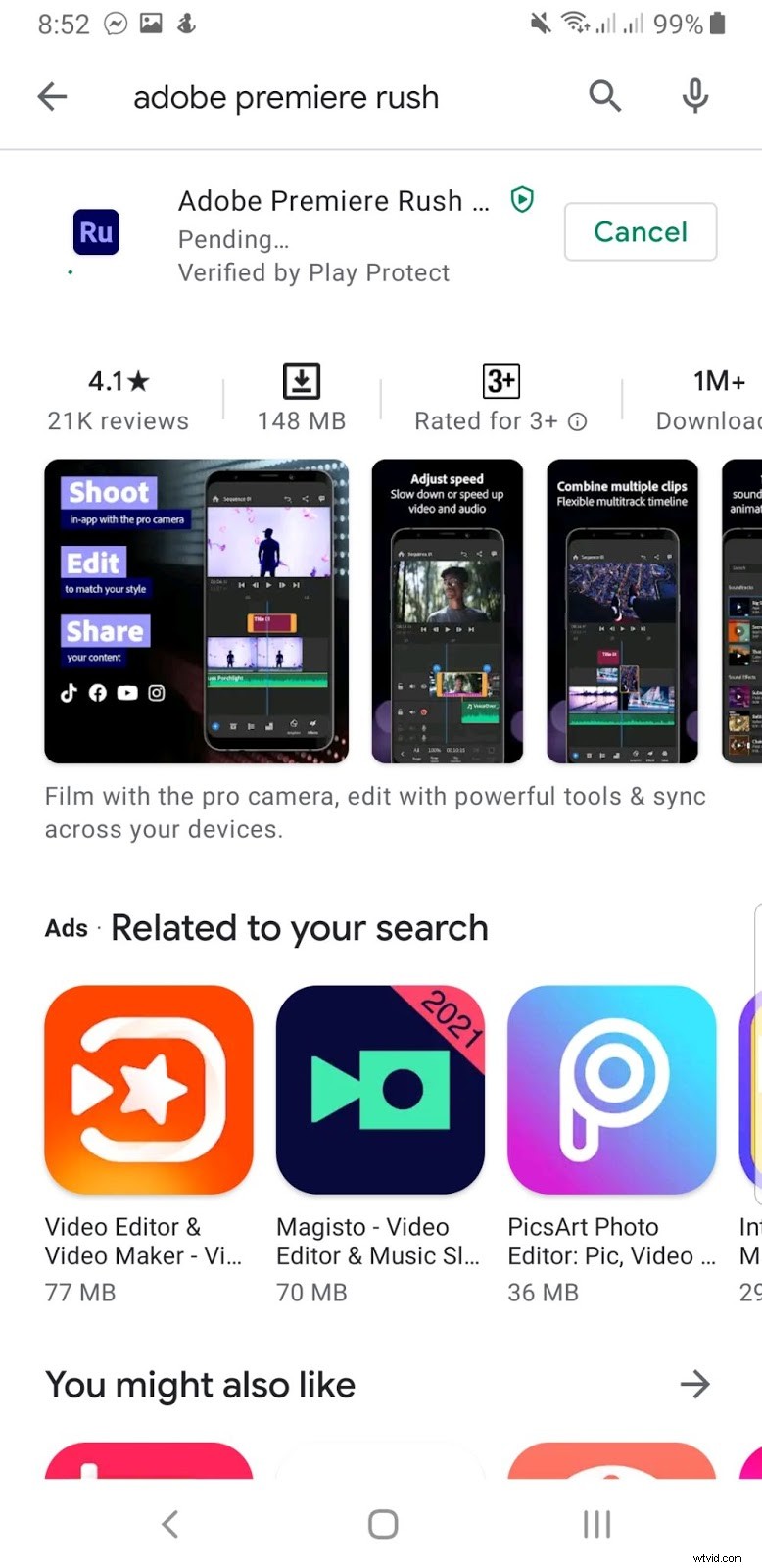
- Una vez que haya descargado la aplicación, Inicie sesión a su cuenta de Adobe o regístrese para una nueva cuenta. Después de eso, permitir Apresúrate a acceder a las fotos y los medios en tu dispositivo.
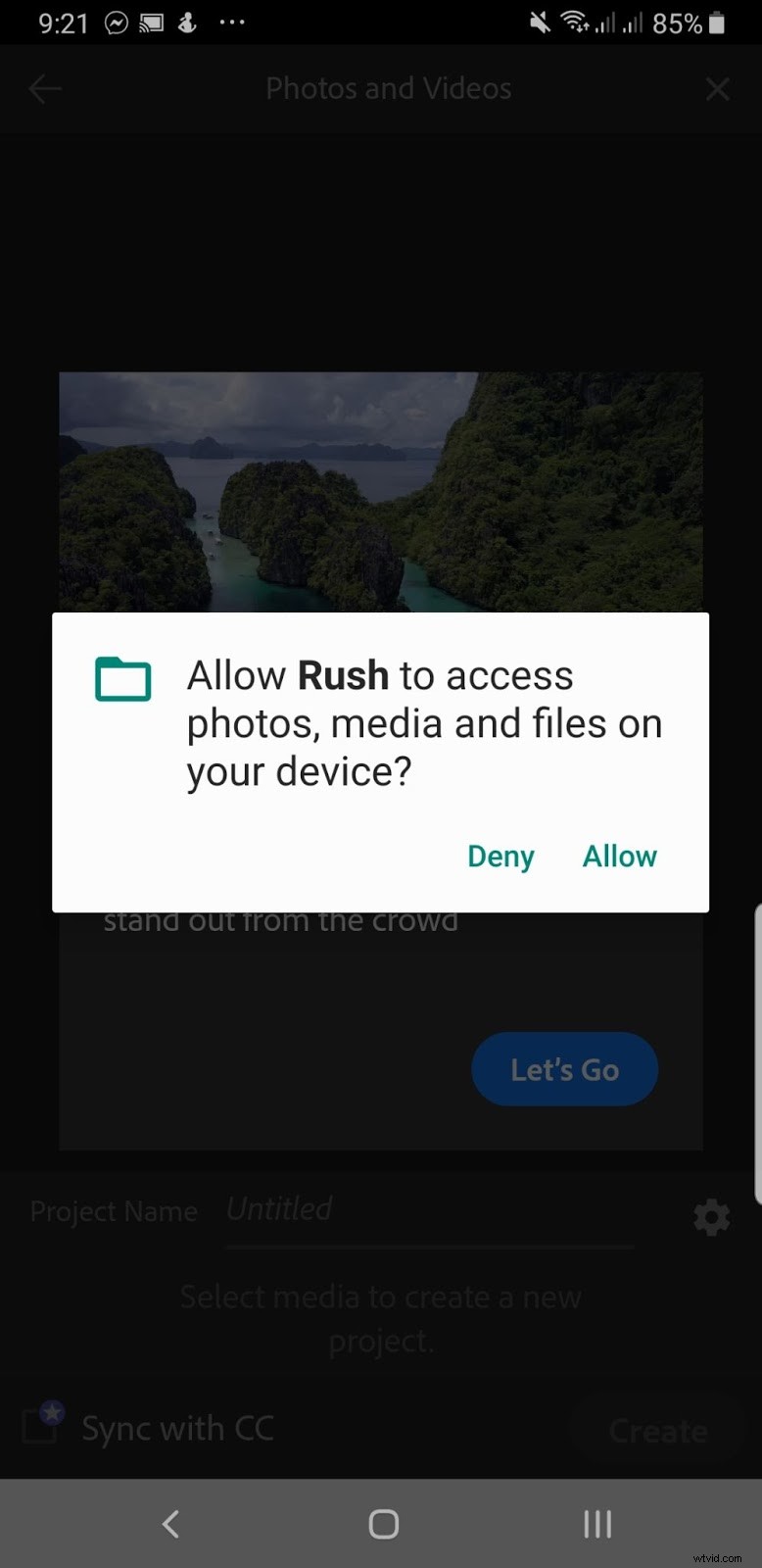
- En lugar de dirigirte a una línea de tiempo vacía, debería abrirse una galería de todos tus videoclips en tu pantalla, tal como se muestra en la foto a continuación. Si ese no es el caso, simplemente navegue a través de Crear nuevo proyecto> Vídeos . Toque y seleccione los archivos de video que desea fusionar.
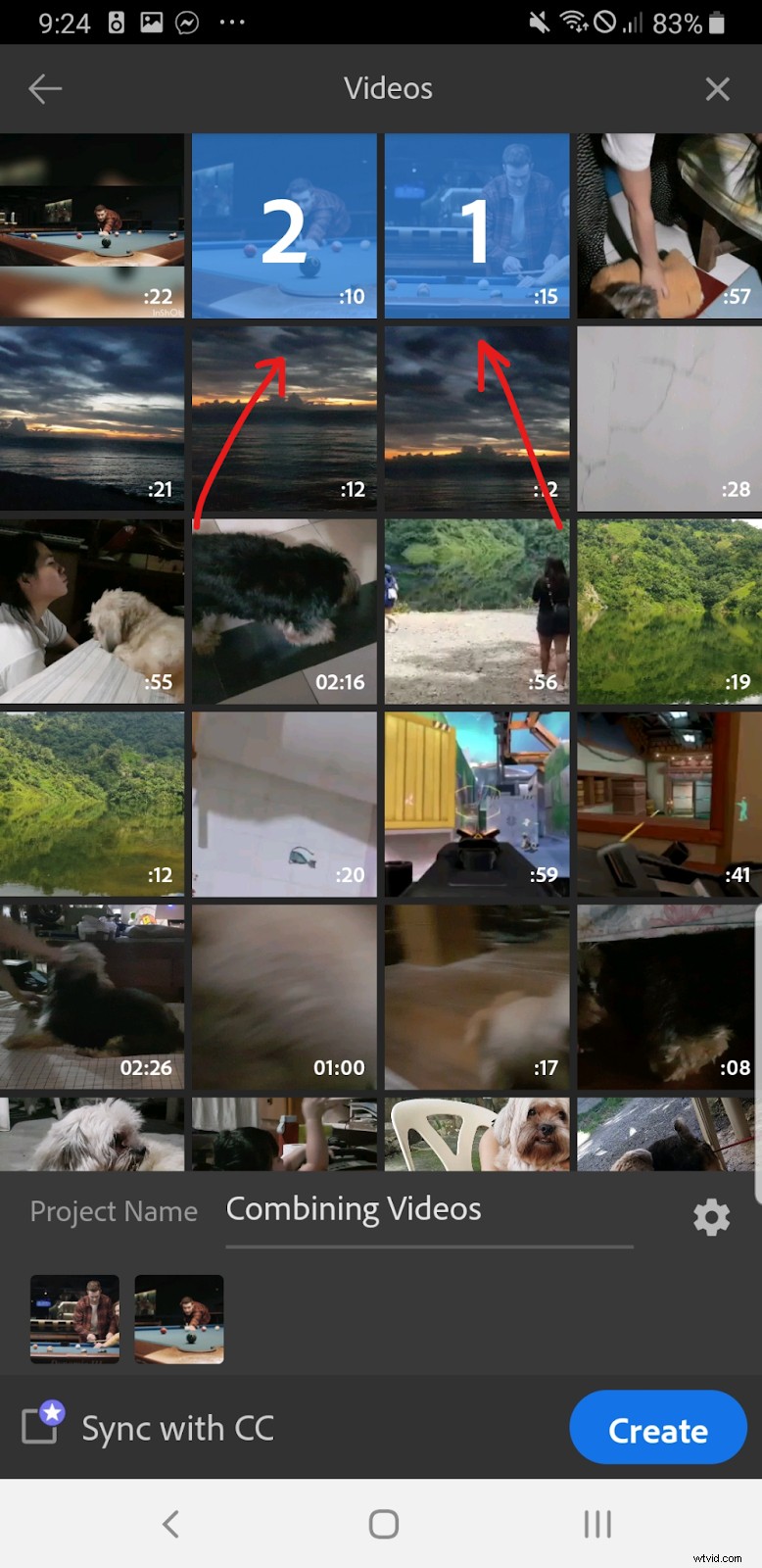
Después de seleccionar sus clips, asigne un nombre a su proyecto en la línea vacía junto a Nombre del proyecto . Haga clic en Crear para proceder.
- Ahora debería estar en la línea de tiempo del proyecto. Haz clic en Reproducir para ver si los archivos de video están ordenados de la manera que desea.
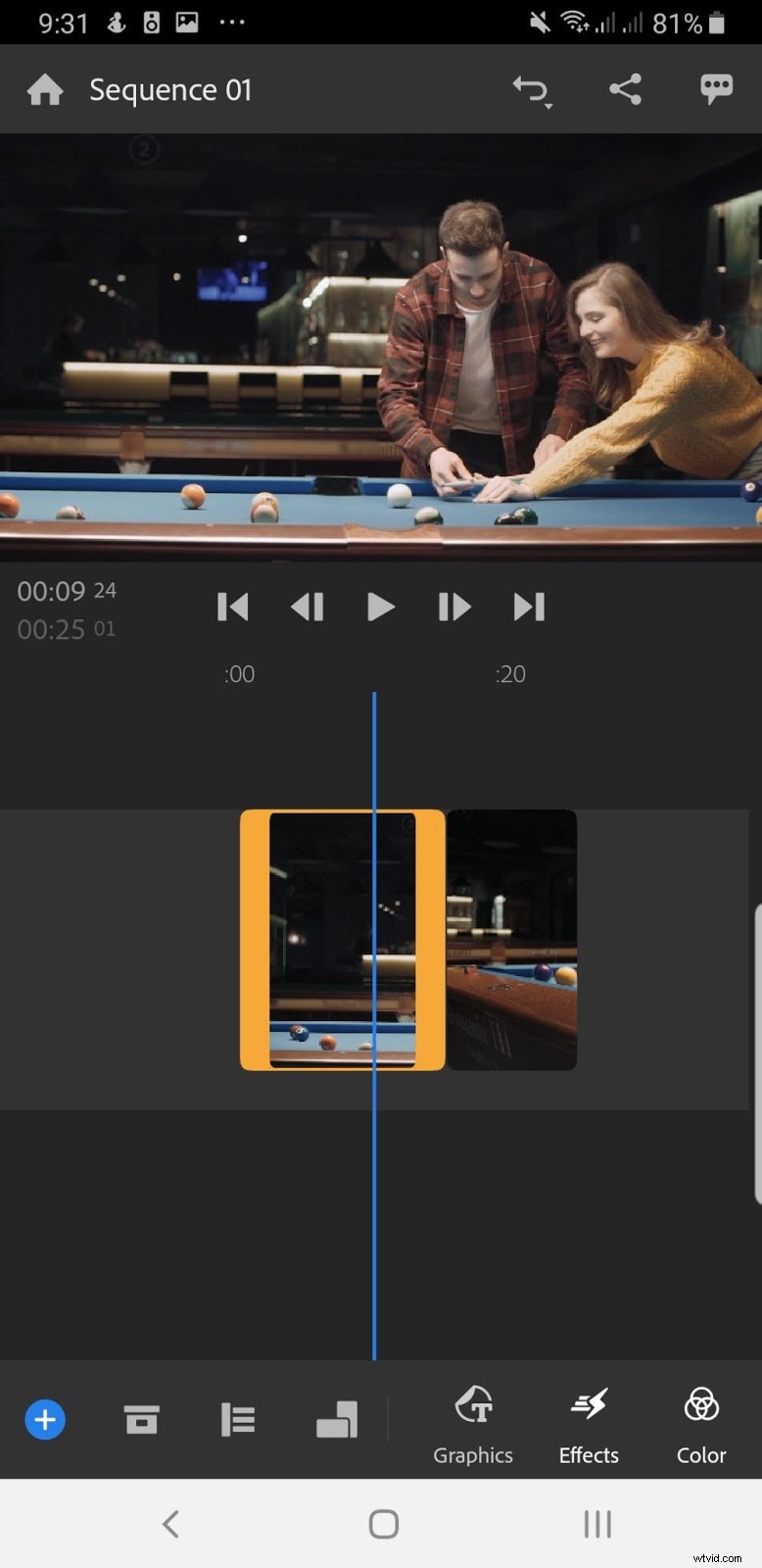
Si el arreglo es incorrecto, puede tocar y mantener presionado un videoclip. Eso lo desquiciará y lo hará arrastrable alrededor de la línea de tiempo. Organice sus videoclips en el orden correcto antes de continuar con el siguiente paso.
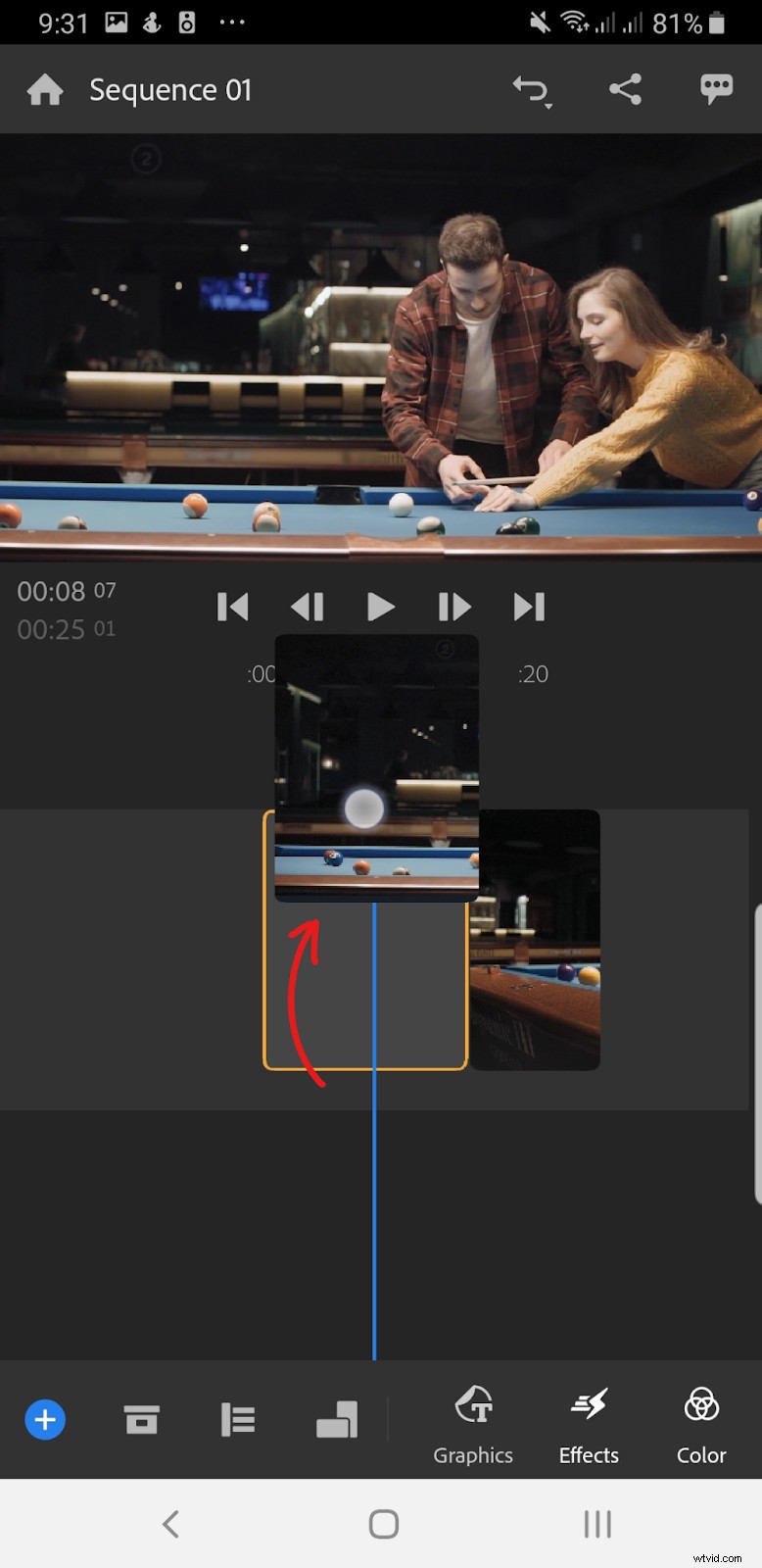
- Cuando crea que todo está listo, simplemente haga clic en el icono Compartir en la esquina superior derecha de su pantalla. Estos son los 3 puntos conectados por dos líneas. Eso lo llevará a la ventana de exportación.
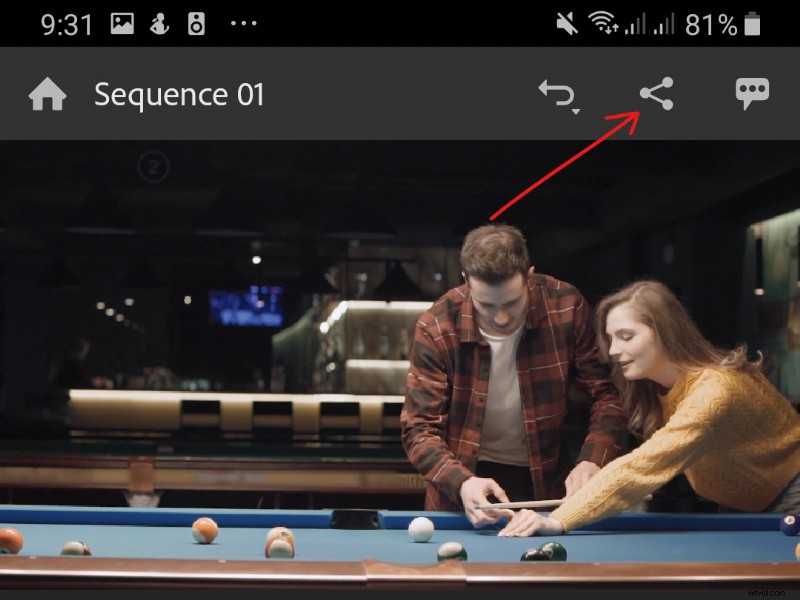
Toque Configuración de calidad opción para abrir los Presets y detalles de su archivo de video.
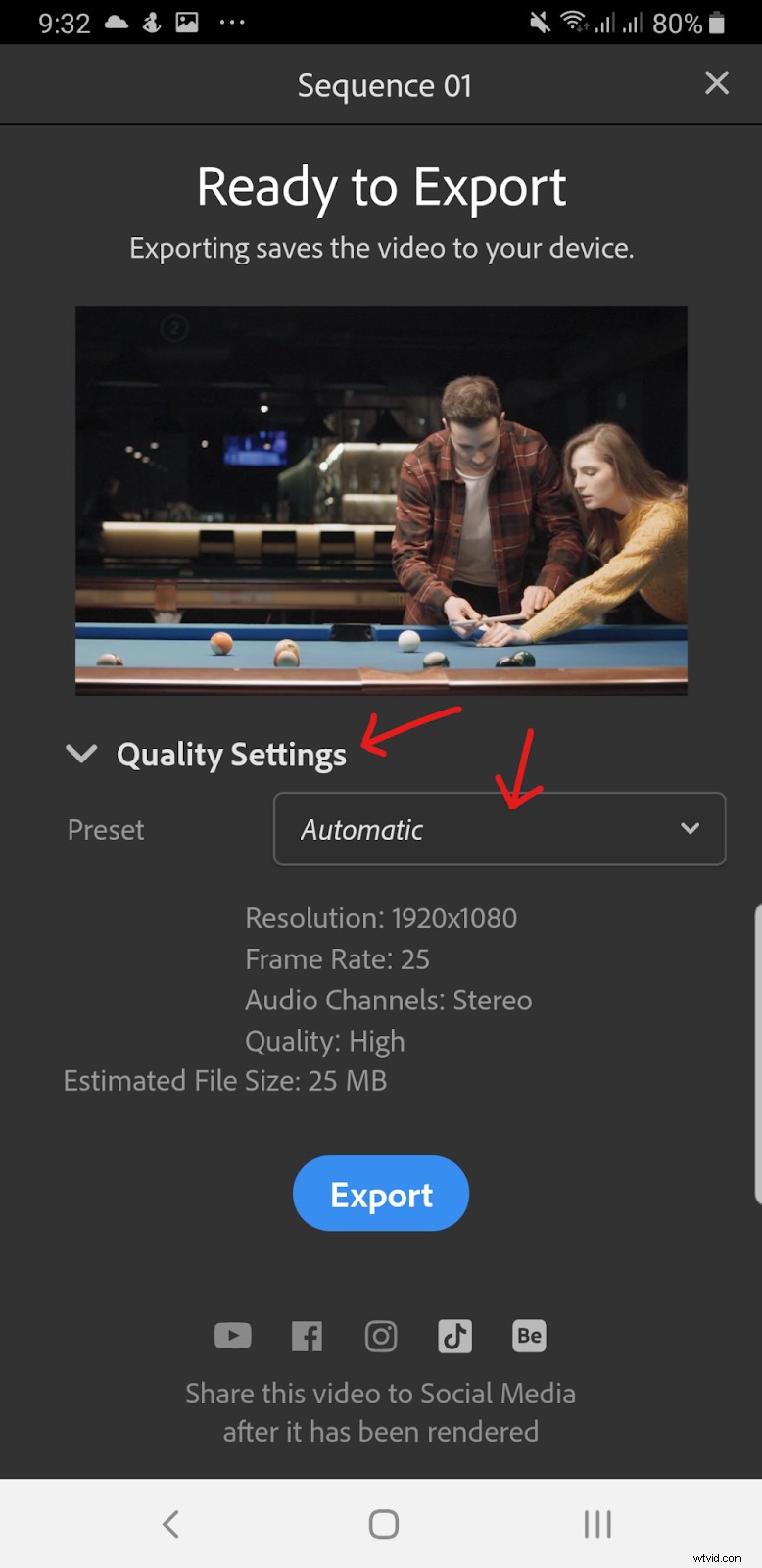
Puede elegir un ajuste preestablecido diferente aquí, aunque el límite es 1080p con 30 FPS o con el FPS nativo de los videoclips que está fusionando.
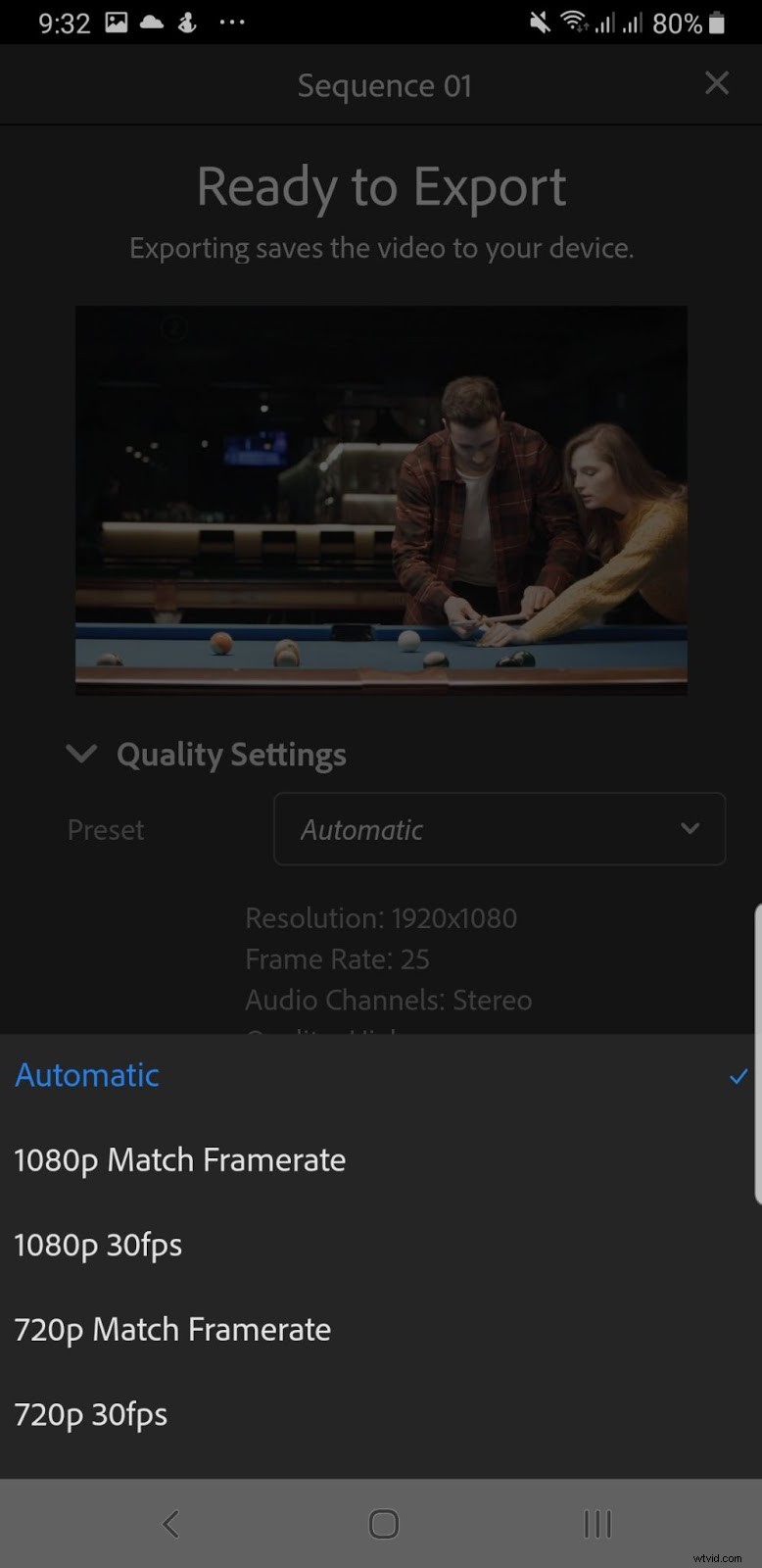
- Si todo se ve bien, haga clic en Exportar y Rush comenzará a renderizar y exportar tu video.
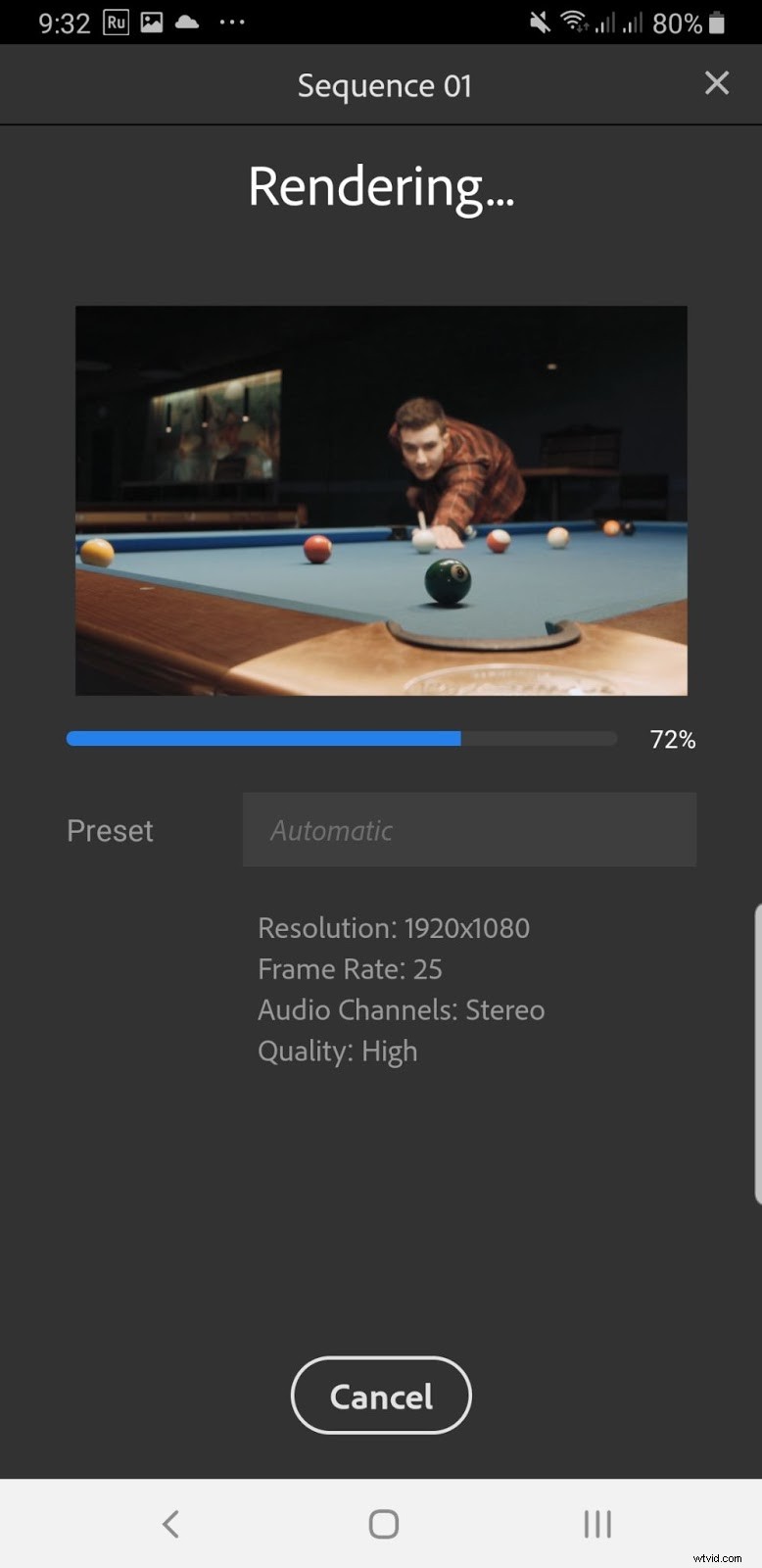
Aquí está la edición final de Adobe Premiere Rush.
Planes y precios
Adobe ofrece un plan de precios exclusivo para Premiere Rush.
- GRATIS:solo está limitado a 3 exportaciones de video y solo ofrece 2 GB de almacenamiento en la nube.
- Suscrito:$9,99/mes o $119,88/año:acceso a las funciones y actualizaciones más recientes de Rush, 100 GB de almacenamiento en la nube, cartera de Adobe, fuentes y Spark.
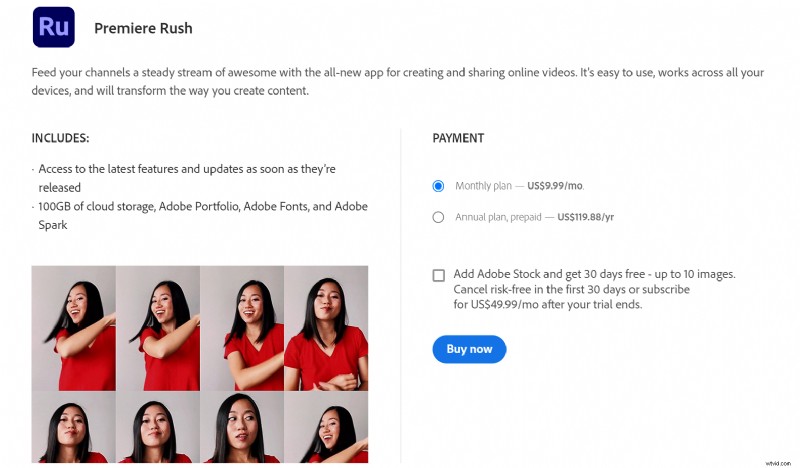
Cómo editar videos en su escritorio
¿Ya está en su computadora, no le importa descargar un editor y quiere algo confiable? Edite videos en su escritorio. Podría decirse que los editores de video por computadora siguen siendo la forma más confiable de hacer exactamente lo que desea:fusionar videos. No tienes que lidiar con subidas fallidas o molestos anuncios para móviles.
Los editores de video de escritorio son sencillos. Aunque algunos pueden encontrar estos editores confusos, fusionar videos es una tarea simple. Puede esperar una experiencia simple de arrastrar y soltar aquí. Repasaremos tres editores de video para los sistemas operativos Windows, Linux y Mac.
Filmora
Primero en nuestra lista, Filmora es uno de los editores de video más famosos tanto para Mac como para Windows. El programa de edición de video de Wondershare es un paso más fuerte que iMovie y Windows Movie Maker predeterminados, pero se queda corto frente a programas estándar profesionales como Premiere Pro.
Nota:Filmora incluye una marca de agua obscenamente grande en tus videos. No recomendaría este editor con fines comerciales.
Características y herramientas de Filmora:
- Interfaz simple que es fácil de aprender
- Muchos efectos básicos y superposiciones gratuitos
- Versión de pago considerablemente más barata
- Un paso por encima de las aplicaciones de edición de vídeo predeterminadas
Combinar múltiples videos en uno con Filmora:
- Comencemos descargando la aplicación Filmora en el sitio web oficial de Wondershare. Ejecute el instalador cuando termine de descargarse para instalar el programa.
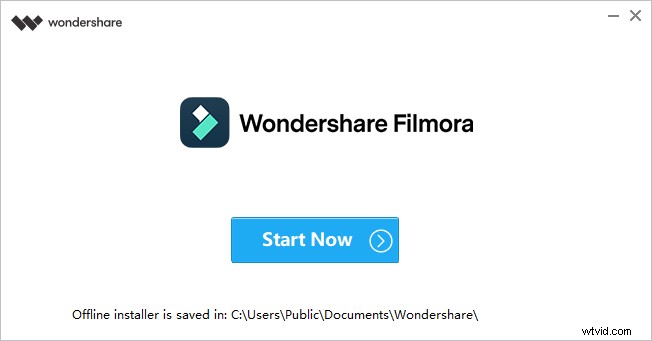
- Una vez que Filmora esté abierta, simplemente ve a Medios del proyecto en la esquina superior izquierda de la pantalla y haz clic en el icono de claqueta . Desde allí, busque los archivos que desea fusionar e impórtelos a la aplicación Filmora.
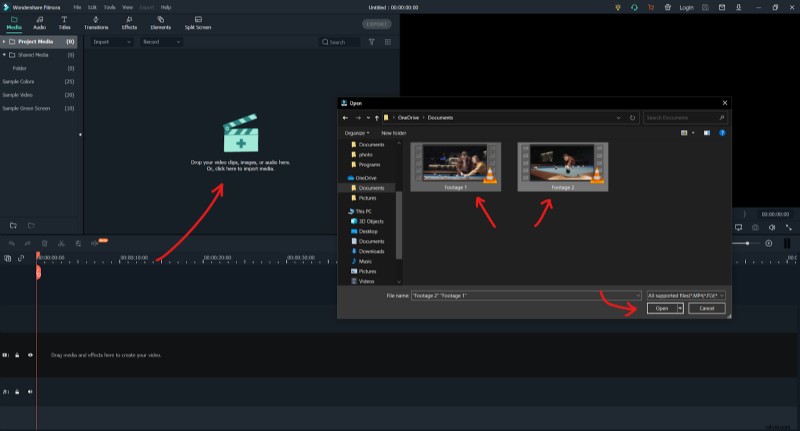
- Después de eso, seleccione los videoclips que acaba de agregar. Sostenga y arrastre estos clips a la línea de tiempo. Si sus archivos de video difieren de la configuración del proyecto, Filmora le preguntará si desea mantener la configuración predeterminada del proyecto o hacer coincidir el proyecto con la resolución de sus archivos de video. Para este tutorial, haremos clic en Coincidir con los medios: opción.
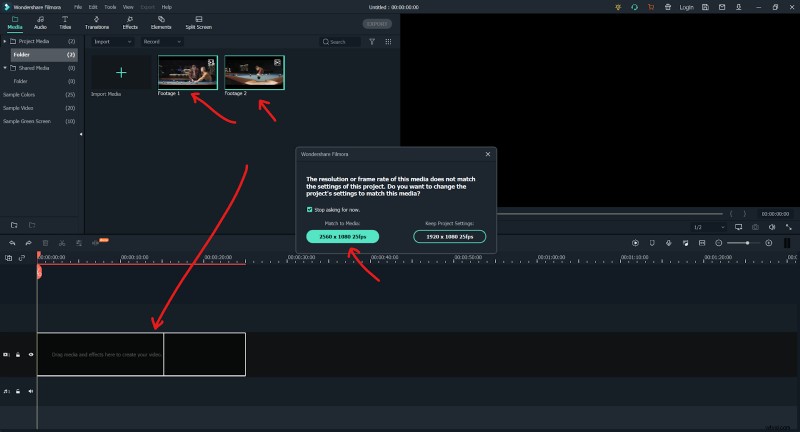
- Si no está satisfecho con la disposición de los videoclips, puede hacer clic y arrastrar los archivos para reubicarlos en la línea de tiempo.
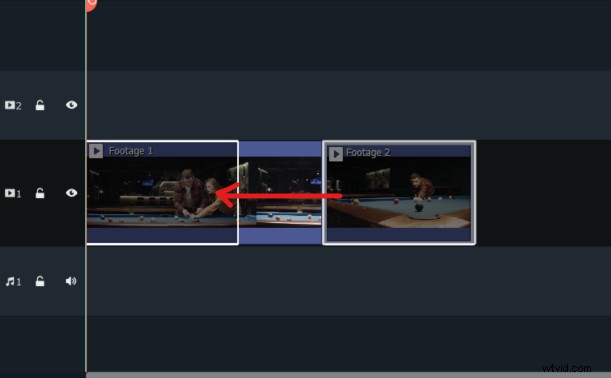
- Si todo le parece bien, simplemente haga clic en Exportar en el lado superior central de la pantalla. Después de eso, haga clic en Exportar con marca de agua .
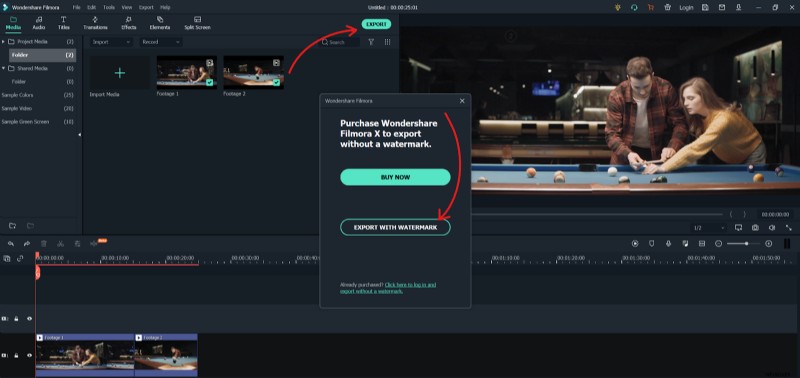
- Adelante, dale un nombre a tu video. También puede cambiar dónde se guarda el archivo de video cambiando Guardar en: destino. Ajuste la resolución y FPS también haciendo clic en Configuración icono. Finalmente, haga clic en Exportar cuando esté listo para guardar su video.
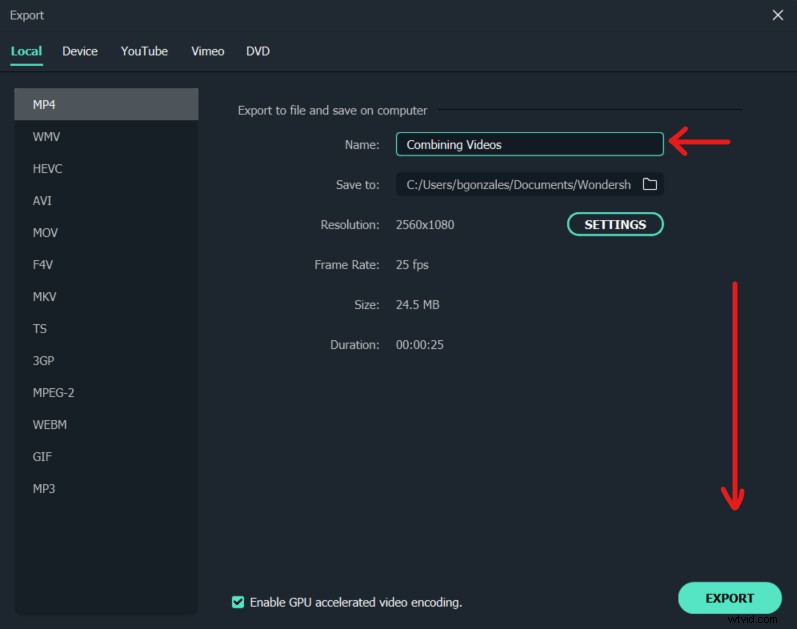
Aquí está el producto final del render. Como puedes ver, Filmora tiene la marca de agua más grande entre todos los editores de video que hemos probado.
Planes y precios
Si bien Filmora tiene una monstruosidad para una marca de agua, ofrece opciones de pago muy generosas para usuarios premium.
- Suscripción — $39.99/año — Desbloquea todas las funciones, sin marca de agua, soporte técnico gratuito.
- Suscripción de paquete — $99.87/año — Todo lo anterior, descargas ilimitadas de la biblioteca de Filmstock y nuevos efectos cada mes.
- Perpetuo:$69.99/de por vida:desbloquea todas las funciones por un precio único de por vida.
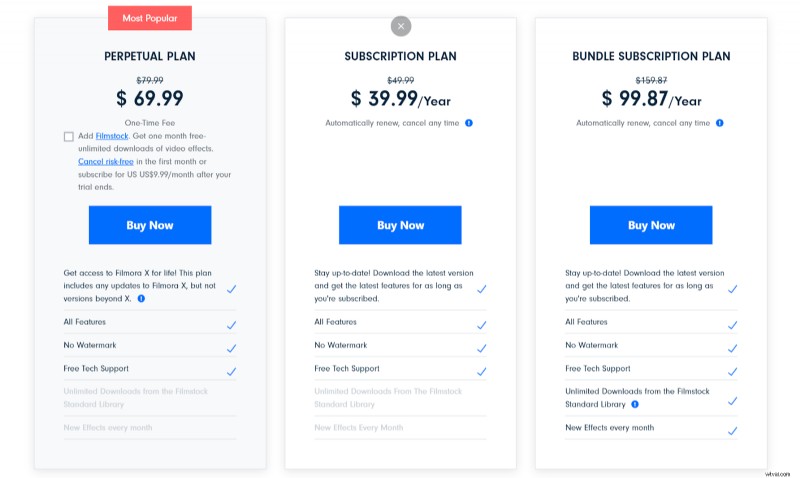
Corte de tiro
If you combine a powerful video editor with a bit of a clunky user experience, you get this. Shotcut is regarded as an excellent, free, open-source video editor with a ton of powerful features. Now, the interface does take some time to get used to, but we can’t really complain since it’s free.
Shotcut’s shots:
- Powerful despite being free
- Solid basic video editing software
- Though intimidating, it’s built perfectly for beginners
- Customizable
Merging your shots with Shotcut:
- Again, start by downloading Shotcut from their official website. Once you’ve installed the program, simply run it and you should be greeted with an interface like this.
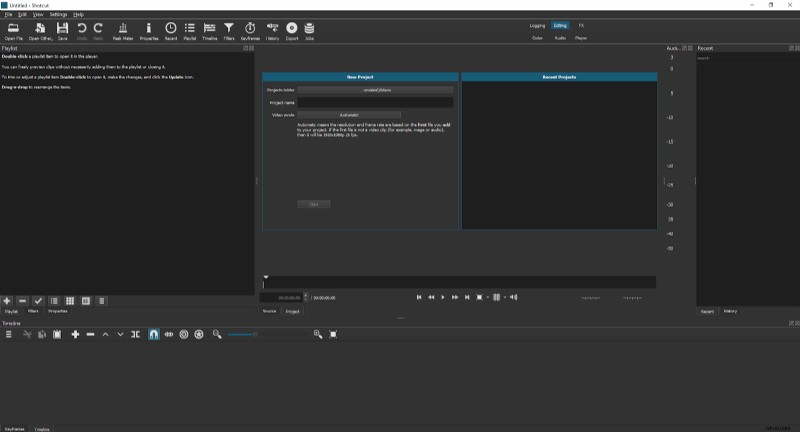
- Go ahead and name your project. When you’re done, click on Start to begin editing your video.
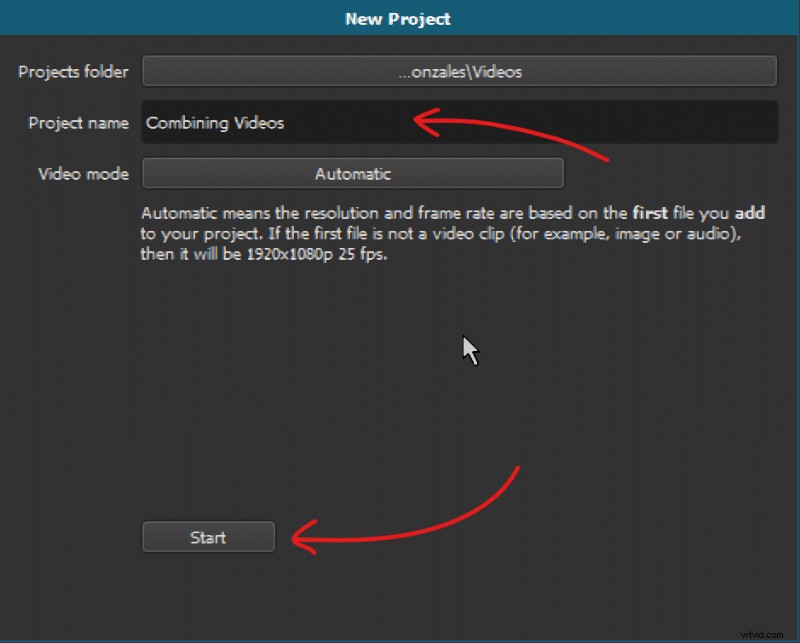
- From there, click on the Open File icon at the top-left corner of your screen. Navigate to your folder with the videos that you want to merge and select those video clips. Click on Open to export all the video clips to the editor.
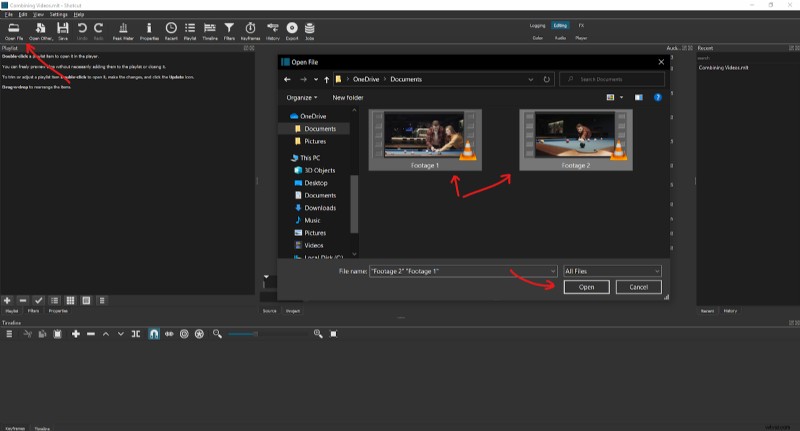
- With your clips ready for use, simply select the videos that you added and drag them to the timeline below.
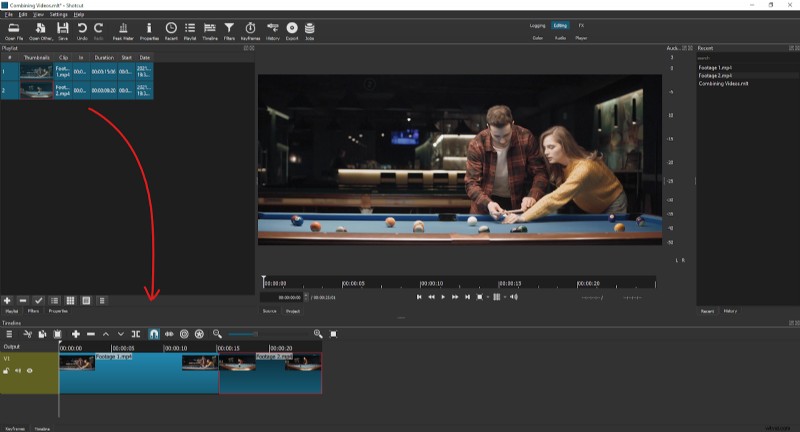
- If you aren’t satisfied with the arrangement of the clips, simply click and drag videos in the timeline to reposition them.
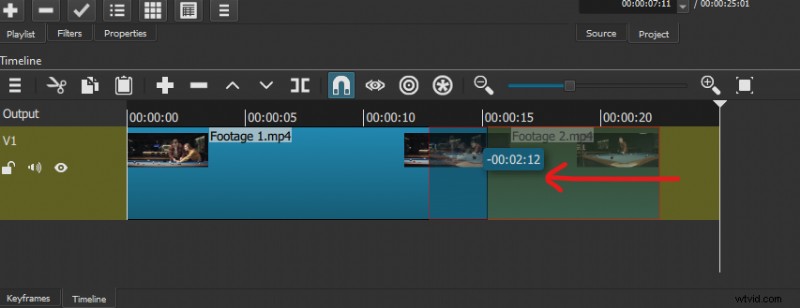
- Otherwise, if everything looks good, then it’s time to export. Click on the Export button at the top center area of your screen. Select the Default preset and then click on Export File down below.
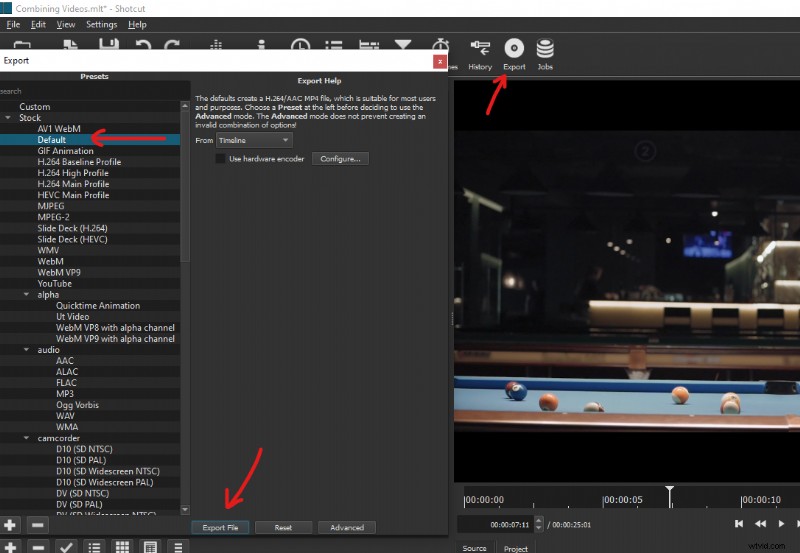
Finally, save the file to your desired location.
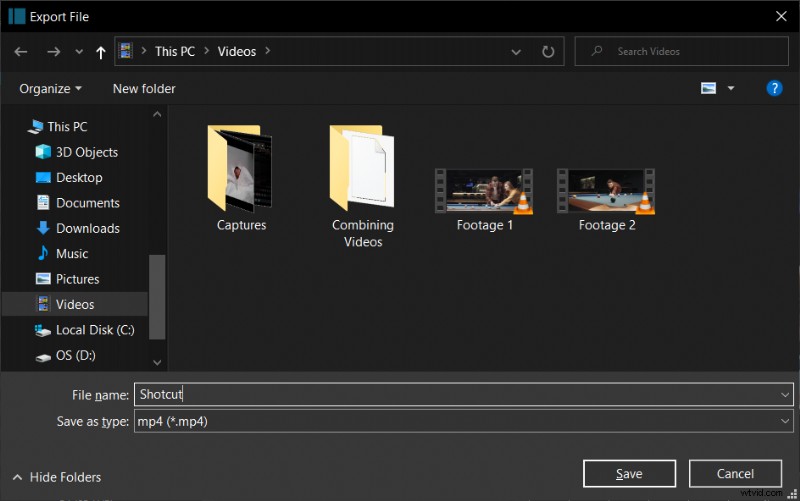
I’ve uploaded the final render from Shotcut here. There’s no watermark on the video.
Plans and Pricing
Shotcut is the only video editor on this list that offers exclusively just a free plan. They don’t charge for anything and are largely supported by an open-source fanbase.
iMovie
When it comes to default video editors, iMovie takes the cake against Windows Movie Maker. This Mac program is simple to use and is surprisingly powerful, despite being such a linear experience. If you’re just looking to merge videos together on your Mac, then this is your best choice.
Note:Unfortunately, iMovie is not available for download on Windows and Linux.
Features and benefits from iMovie:
- Exports up to 1080p quality and more
- Free and comes pre-installed in Macs
- Intuitive, responsive, and easy to learn
Merging videos with iMovie:
- Start by opening up the iMovie application on your Mac.
- Import your video clips by clicking on Import Media or by dragging your files into the application.
- Once that’s there, simply drag your video clips into the timeline below. Make sure the clips are arranged in the order you want it to appear in your merged video.
- After that, press Command + A on your keyboard to highlight the entire timeline. Then, click on the Share button at the top-right corner of your screen. In the menu of choices, click on File .
- Here, you can change the file name, resolution, quality, and compression. When you’re satisfied with everything, click on Next .
- Finally, find the place to save your clip and then click on Save .
Plans and Pricing
iMovie is completely free for Mac users and comes pre-installed in the software. You don’t have to download or pay for anything to get exclusive access, iMovie is open from the get-go.
5 Practical Tips for Putting Your Video Clips Together
Making good videos is more than just putting a couple of clips next to each other. There are a ton of practical easy-to-do steps that you can use to make your videos look professional. These tips are simple yet often overlooked.
Create an Outline or Script for your Video First
It’s easier to edit a video when you know where video clips are supposed to go. It’s also easier for your viewers to follow the content when there’s a coherent structure to the video. Creating an outline for your video goes a long way in designing the attention of your viewers.
You don’t have to create a script of what you’re going to say. But keep things fluid and have a system, so that you know what’s next. A simple sticky note on your camera or tripod can go a long way!
Have a Hub to Store Your Content
Nothing’s worse than losing all your progress and work. ¿Y lo que es más? Losing your hard drive, accidentally deleting your files, or having your computer breakdown by some act of God. Point is, store your content and files somewhere in the cloud, so you never have to worry about losing it again.
VEED offers a free 2 GB cloud space for video files, so you can easily house multiple projects.
Add Music, Sound Effects and Filters to Video
Watching paint dry is soul-rippingly boring. But watching it while listening to your favorite tunes? emocionante Music adds a lot of value to your videos, even in something as subtle as an instrumental track in the background. Add some sound effects to your videos or filters!
These are some of the best ways to keep your video exciting and your viewer’s eyes glued to the screen. Add music when you introduce b-roll to your videos as well as sound effects and zooms for funny moments.
Trim and Split out Filler Words
Have you ever — uhh — tried listening to a beginner YouTuber? Amateurly edited videos all have one thing in common. “Uhm”. Taking the time to edit out and trim filler words like “uhh” and “uhm” goes a long way to keeping viewer retention and making your videos succinct.
Of course, there’s a stylistic choice when you want to keep those in. But generally, it’s a better move to remove as many filler words as possible. These awkward pauses make your viewers feel like their time is wasted. Attention is expensive these days, so keep people interested by being succinct where it matters.
Repurpose and Distribute
Advertising your video through social media is a great way to attract new viewers. However, the aspect ratio and sizes are different on Twitter, Facebook, and Instagram. Repurpose and distribute the same video clips by resizing your videos! You can do this easily with VEED to make the same video work for every major social media platform.
Frequently Asked Questions
How do I combine multiple videos in one?
You can use multiple programs like VEED, InShot, and Shotcut to combine multiple videos into one. The best part is that you can do this on your browser, computer, or mobile phone.
Can I combine videos without a video editor?
You can combine videos without a video editor by using a Cmd (Command Prompt) command that concatenates or combines videos of the same file type all into one video. This works for music files as well.
How can I combine multiple videos online?
You can combine multiple videos online with VEED, the best online video editor in the market. You don’t need an account to edit with VEED and the program supports HD quality.
Conclusion
Here’s a short conclusion for those of you debating about which application to use.
- What's a powerful video editor to merge multiple videos? VEED
- What's the best video editor to edit on the go on my phone? InShot
- What's the best online editor so that I can edit everywhere? VEED
Although desktop editors are still more powerful, browser editors are simply more convenient. Programs like VEED are simplistic, easy to understand, and straightforward to use. Beginners with no creative background can make and edit their first video easily.
If you want to edit without a sweat, give browser editors a try. VEED is a great place to start!
