Prueba nuestra nueva aplicación para agregar música a videos
A todos les encanta ver videos, no es de extrañar que apareció TikTok y otras redes sociales introdujeron nuevas funciones como YouTube Clips, Instagram Reels, Stories e IGTV, Twitter Fleets, etc.
No es ningún secreto que la clave para un buen video es el uso de música de fondo. Y no importa si desea que su clip sea divertido o impresionante, definitivamente será mejor con una banda sonora. Pero, ¿cómo agregarlo a un video? Hay dos formas sencillas:
- Si tiene Android, Windows o Mac, la mejor manera será usar nuestra herramienta en línea para agregar audio a video que puede usar sin descargar nada.
- Si tiene un iPhone, pruebe nuestra nueva aplicación para el mismo propósito. Se puede utilizar de forma gratuita y sin conexión a Internet. Permite no solo agregar música a cualquier video, sino también grabar su propio sonido y extraer una pista de audio de cualquier otro videoclip.
Siga los pasos a continuación para aprender a usar la aplicación para agregar música a un video en iPhone.
-
Seleccione un vídeo
Instale la aplicación para agregar música a un video desde la App Store. Una vez que haya terminado, abra la aplicación, busque el botón "Más" y tóquelo. Aquí tendrás dos opciones:
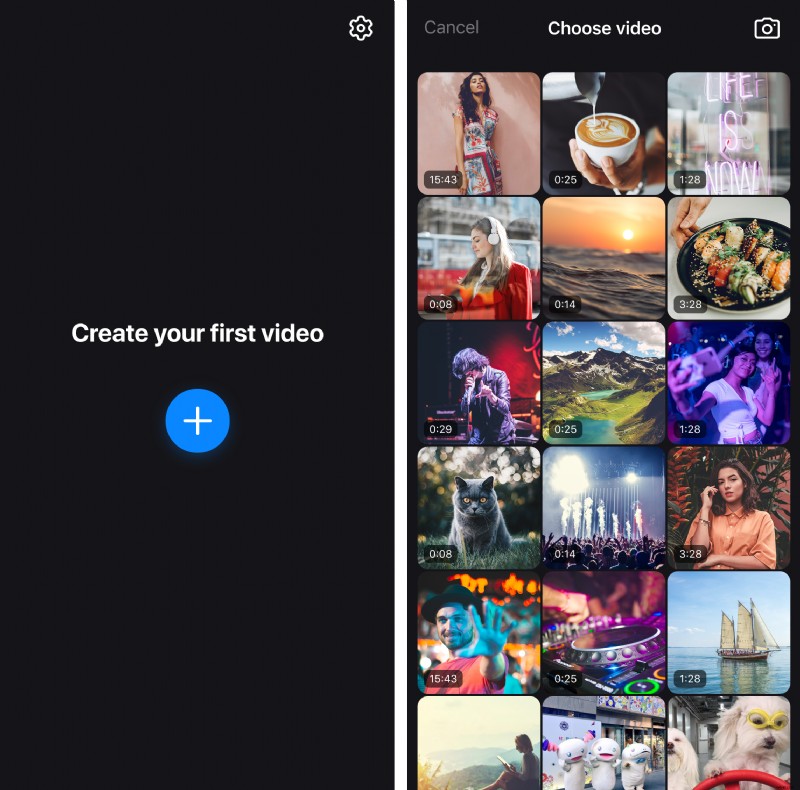
- Simplemente elija el clip necesario de su Biblioteca.
- Cree un nuevo video usando el botón "Cámara" en la esquina superior derecha.
-
Agregar música al video
Si desea utilizar una de las pistas de su biblioteca, simplemente toque el botón "Más" junto a su título. Puede escucharlo primero, para eso, toque el título de la canción necesaria y luego presione el botón "Reproducir". Si una canción está en su iCloud, primero deberá descargarla en su dispositivo usando el botón "Descargar".
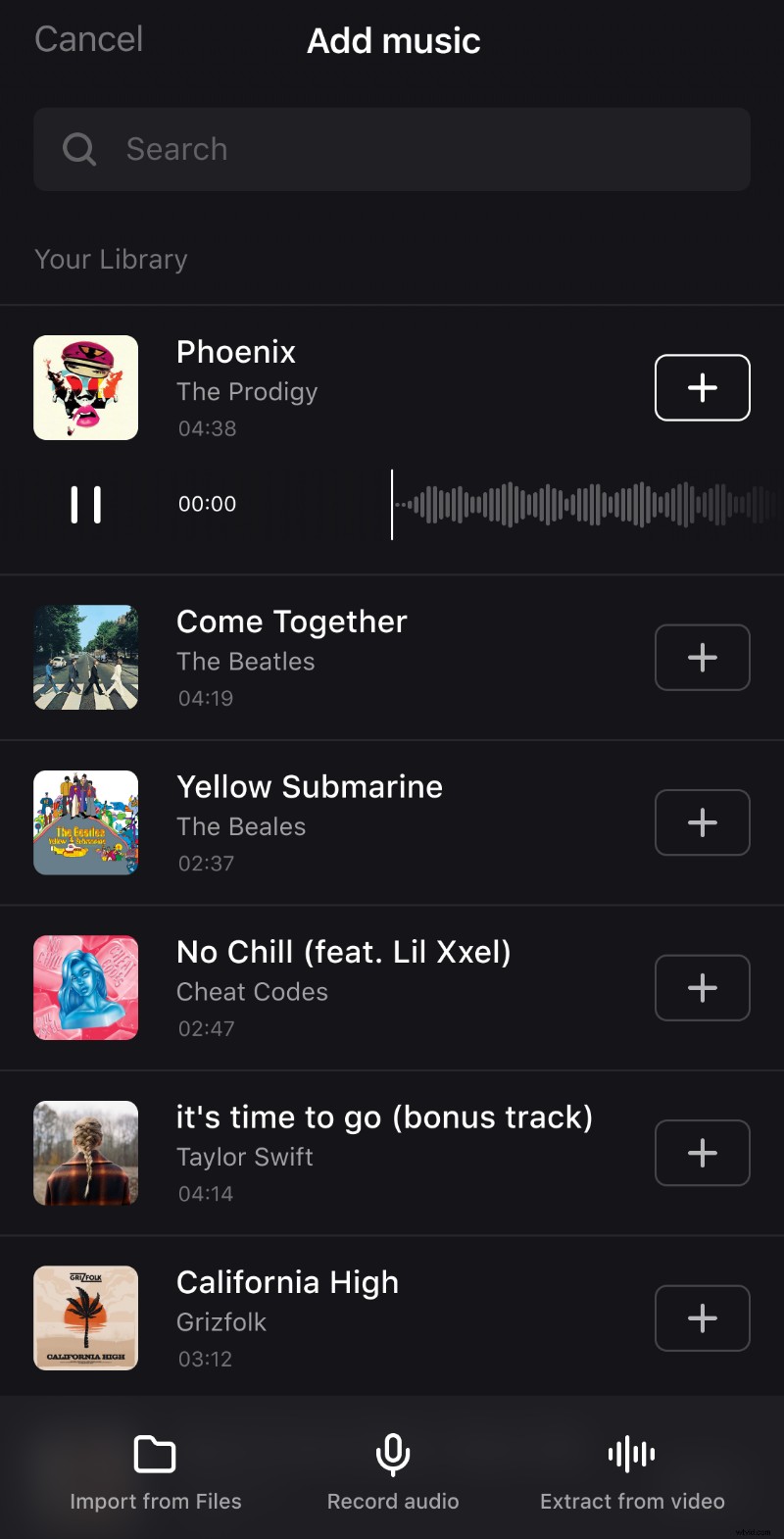
Para cargar una pista que aún no posee desde iTunes, necesitará una conexión a Internet. Presiona el botón "Comprar" al lado del título, se abrirá iTunes donde puedes comprarlo.
Use la opción "Importar desde archivos" en la parte inferior izquierda para elegir una canción del almacenamiento de su iPhone.
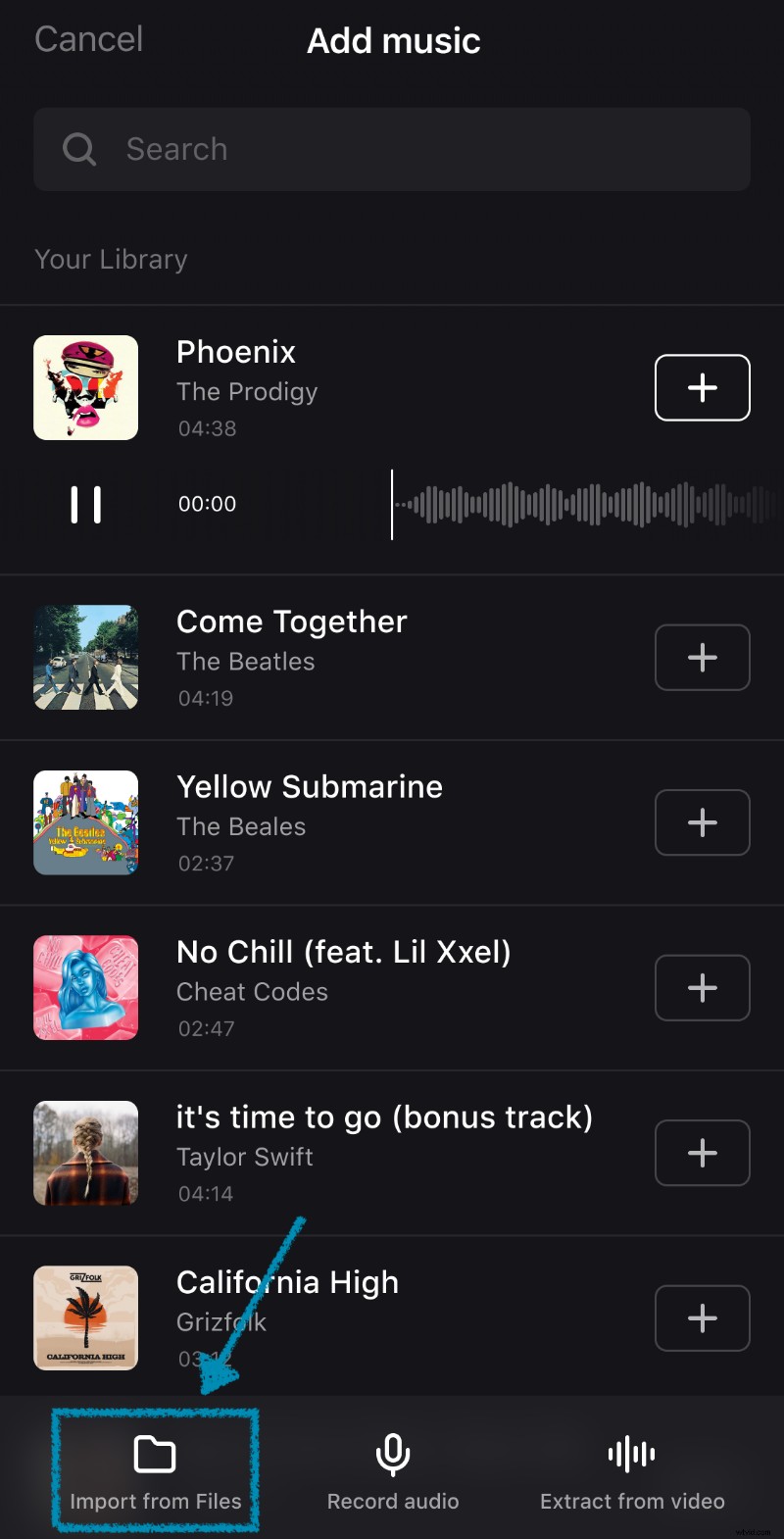
La opción "Grabar audio" le permite grabar su propio sonido. Para eso, tóquelo y luego presione el botón rojo del micrófono para comenzar la grabación. Para finalizar, toque "Detener". Si no está satisfecho con la grabación, use el botón rojo "Responder" para rehacerla. Toque el botón azul "Marca de verificación" para continuar o el ícono gris "X" para cancelar.
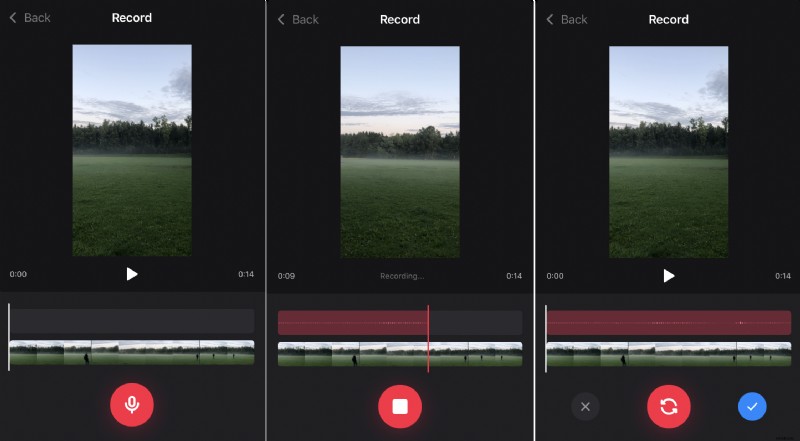
Usa la opción "Extraer de video" en la parte inferior derecha para seleccionar un video de tu Biblioteca y usar su banda sonora.
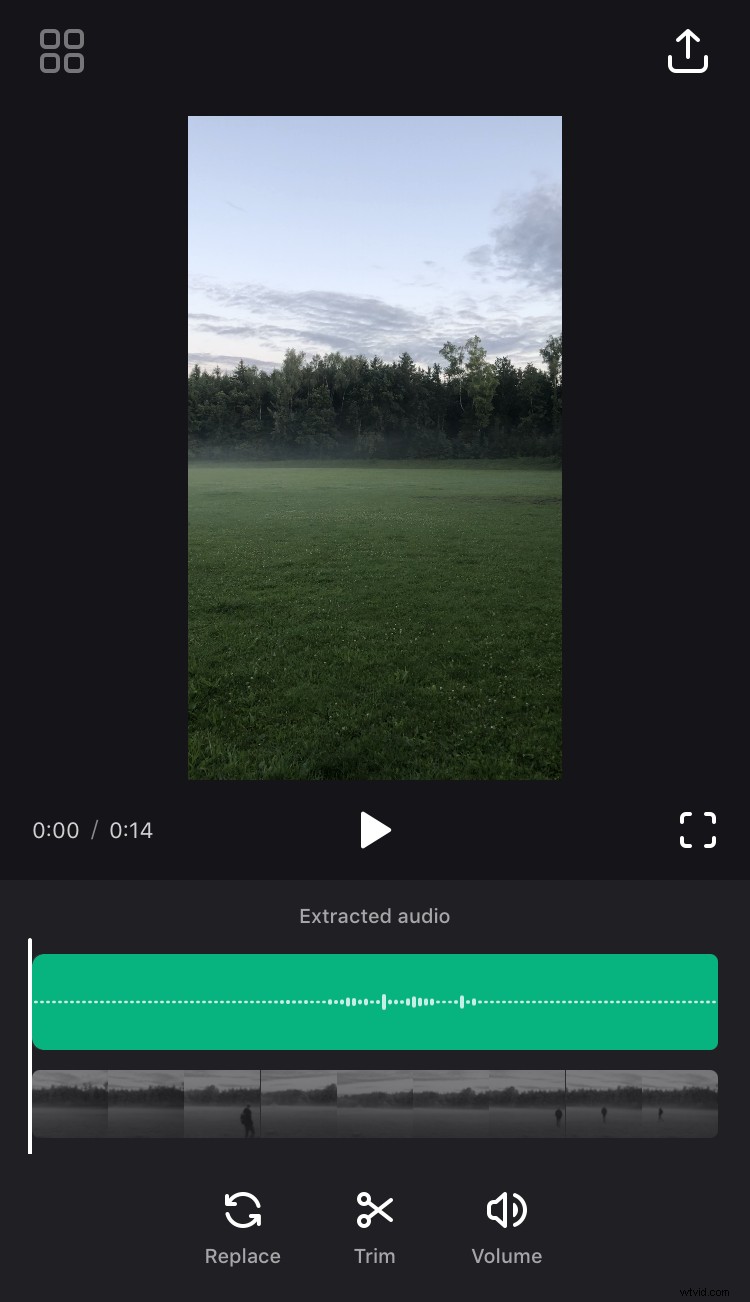
-
Editar el proyecto
Una vez que tanto el audio como el video se agreguen al editor, verá su clip y dos barras debajo.
Para modificar el audio, toque la primera barra:esta es una línea de tiempo de sonido. Una vez que esté resaltado, puede arrastrarlo para cambiar el punto de inicio de la canción.
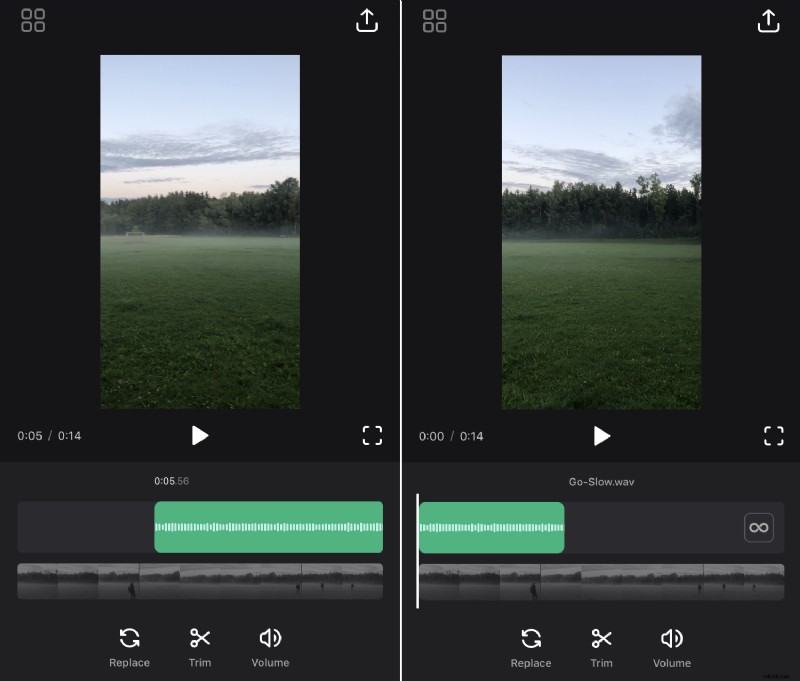
Si la pista es más corta que el video, verá un botón con el símbolo de infinito en el lado derecho de la línea de tiempo. Púlsalo si quieres que la pista se repita hasta el final del vídeo.
Debajo de la línea de tiempo, hay tres opciones:
- Si desea utilizar la otra canción en lugar de la actual, toque "Reemplazar".
- Use la opción "Recortar" para cortar la pista:simplemente arrastre los controles deslizantes para cortar el fragmento que necesita.
- Por último, si desea cambiar el nivel de volumen, toque la tercera opción y luego mueva el control deslizante que aparecerá. Allí también puede seleccionar las opciones "Fade in" y "Fade out" para que el audio comience y finalice gradualmente.
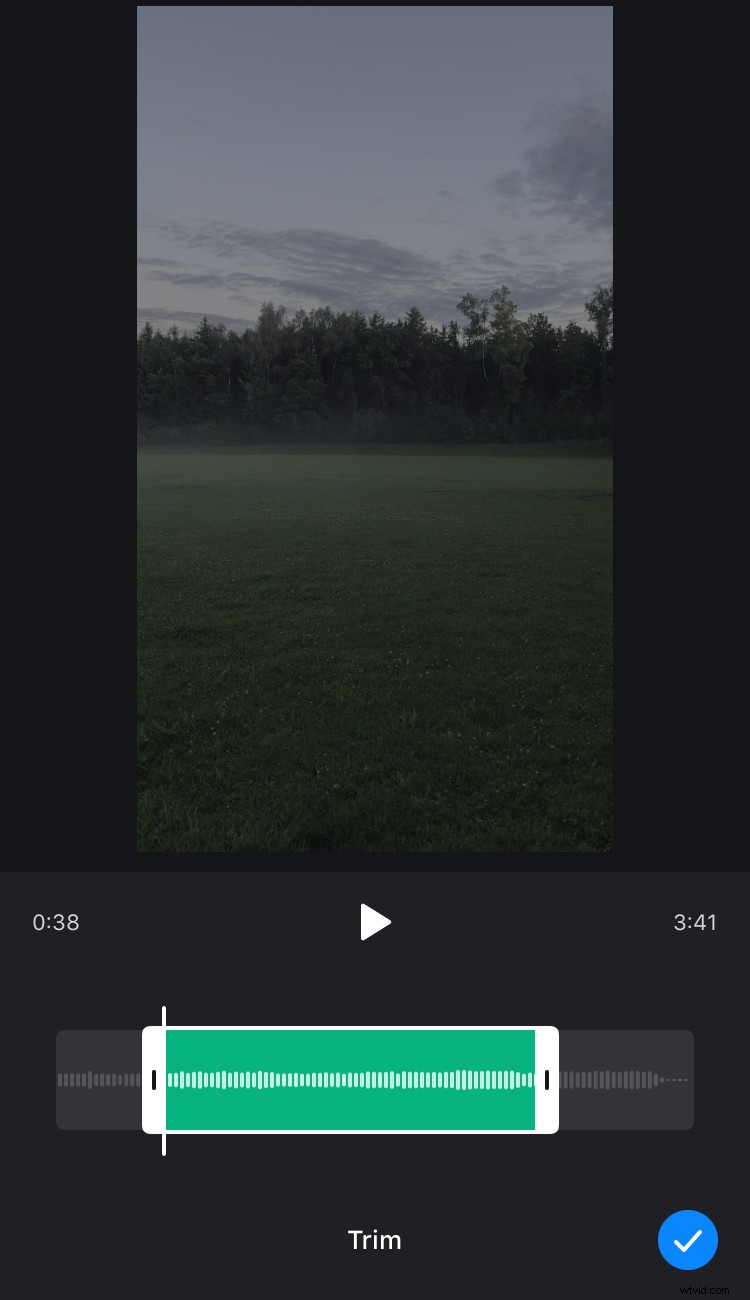
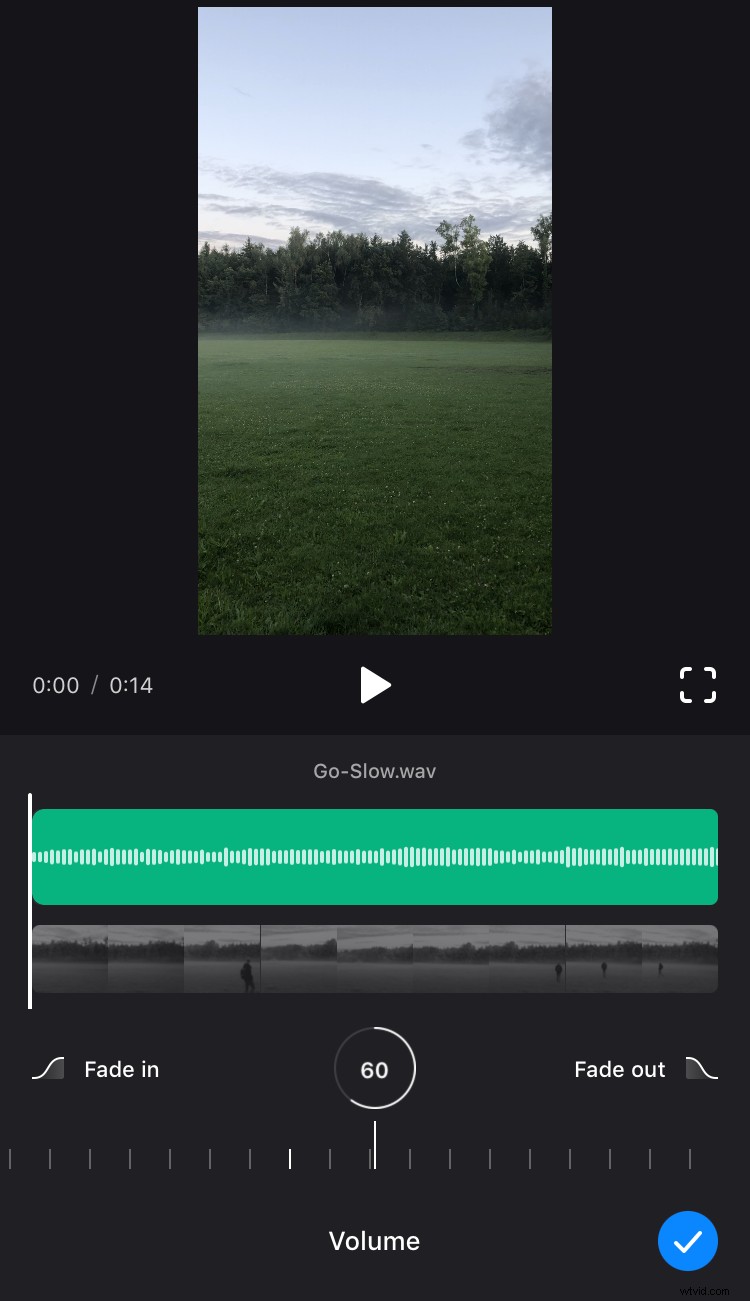
Toque la línea de tiempo del video:la barra debajo de la línea de tiempo del sonido. Hay dos opciones disponibles para modificarlo, y funcionan de manera similar a las descritas anteriormente:
- Recorte el fragmento de video que necesita tocando la opción "Recortar" y arrastrando los controles deslizantes.
- Ajuste el nivel de volumen del video con la opción "Volumen".
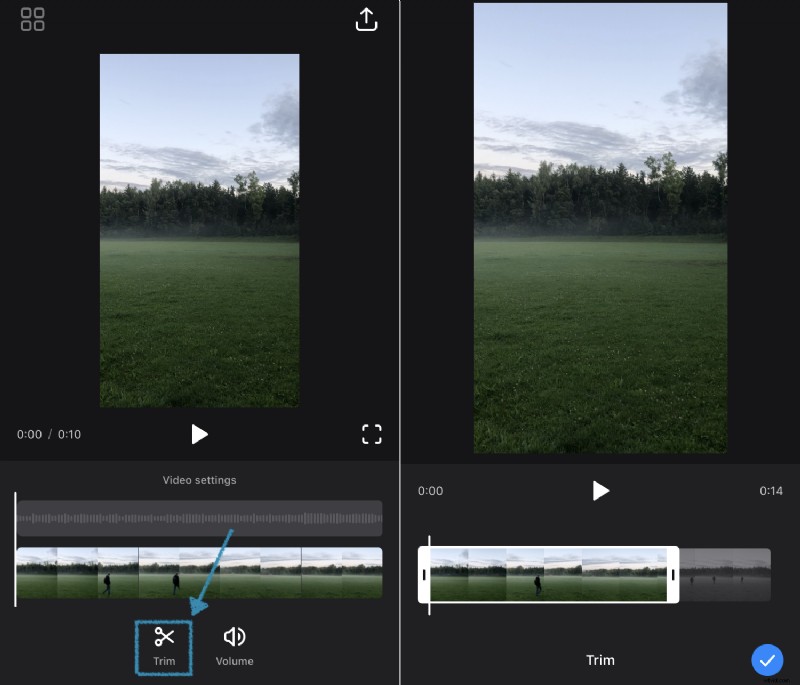
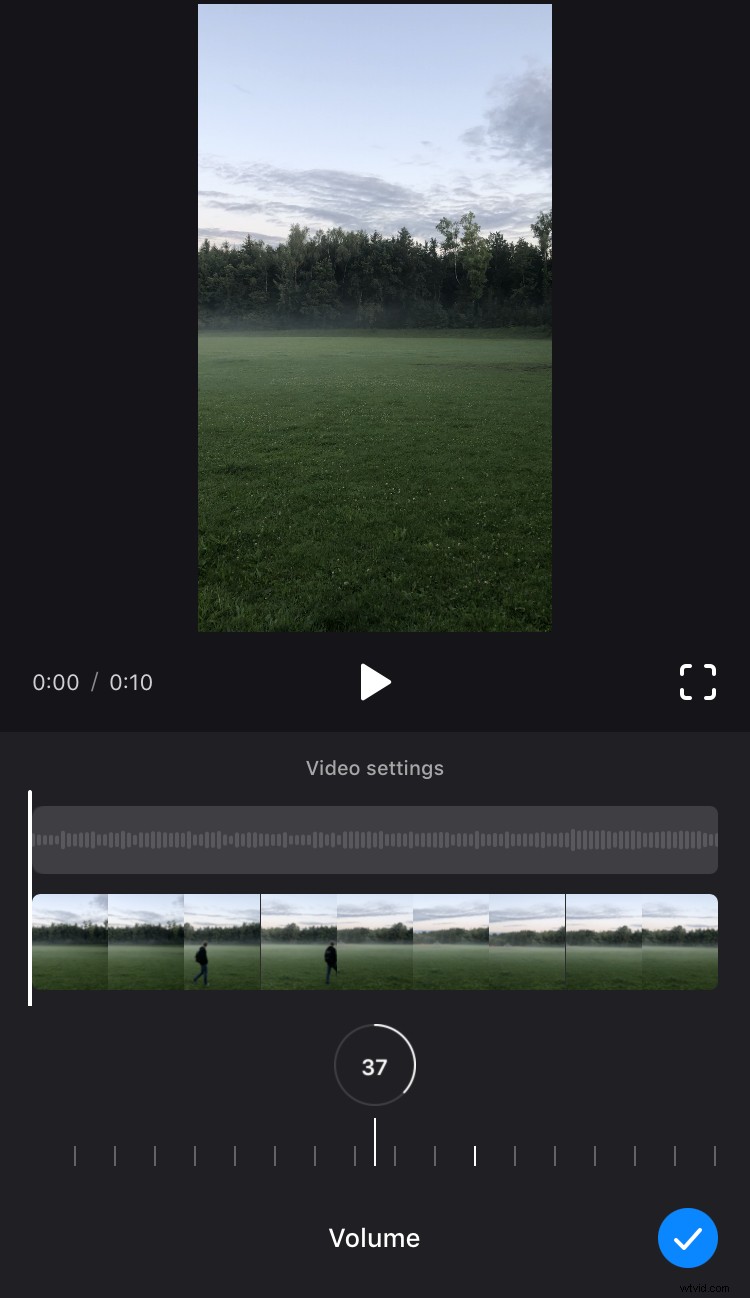
Mientras edita, también puede ver el resultado tocando el botón "Reproducir" debajo del video. Si desea ver el video en pantalla completa, haga clic en el signo de marco en el lado derecho.
-
Descargar el vídeo
Una vez que haya terminado con la edición, presione el botón "Exportar" en la esquina superior derecha, luego "Guardar". No bloquee la pantalla ni cambie a otras aplicaciones mientras guarda, ya que interrumpirá el proceso.
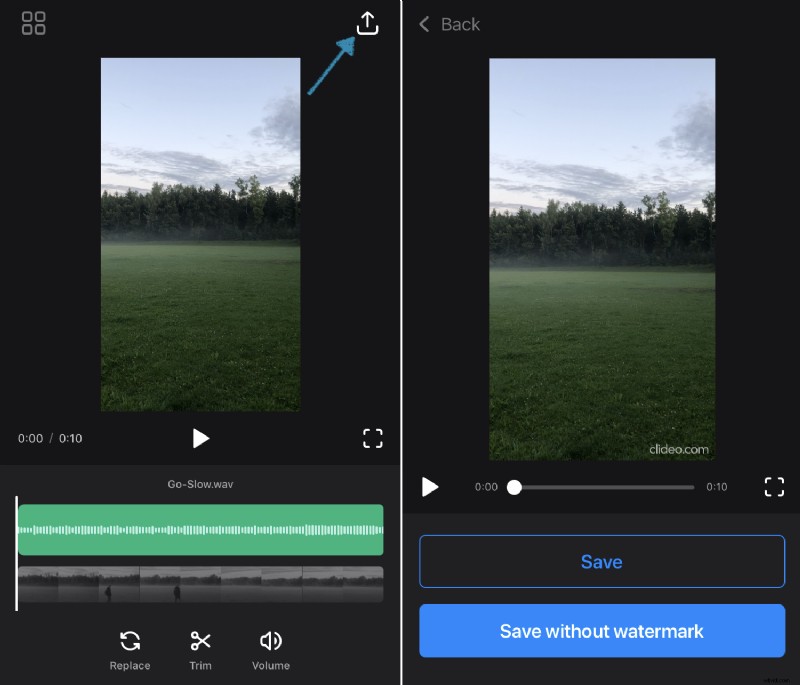
Cuando se guarda el video, puede verlo en sus Fotos o usar los botones en la parte inferior para publicarlo directamente en Instagram o cualquier otra red social. También puede crear un nuevo video de inmediato tocando el botón "Crear nuevo proyecto".
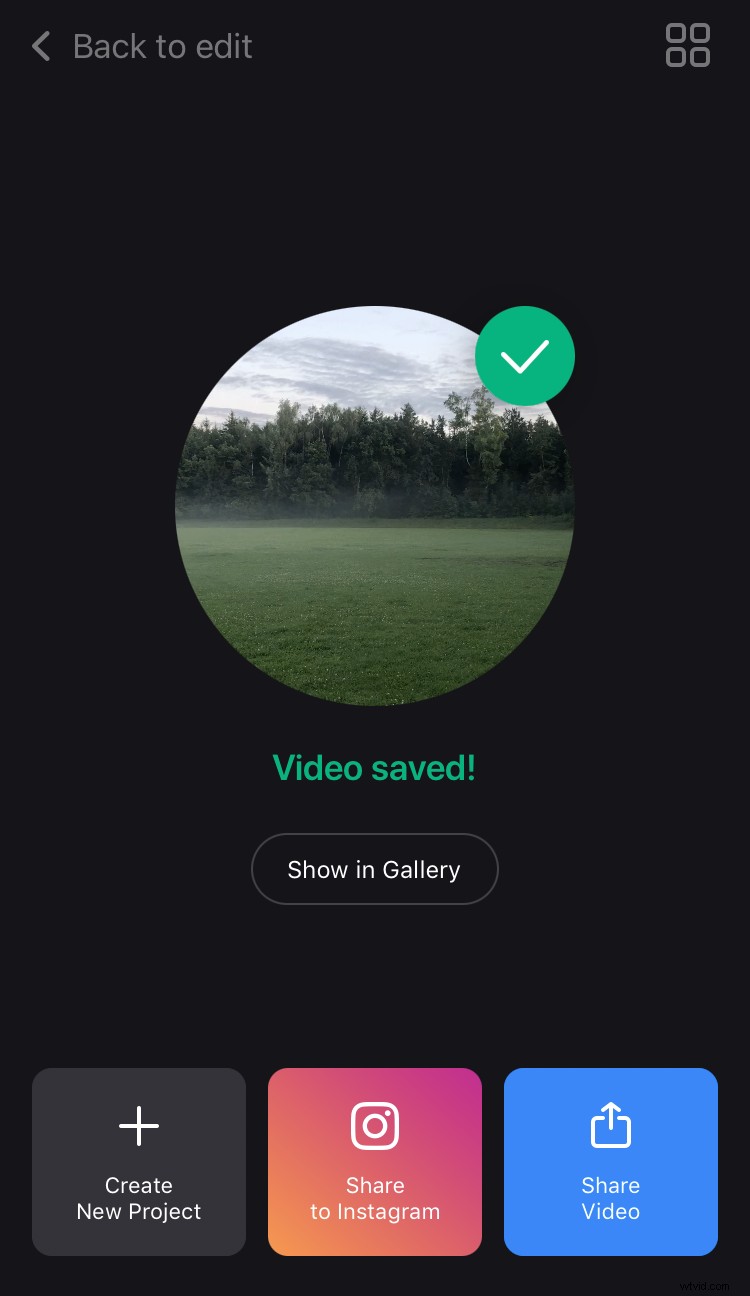
Si desea cambiar algo en el proyecto actual sin perder el progreso, presione "Volver a editar" en la esquina superior izquierda.
