Cómo convertir un video a MOV para YouTube
Ya sea que sea un vlogger ávido o simplemente alguien que quiera editar un clip en un archivo que pueda publicarse en YouTube, convertirlo a MOV es más fácil de lo que puede imaginar.
Nuestra herramienta está en línea y le permite no solo convertir un video a uno de los 20 formatos, sino también cortarlo antes de guardarlo. Funciona en cualquier navegador, ya sea Chrome, Edge o Safari, lo que significa que no necesita instalar ningún software dudoso en su dispositivo.
También es súper fácil de usar y no requiere ninguna habilidad especial de edición de video. Sin embargo, lo mejor es que es gratis para archivos de 500 MB o menos.
Para obtener una guía rápida sobre cómo usarlo, lea nuestros tres sencillos pasos a continuación.
-
Subir el vídeo
Para comenzar, diríjase al convertidor de video a MOV para YouTube. Será recibido por una pantalla de inicio con un botón "Elegir archivo" en el centro. Haga clic en él para cargarlo desde su dispositivo.
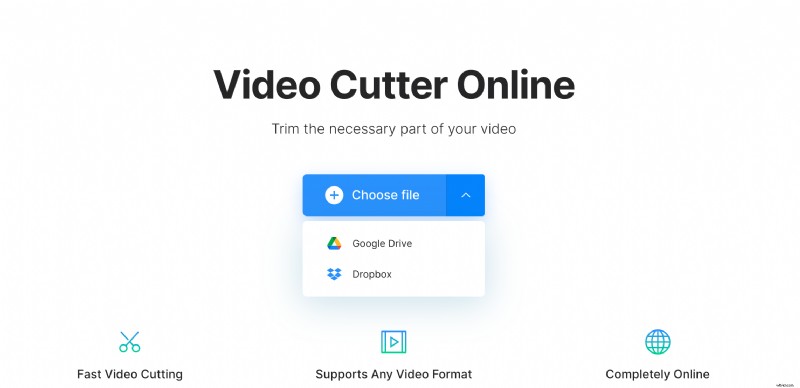
O simplemente toque la opción de flecha hacia abajo en el lado derecho y aparecerá un menú desplegable. Aquí puede agregar un video de Google Drive o Dropbox.
-
Convertirlo a MOV
Una vez que su video haya sido procesado y subido a los servidores de Clideo, se le presentará el clip en un panel de herramientas de edición.
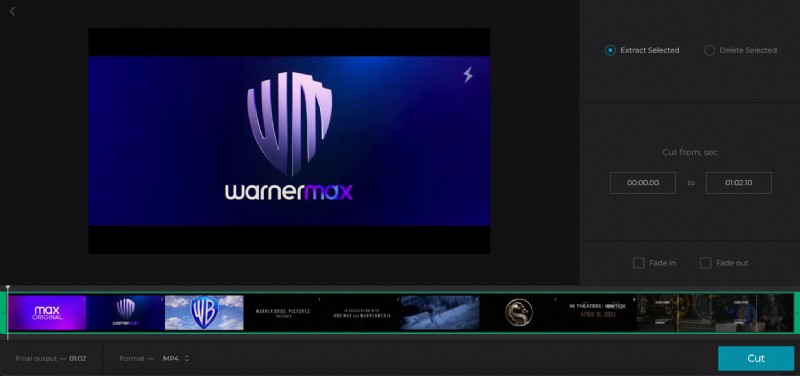
Tenga en cuenta que para activar el botón "Cortar", deberá cortar un mínimo de una décima de segundo desde el principio o el final del clip.
Ahora es el momento de seleccionar un formato de salida. Como puede esperar, elija 'MOV' de la lista de formatos de video. O puede seleccionar uno diferente si es necesario.
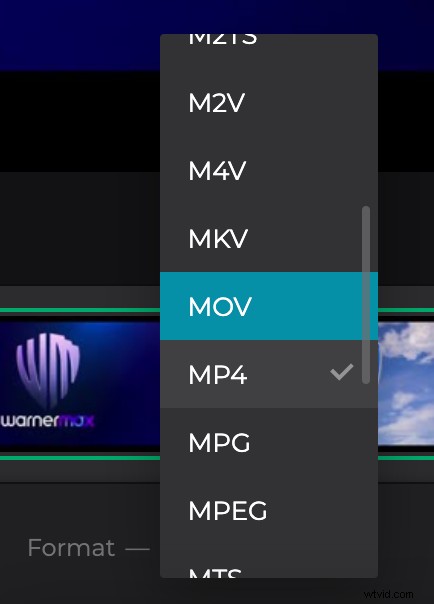
Cuando haya terminado, presione el botón "Cortar" en la parte inferior derecha.
-
Descargar el vídeo
Una vez que el procesamiento haya alcanzado el 100 por ciento, se le llevará a la página donde puede guardar su nuevo archivo MOV en su dispositivo.
Esto es muy fácil, simplemente toque el botón "Descargar" para guardarlo de nuevo en su dispositivo o, nuevamente, envíelo a su cuenta de almacenamiento en línea a través de la flecha hacia abajo a la derecha.
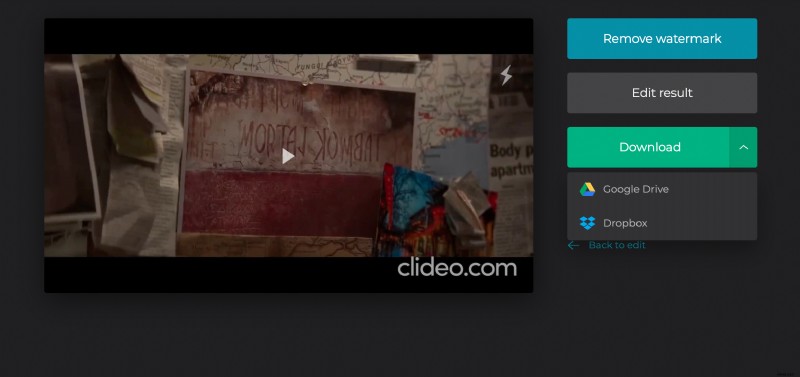
¿Quieres hacer algunos cambios en el clip sin empezar de nuevo? Simplemente presione el botón "Volver a editar" y comience de nuevo.
