Cómo agregar barras negras a tu video
Tradicionalmente, esta función, conocida técnicamente como "CinemaScope", agrega alrededor de un 10-13 % de área negra por encima y por debajo del metraje en el momento de la producción. Se utiliza mucho en la industria del cine, especialmente en las películas de Hollywood, para dar a las imágenes ese brillo cinematográfico de primera clase y hacerlas mucho más atractivas para los espectadores.
Agregar este efecto generalmente requeriría descargar y comprar algún software o aplicación costosos, sin embargo, hay una solución alternativa que significa que puede hacerlo de forma gratuita y completamente en línea sin necesidad de descargar nada.
Entonces, si desea saber cómo agregar barras negras a los lados de un video, siga nuestro proceso de 3 pasos a continuación.
-
Sube tu película
Para comenzar, diríjase a la herramienta Resizer de Clideo. Puede acceder a esto desde cualquier navegador.
En el centro de la página de bienvenida, encontrará el botón "Elegir archivos". Toque esto para cargar la película que desea convertir en una obra maestra cinematográfica directamente desde el almacenamiento del dispositivo desde el que está trabajando.
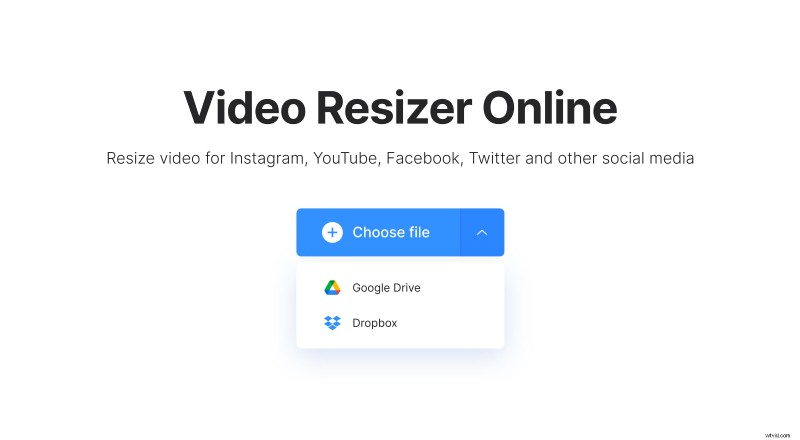
Sin embargo, si presiona la flecha hacia abajo en el lado derecho del botón, puede optar por cargar su archivo de imagen en movimiento desde una cuenta en la nube de Dropbox o Google Drive.
Cualquiera que sea la opción que elija, su película se cargará automáticamente y comenzará a procesarse.
-
Poner barras negras en un video
Una vez que se carga el editor, navegue hasta el encabezado "Cambiar tamaño para" y seleccione "Personalizado" en el menú desplegable.
Aquí encontrará una selección de cinco relaciones de aspecto:16:9, 4:3, 1:1, 4:5 y 9:16. Cada uno le dará un ancho de barra negra diferente, así que simplemente seleccione la proporción que prefiera.
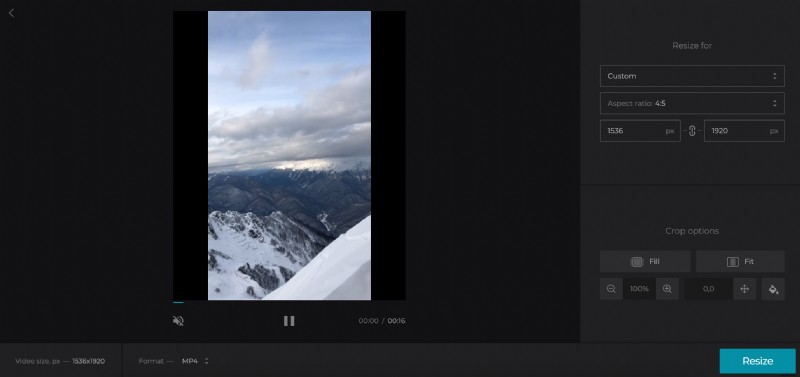
También hay tamaños preparados para todas las publicaciones de redes sociales y tipos de anuncios, incluidos Facebook, Snapchat y Twitter. Así que siéntete libre de usar esta herramienta para cambiar el tamaño de tu película para un determinado tipo de publicación.
A continuación, puede ajustar el tamaño de las barras negras a través de "Opciones de recorte". Deje seleccionada la opción 'Ajustar', haga zoom y cambie la posición del marco usando los botones a continuación.
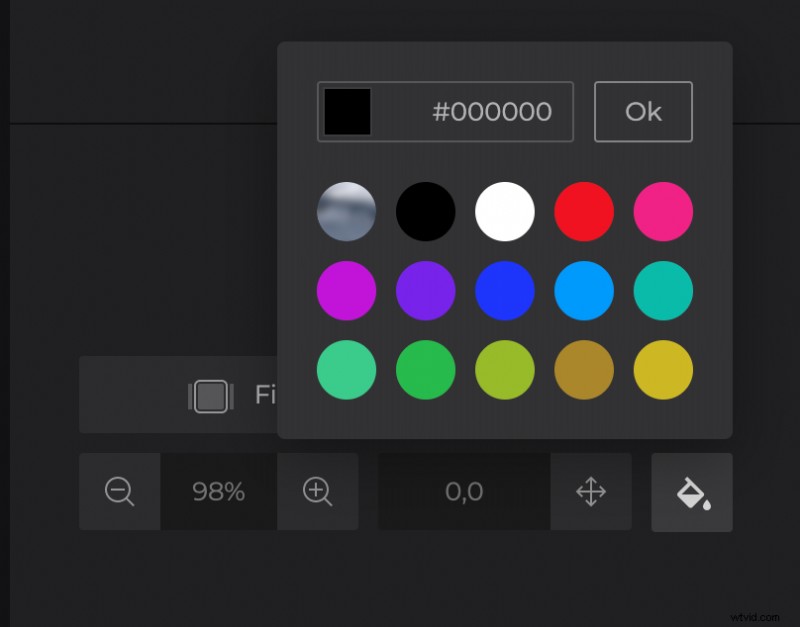
Además, tenga en cuenta que incluso puede cambiar el color de las barras negras si así lo desea. Simplemente toque el ícono del cubo de pintura para que se vean mejor usando la opción Desenfocar o seleccionando un ajuste preestablecido de color sólido. Incluso puedes usar un código hexadecimal si eres exigente.
Ahora, cambie el formato y toque 'Cambiar tamaño'.
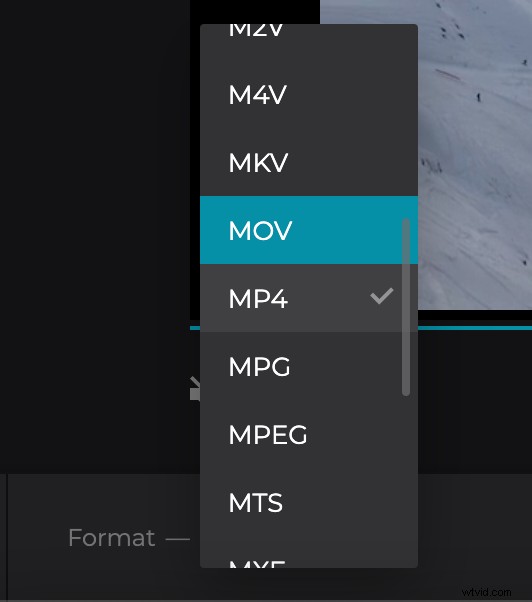
-
Descargar la grabación redimensionada
Una vez que se procesa su nueva película, es hora de descargarla. Como antes, puede volver a guardarlo en su dispositivo tocando el botón "Descargar" o en una nube a través de la flecha hacia abajo.
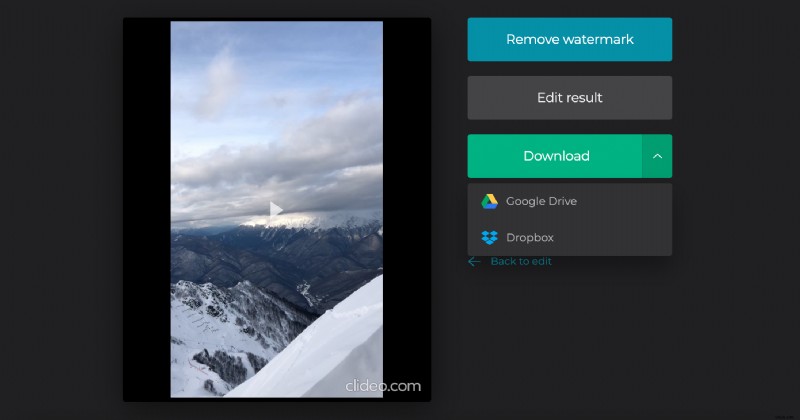
Si necesita realizar algunos cambios en su resultado, simplemente presione la opción "Volver a editar" para volver a la página del editor anterior sin tener que comenzar de nuevo.
