Aprende a agregar pantallas finales a su próximo video de YouTube, además de algunos consejos adicionales para hacerlos más atractivos.
Construir una base de suscriptores es crucial para tu éxito como creador de YouTube. Parte de convertirse en un mejor YouTuber es aprovechar las herramientas de YouTube, como las pantallas finales. Así es como.
¿Estás harto de escuchar:"Recuerda aplastar ese me gusta botón y suscríbete!” O:"¿Asegúrate de ver nuestros otros videos...?" Eso es comprensible, pero es parte de la construcción de una comunidad y está estadísticamente probado que ayuda a hacer crecer tu canal. Es solo uno de esos aspectos inevitables de YouTube que llegó para quedarse. YouTube te dice que uses estas herramientas para tu éxito.
El contenido de YouTube debe ser educativo, entretenido, atractivo o interesante; es aún mejor si es una combinación de todos estos. Esa es la base de todo canal de YouTube exitoso.
Una vez que tenga sus videos en línea, querrá animar a sus espectadores a suscribirse a su canal para ver videos futuros, así como a compartir y ver sus otros videos. Mantén a tu audiencia en el pequeño universo que has creado.
Para ayudarte a lograr el éxito con tu canal, comenzamos una serie de consejos de YouTube. Comencemos con las pantallas finales. . .
¿Qué son las pantallas finales de YouTube?
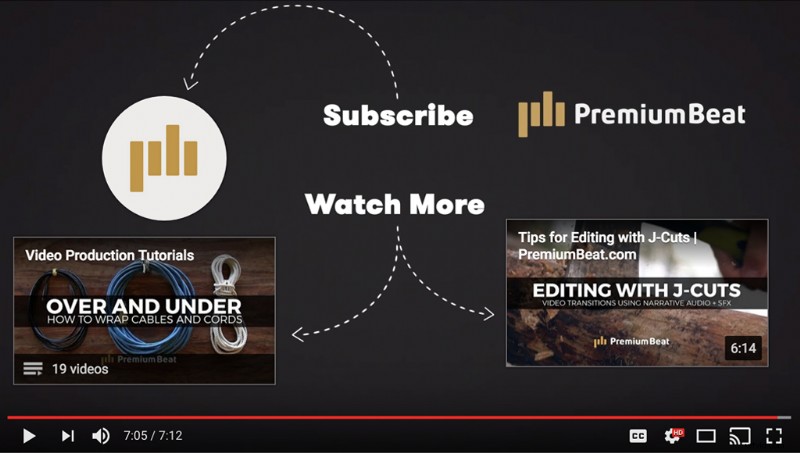
Las pantallas finales son enlaces en los que se puede hacer clic y que los espectadores ven después de ver uno de tus videos. Puede solicitar a los espectadores que hagan clic para ver más videos, suscribirse a su canal o seguir enlaces a sitios web externos.
En el ejemplo anterior del canal de PremiumBeat, verá que la pantalla final presenta tres enlaces diferentes y texto animado para llamar su atención.
En la parte inferior izquierda hay un enlace a una lista de reproducción titulada "Tutoriales de producción de video" con una serie de tutoriales en video. Y un enlace destacado a un video específico titulado "Edición con J-Cuts".
El botón de suscripción en la parte superior izquierda lo suscribirá a ese canal de inmediato, en lugar de presionar el botón de suscripción debajo del reproductor de video.
Elegí este ejemplo porque el canal PremiumBeat se enfoca en crear tutoriales de YouTube para educar a los espectadores sobre todos los aspectos de la producción de videos:filmación, edición, gráficos en movimiento, mezcla de audio, lo que sea, lo hemos cubierto.
Estas pantallas finales lo vinculan directamente a más contenido en la misma línea. Diría que, en general, es una buena idea mantener a la audiencia interesada brindándoles más de lo que ya están buscando.
Entonces, es posible que se pregunte cómo hacer una pantalla final personalizada como esta. No busque más allá de la guía de Justin Odisho para crear una pantalla final simple, pero totalmente propia, que se adapte a la estética de su canal.
Agregar pantallas finales de YouTube en videos nuevos
Consejo 1:Diez segundos
Al editar, dedica al menos diez segundos del final de tu video para la pantalla final. Luego exporta tu video.
Los segundos finales de su video pueden ser solo un video en negro, o puede ser creativo y crear una imagen o animación de pantalla final personalizada para reproducir al final de cada video.
Asegúrate de que la pantalla final dure al menos diez segundos, para que los espectadores tengan tiempo de hacer una selección al final del video.
Consejo 2:Iniciar sesión
Inicie sesión en su cuenta de YouTube y suba el video. Muy fácil.
Consejo 3:Pantalla final y pestaña Anotaciones
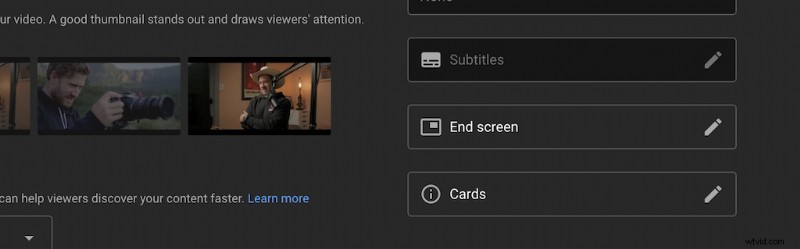
Consejo 4:Formateo
Lo más fácil es elegir una plantilla de pantalla final. Tendrá múltiples opciones y apariencias, pero puede personalizar la plantilla a su gusto. Incluso puede agregar o eliminar elementos, como más enlaces de video.
Una vez que finalmente haya configurado su diseño, puede aplicar el mismo diseño a videos futuros seleccionando IMPORTAR DESDE VIDEO opción en su próximo video de YouTube.
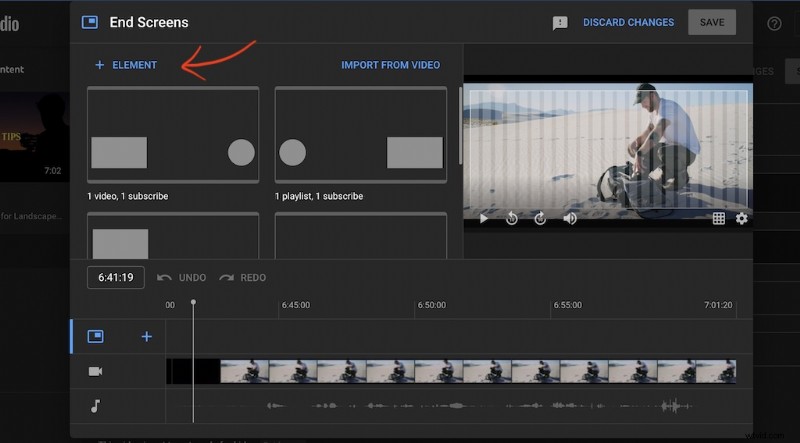
Determine si desea que los enlaces de video sean videos individuales o listas de reproducción, y elija qué videos o listas de reproducción desea que aparezcan. El botón de suscripción tendrá como valor predeterminado la imagen de perfil de su página de YouTube.
Puede cargar su obra de arte o imagen personalizada con un botón de enlace externo. Los enlaces externos deberán ser URL aprobadas, luego podrá vincular a elementos como descargas , más información o enlaces a productos .
Mueva y cambie el tamaño de los elementos como mejor le parezca.
Sugerencia 5:ajuste la línea de tiempo
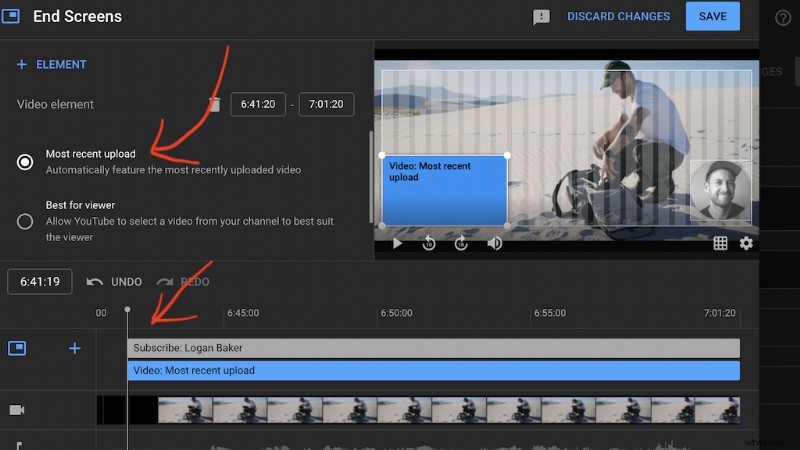
Puede hacer que todos sus elementos aparezcan simultáneamente o escalonarlos. Recuerda que necesitarás al menos diez segundos al final de un video, pero ciertamente puedes extender tus elementos y hacer que las pantallas finales duren más.
Sugerencia 6:haga clic en Guardar
Finalmente, haga clic en Guardar cuando termines. Las pantallas finales ahora aparecerán al final de su video. Si ya subiste tu video, puedes visitar la página del video y hacer clic en Pantalla final y anotaciones. icono. (Debe iniciar sesión en su cuenta).
Luego puede agregar pantallas finales a sus videos, pero tenga en cuenta que dado que no tiene un video de fondo negro dedicado o una animación de pantalla final, los enlaces aparecerán en la parte superior de su metraje durante los últimos diez o veinte segundos. Es más difícil hacer que los videos antiguos se vean bien y funcionen. Solo algo a tener en cuenta para el próximo video que subas.
Descubrí que solo extender su video de diez a quince segundos le dará un fondo negro para colocar las pantallas finales encima. Esto ayudará a que la tarjeta se destaque del fondo para que tu audiencia pueda verla claramente y comprender la llamada a la acción.
Imagen superior por insta_photos.
