Comprenda cómo los archivos de video se vuelven tan grandes y el software que puede usar para hacerlos más pequeños. Analicemos la compresión, la tasa de bits y más.
Si alguna vez tuvo que cargar un video en línea, sabe que los tamaños de los archivos de video pueden variar enormemente. Y, en muchos casos, no está inmediatamente claro por qué. Comencemos examinando qué hace que los archivos de video sean tan grandes, luego nos sumergiremos en los pasos para reducir el tamaño de los archivos (¡incluso usando aplicaciones gratuitas!).
¿Qué hace que los archivos de video sean tan grandes?
Entonces, supongamos que acaba de exportar un nuevo video para YouTube, ¡solo para descubrir que el video exportado tiene un tamaño de 20 GB! (No es exactamente una carga rápida). Obviamente, la mayoría de las personas no van a cargar videos de 20 GB, entonces, ¿qué está pasando aquí?
El principal factor que contribuye al tamaño del archivo de un video es la tasa de bits a la que está codificado. La tasa de bits es la cantidad de datos que usa el video por segundo cuando se reproduce. La tasa de bits se establece durante el proceso de exportación y, en la mayoría de los casos, una tasa de bits más alta dará como resultado un video de mayor calidad, pero el costo es un tamaño de archivo mayor.
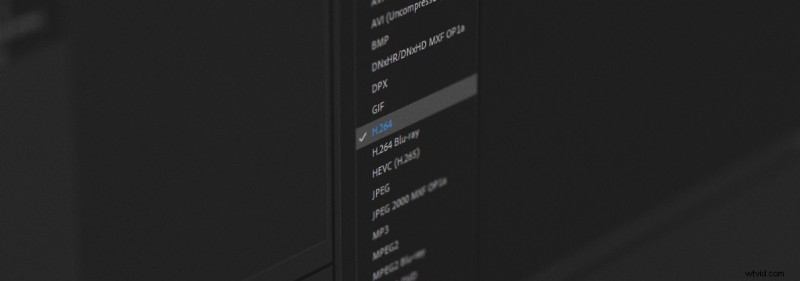
El códec de video que elija también es importante. El códec es el tipo de compresión que se aplica a su video durante la exportación. Algunos códecs son ideales para editar o finalizar su video, como Apple ProRes, y otros son ideales para cargar en línea, como H.264.
Cuando planea cargar un video en línea, probablemente no desee un tamaño de archivo que tarde todo el día en cargar. Por lo tanto, es probable que opte por un códec como H.264, combinado con una tasa de bits de media a baja.
¿Por qué la compresión de video es diferente a la compresión de imagen?
Si alguna vez comprimió una imagen JPEG en Photoshop, sabe que el proceso es bastante sencillo. Simplemente desliza la Calidad deslizador a un número más bajo cuando guarde la imagen. Entonces, ¿por qué es diferente para el video? La respuesta corta es:hay mucho más en juego con un video. Lo cual tiene sentido cuando piensas en todo lo relacionado con un archivo de video:velocidad de fotogramas, velocidad de bits, códecs, resolución, audio y contenedores de archivos.
Algunos exportadores de video simplifican mucho el proceso, lo cual es excelente para las personas que no están familiarizadas con los entresijos de la compresión de video. Pero, en general, hay demasiados factores para una solución de control deslizante de "talla única", cuando se trata de videos.
¿Cuál es la solución para videos más pequeños?
Como se mencionó anteriormente, la mejor solución para videos de menor tamaño es elegir un códec que sea ideal para la transmisión en línea, combinado con una tasa de bits de datos de media a baja. Generalmente etiquetado como Mbps, para megabits por segundo.
Si todo esto es un poco confuso, YouTube en realidad tiene una página de ayuda con la configuración de carga recomendada. Allí, puede encontrar especificaciones específicas que recomiendan, como usar H.264 para el códec de video. También tienen recomendaciones para la tasa de bits. YouTube sugiere una tasa de bits entre 35 y 45 Mbps para la mayoría de los videos 4K y una tasa de bits entre 8 y 12 Mbps para videos HD de 1080p.
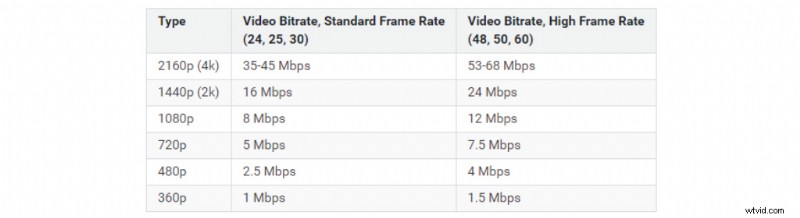
En realidad, puede obtener más rendimiento de sus archivos de video con tasas de bits más bajas si también ajusta otras configuraciones. Un ejemplo sería un video de 720p a 8 Mbps en comparación con un video HD de 1080p a 8 Mbps. Ambos videos tienen la misma tasa de bits, pero el 720p no tiene que distribuirlo en tanta resolución. Entonces, como resultado, es probable que se vea menos comprimido en general.
La velocidad de fotogramas también juega un factor importante porque la velocidad de bits es esencialmente "datos por segundo" que se utilizan. Eso es algo a considerar cuando tienes un video de 30 fps en comparación con uno que podría tener 60 fps. ¡El video de 30 fps no tiene que distribuir la tasa de bits tan delgada porque hay menos cuadros por segundo!
Herramientas para hacer un archivo de video más pequeño
Veamos cómo comprimir un archivo de video usando dos de los codificadores más populares disponibles:Adobe Media Encoder y HandBrake. Adobe Media Encoder se incluye con una suscripción a Adobe Creative Cloud. Alternativamente, HandBrake es un codificador de video gratuito y de código abierto.
Cómo reducir el tamaño de archivo de video usando Adobe Media Encoder
Primero, inicia el Media Encoder aplicación, luego haga clic en + icono para agregar el video deseado a la cola.

Luego, bajo el Formato pestaña, seleccione H.264 .
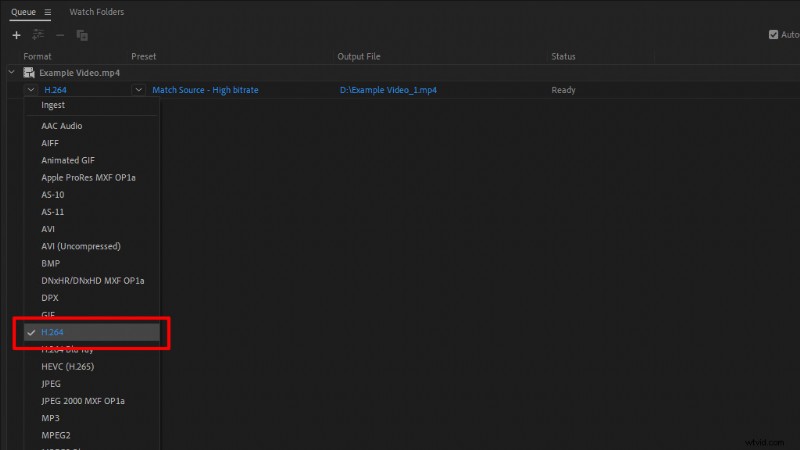
Bajo el Preset pestaña, seleccione Coincidir con la fuente:tasa de bits alta o Coincidir con la fuente:tasa de bits media , dependiendo de cuánta compresión necesites.
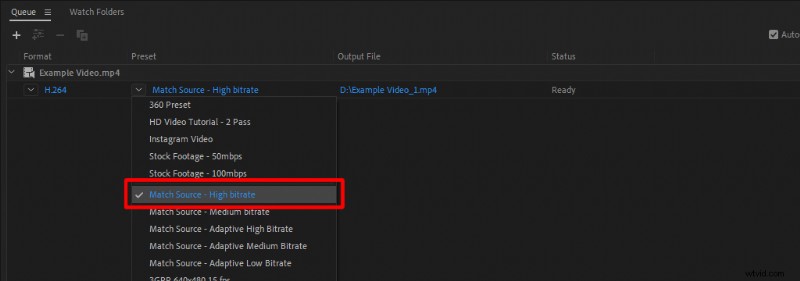
Estos ajustes preestablecidos son buenos porque coincidirán automáticamente con todas las configuraciones del video original, como la resolución y la velocidad de fotogramas.
Si desea personalizar la configuración de exportación para algo específico, simplemente haga clic en el nombre preestablecido, que está resaltado en azul. Media Encoder luego abrirá la opción Exportar configuración, donde puede personalizar muchas otras opciones.

Luego, configura tu Archivo de salida nombre y ubicación, luego haga clic el verde jugar botón icono para iniciar el codificador.

Cómo reducir el tamaño del archivo de video usando HandBrake
Como se mencionó, HandBrake es un codificador de video gratuito y de código abierto disponible para PC, Mac y Linux. El codificador H.264 de HandBrake, llamado x264, es increíblemente eficiente cuando se trata de compresión y, como resultado, los tamaños de archivo pueden ser sorprendentemente pequeños.
Primero, ejecuta HandBrake , luego arrastrar y soltar el archivo de video que desea comprimir en la aplicación.
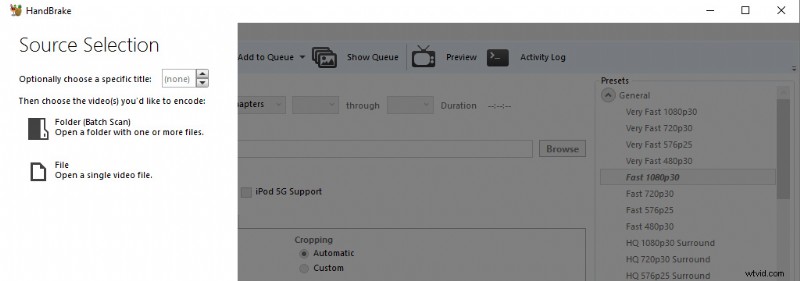
Desde allí, navegue a Presets en el lado derecho de la aplicación. En General , selecciona Rápido 1080p 30 Preestablecido. Este ajuste preestablecido es un excelente punto de partida.
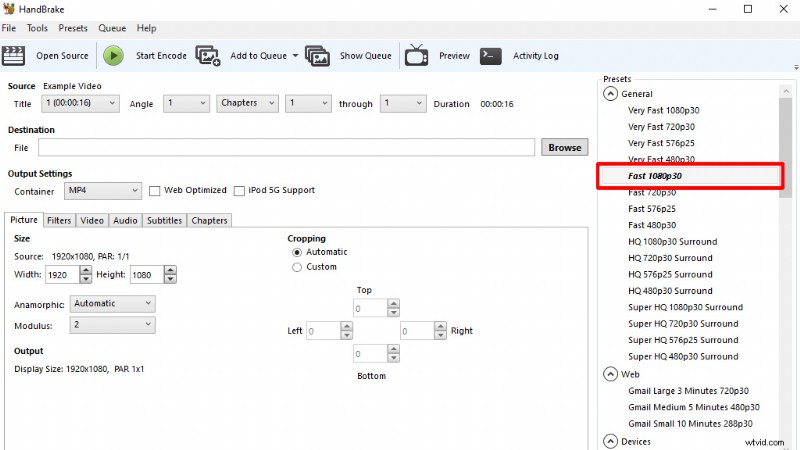
A continuación, navegue hasta el Video pestaña y realice los cambios que desee. Recomiendo establecer la velocidad de fotogramas en Igual que la fuente y comprobando Frecuencia de fotogramas constante .
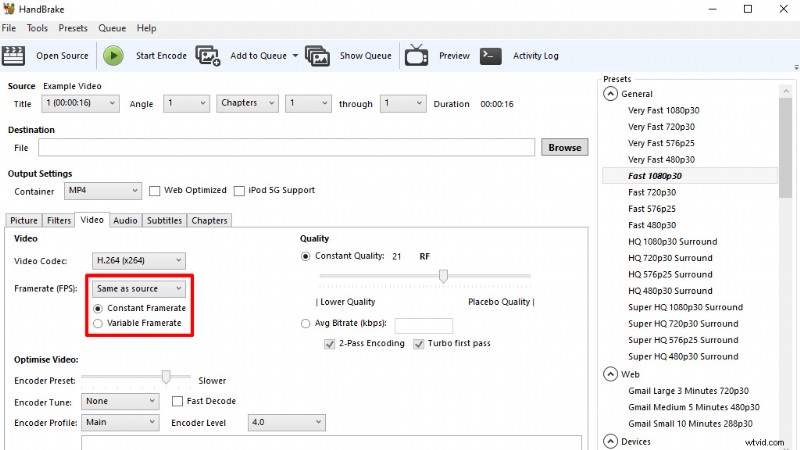
Puede optimizar el video aún más configurando el ajuste preestablecido del codificador velocidad a un ajuste más lento. Lo que esto significa es que el video tardará más en codificarse, pero el video exportado se comprimirá de manera aún más eficiente, lo que resultará en un tamaño de archivo aún más pequeño.
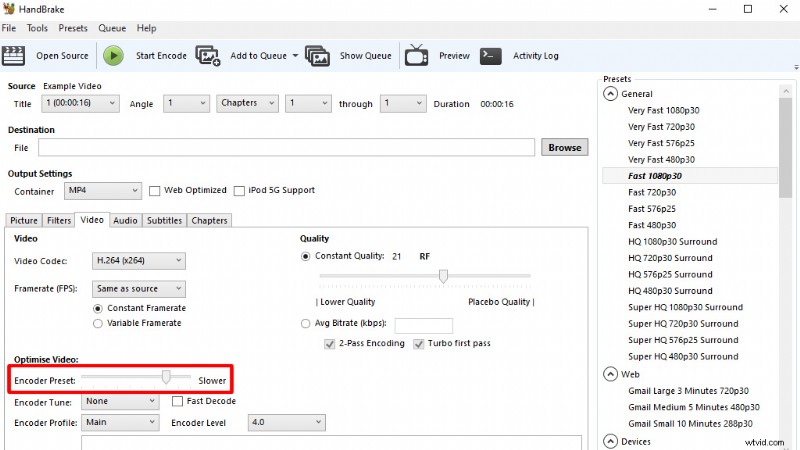
En Calidad , HandBrake recomienda un valor entre 20 a 23 para videos HD, con valores más bajos correspondientes a alta calidad.
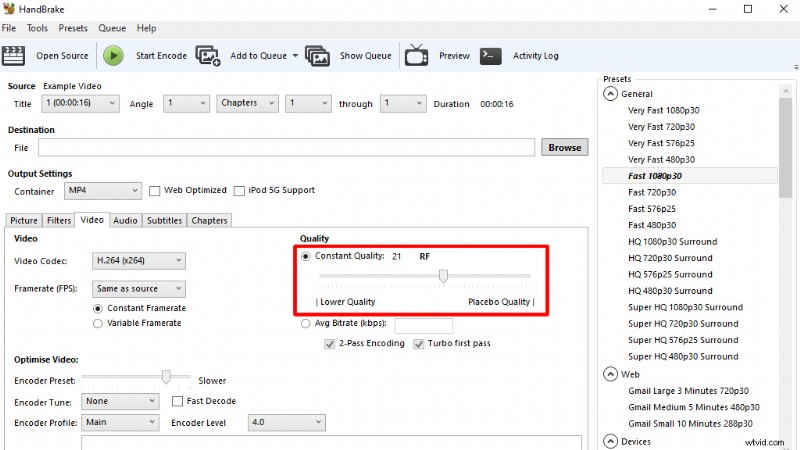
Aunque esto no es obligatorio, recomiendo cambiar el Audio tasa de bits desde 160 a 320, bajo el Audio configuración de pestañas.
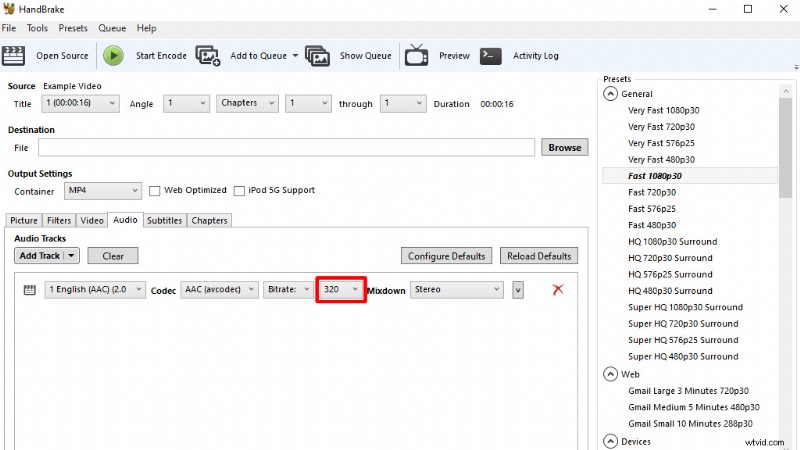
Finalmente, solo configure el destino y el nombre del archivo, luego haga clic en Iniciar codificación botón. ¡Eso es!
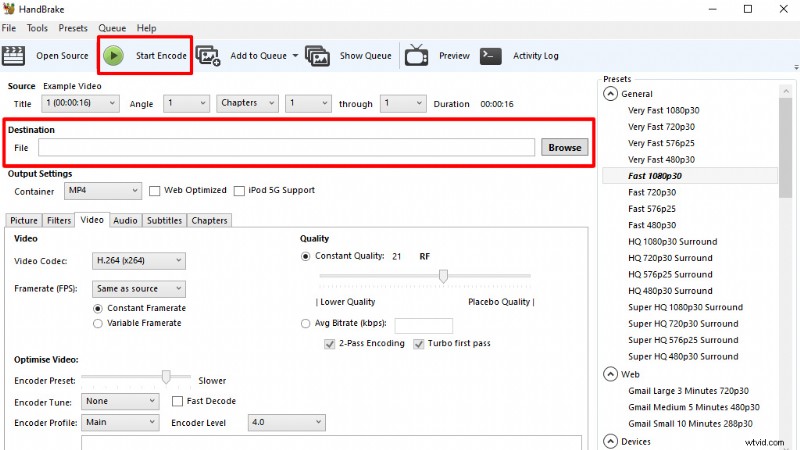
Ahora que aprendió a reducir el tamaño de los videos mediante la compresión, consulte nuestro tutorial de Shutterstock con consejos para reducir la compresión visible al subir videos.
Esto es lo que necesita saber sobre el tamaño de los archivos de imagen y video:
- Una guía de tipos de archivos de video y códecs esenciales
- Los mejores formatos de imagen para la Web:alta calidad, tamaño de archivo pequeño
- Cómo cambiar el tamaño de las imágenes para la Web sin perder calidad
- Cómo cambiar el tamaño de una imagen en Photoshop sin perder calidad
