Este tutorial analizará cómo configurar un espacio de trabajo personalizado en Premiere Pro que acelerará significativamente nuestro trabajo posterior.
Dependiendo del tipo de contenido que cree, a veces se encontrará con horas de metraje en bruto, de las que tendrá que sacar buenas tomas. Si este es el caso, cargar clips individuales en el Monitor de origen de Adobe Premiere Pro puede resultar tedioso. Y una vez que encuentras esas buenas tomas, ¿cómo mantienes todo organizado? No temas:la técnica de los panqueques está aquí.
Cronología de panqueques fue un término acuñado por primera vez por Vashi Nedomansky, ACE, de Vashi Visuals. El método deriva su nombre del apilamiento vertical de líneas de tiempo dentro de la interfaz. Apilar líneas de tiempo no solo acelerará su flujo de trabajo, sino que también lo ayudará a mantener una vista panorámica de todo. Echemos un vistazo más de cerca a cómo usar esta técnica para clasificar rápidamente el metraje sin procesar de un proyecto.
Cómo editar en modo Pancake
1. Prepara las Secuencias
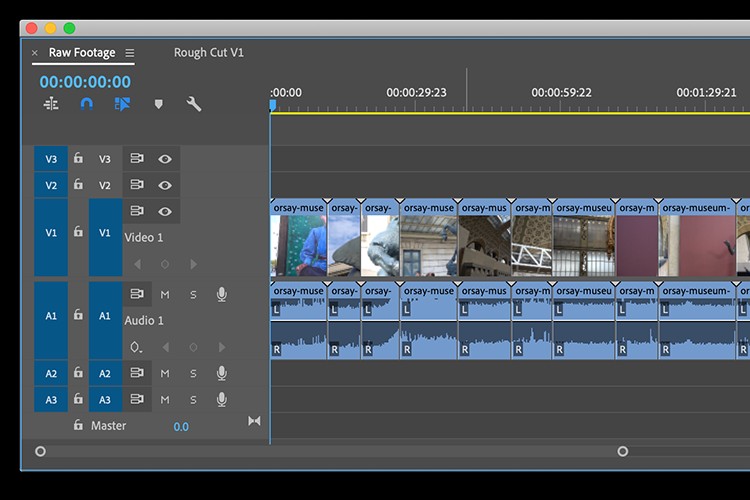
En el primer paso, prepararé dos secuencias, una titulada Metraje sin procesar y el otro Rough Cut V1 . A continuación, abriré el Metraje sin procesar secuenciar y arrastrar todos mis clips.
2. Abra la línea de tiempo de origen
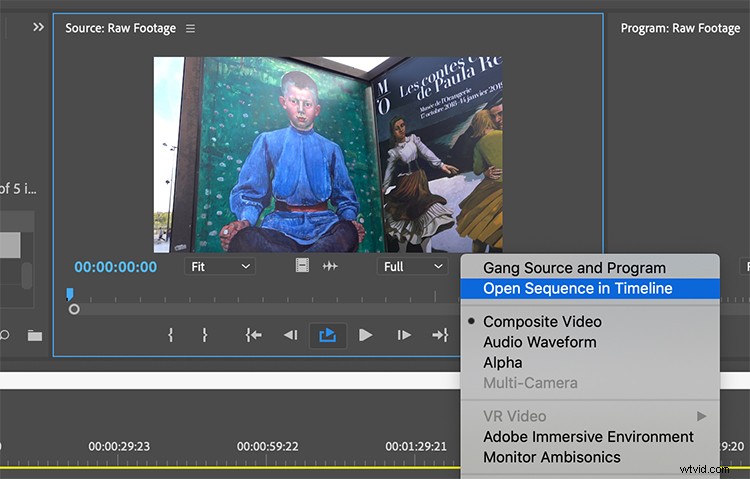
La clave para hacer que el método del panqueque funcione es abrir el material de origen, en su propia línea de tiempo. Para hacer esto, arrastraré el Metraje sin procesar secuencia desde el Panel de Proyecto al Panel de fuentes . Una vez cargado, haré clic en el icono de llave inglesa del Monitor de origen y seleccionaré "Abrir secuencia" en la línea de tiempo. Ahora, puedo ver "(Monitor de origen)" en el nombre de mi secuencia Raw Footage. El indicador de hora actual también se ha vuelto rojo, en lugar del azul estándar.
3. Apila las líneas de tiempo
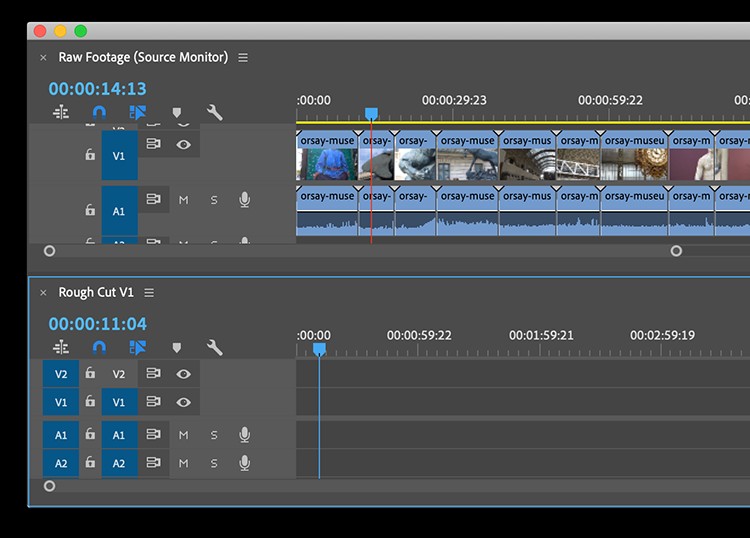
Ahora, es hora de hacer panqueques con las líneas de tiempo. Tomaré la pestaña de la secuencia Raw Footage y la arrastraré la alrededor, dentro del marco, hasta que la parte superior del panel se vuelva violeta, luego lo soltaré. Ahora la secuencia fuente está encima de mi Rough Cut V1.
4. Edición de línea de tiempo a línea de tiempo
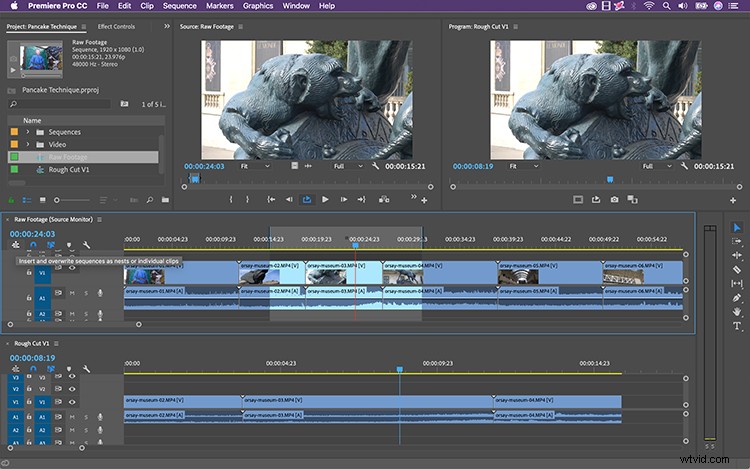
Con mis secuencias apiladas, ahora puedo traer clips fácilmente de la secuencia Raw Footage a mi secuencia Rough Cut, simplemente arrastrando y soltando. Para realizar ediciones de inserción y sobrescritura, puedo desactivar Insertar y sobrescribir secuencias como nidos o clips individuales . Una vez anulada la selección, puedo agregar puntos de entrada y salida en el monitor de origen, o directamente en mi línea de tiempo de material de archivo sin procesar, luego realizar ediciones de inserción y sobrescritura en el montaje inicial.
Razones para usar esta técnica
La técnica del panqueque no es solo para sacar buenas tomas de imágenes en bruto. Digamos, por ejemplo, que está creando un carrete de demostración. Abre varios proyectos de Premiere al mismo tiempo, combinando tres o cuatro líneas de tiempo de diferentes proyectos. Luego, puede desplazarse rápidamente a través de numerosas secuencias fuente para extraer clips para su carrete. Esta técnica también será bastante útil para eventos deportivos destacados. Cualquiera que sea el caso, la creación de líneas de tiempo es un poderoso conjunto de habilidades para agregar a su cinturón de herramientas de Premiere Pro.
