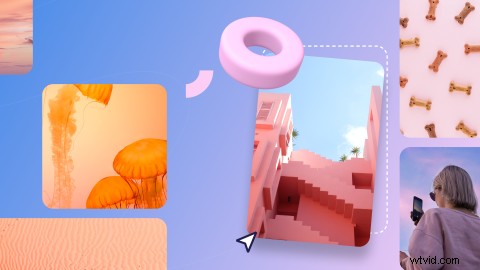
Quizás se esté preguntando:¿por qué Clipchamp habla de imágenes de archivo? ¿No son todos sobre video? No te culpamos por ser curioso, porque las imágenes no son lo primero en lo que piensas cuando escuchas "editor de video".
Sin embargo, las imágenes juegan un papel importante en la creación de videos. Se utilizan para crear intros y finales de video, pases de diapositivas y presentaciones. De hecho, muchas personas crean videos sin ninguna secuencia de video. Por lo tanto, agregar imágenes de stock a la barra lateral es el siguiente paso lógico para Clipchamp:completa nuestra colección de stock junto con videos, música y SFX. Esperamos que las imágenes de archivo sean una herramienta más que ayude a nuestros editores cotidianos (ese eres tú) a tener éxito.
¿Listo para explorar? Vamos a darle la imagen completa.
Cómo agregar imágenes de stock a su video
Paso 1. Inicie sesión y cree un video
Si aún no es miembro, regístrese en Clipchamp de forma gratuita o inicie sesión fácilmente. Luego, haga clic en el botón Crear un video en la esquina superior derecha de la pantalla de inicio.
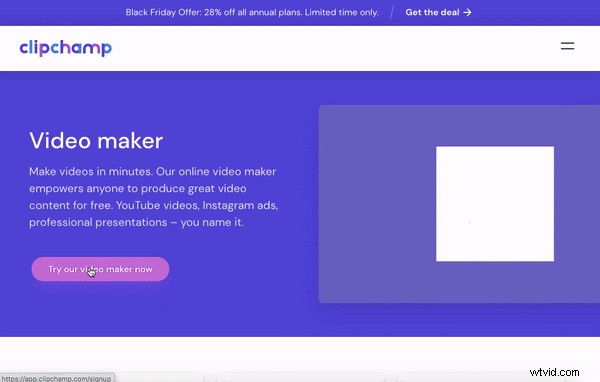
Paso 2. Abra la pestaña de imágenes de stock en la barra lateral
Una vez que llegue al editor, navegue hasta la barra lateral y seleccione la pestaña de imágenes de archivo ubicada debajo de los videos de archivo.
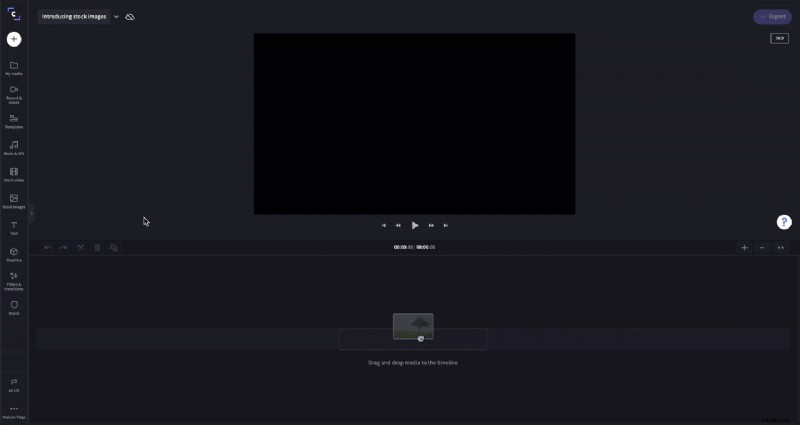
Paso 3. Busque y seleccione imágenes de stock
Al igual que con los videos de archivo, la música y los SFX, puede navegar por nuestra oferta de imágenes de archivo usando la barra de búsqueda. Escriba algunas palabras clave y desplácese para explorar los resultados. Alternativamente, puede navegar a través de las colecciones de imágenes de archivo. Cuando haya encontrado una imagen que le guste, haga clic en el ícono más para agregarla a su línea de tiempo.
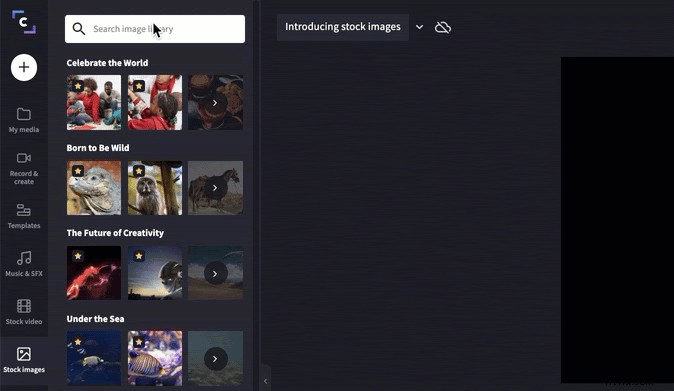
Paso 4. Cambia el tamaño de tu imagen de stock
Las imágenes de archivo vienen en todas las formas y tamaños, por lo que no siempre encajarán perfectamente en la relación de aspecto de su video. Afortunadamente, es una solución simple:simplemente seleccione su imagen, luego haga clic en el botón de transformación y seleccione recortar para rellenar.
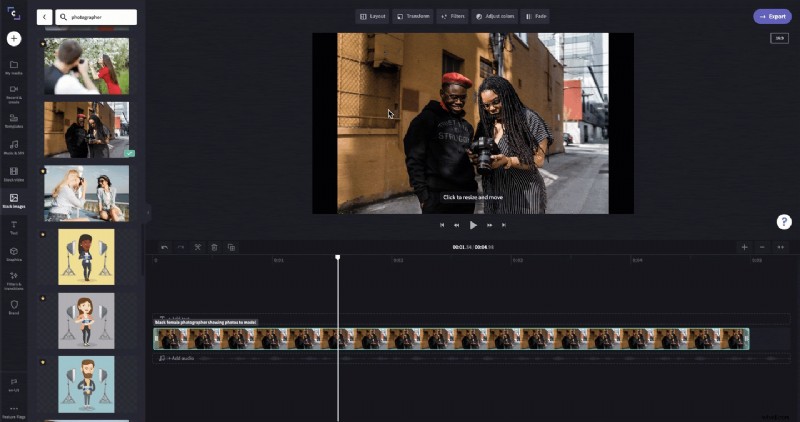
Paso 5. Establezca un tiempo para su imagen de stock
A diferencia de los videos, las imágenes de archivo no tienen una duración establecida. Cuando agrega una imagen de archivo a la línea de tiempo, aparecerá con una duración de tiempo predeterminada de cinco segundos; desde aquí, puede acortar o alargar este tiempo haciendo clic y arrastrando la imagen.
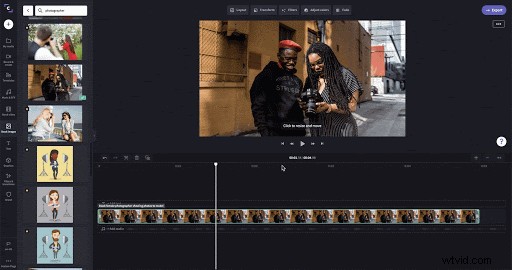
Paso 6. El resto depende de usted
¡Eso es todo al respecto! Desde aquí, puede comenzar a agregar imágenes de stock a todos sus videos. No podemos esperar a ver qué creaciones surgen de esta última incorporación a Clipchamp.

