Aquí hay consejos básicos de edición de video para TikTok, incluida la creación de su edición mientras graba, mover clips en su línea de tiempo y más.
TikTok es una aplicación impresionante y poderosa. Su flujo de trabajo rápido y simple permite a los usuarios editar videos reales sobre la marcha. (Para tu información, puedes echar un vistazo de cerca a la aplicación en su conjunto y cómo se relaciona con el futuro del contenido de video aquí mismo). Tiene mucho sentido que sea el sitio web y la aplicación más populares a nivel mundial.
Entonces, ¿cómo funciona TikTok? ¿Cómo es la interfaz una vez que descargaste la aplicación y grabaste tu primer video? Después de algunos años de actualizaciones, hemos tratado de volver a este artículo para mantener toda la información lo más actualizada posible.
Entonces, echemos un vistazo a lo que puede esperar ver, aprenda cómo aprovechar al máximo las características y los efectos de la aplicación, y explore qué hacer con sus videos una vez que los haya grabado.
1. Corte básico
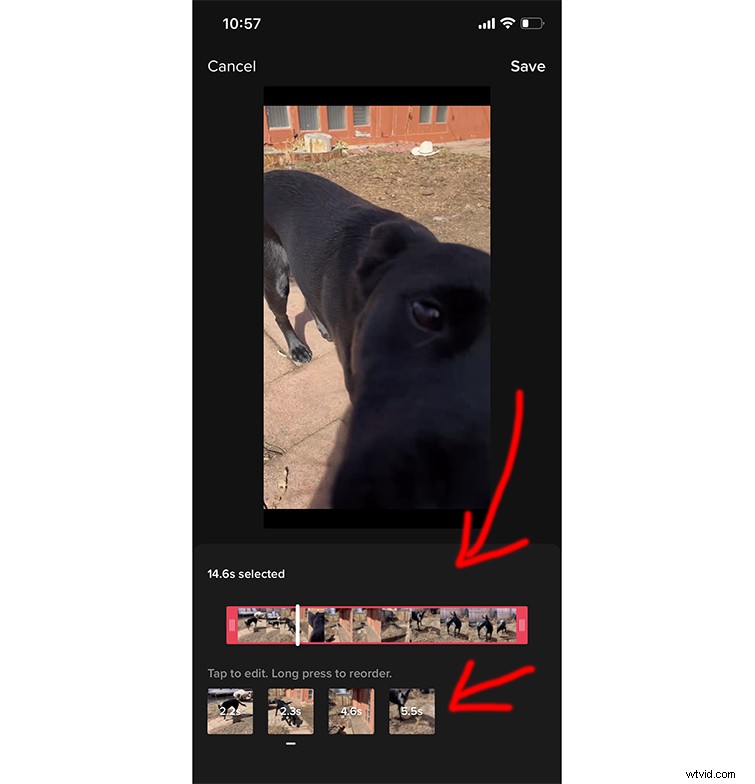
Al igual que Vine en el pasado, con TikTok, editas tu video mientras grabas. Puede iniciar y detener la grabación sobre la marcha, y la aplicación agrega clips automáticamente a su línea de tiempo a medida que los graba.
Puedes presionar el Registro rojo botón una vez y déjelo rodar, o manténgalo presionado y suéltelo para registrar una longitud específica. Una vez que haya grabado todos sus clips, aún puede ingresar y editarlos más.
Aquí está Rachel Pederson repasando todas las funciones esenciales de TikTok y explicando qué hacer una vez que haya grabado un video.
Para comenzar a editar su metraje, vaya a Ajustar clips en el lado derecho de la pantalla y elige los clips que quieras modificar. Cada clip tiene un pequeño número sobre él que revela su duración, y puedes moverlos en tu línea de tiempo como mejor te parezca.
Simplemente mantén presionado el clip que deseas mover, arrástralo al lugar correcto y presiona Guardar. . Ahora es el momento de comenzar a agregar sonidos , efectos y títulos !
2. sonido
Inmediatamente después, busca Sonidos en la parte superior de la pantalla. y tóquelo para ver la música. Una vez que haya elegido una canción, puede elegir dónde desea que comience y reproducirla mientras graba para sincronizar mejor sus tomas con ella.
Además, puede agregar una voz en off y efectos de sonido. (Echaremos un vistazo más de cerca a los efectos de sonido en un momento).
Actualmente, solo puede agregar una canción por video dentro de la aplicación. Por supuesto, siempre puedes editar en otras aplicaciones, agregar lo que quieras y luego subirlo a TikTok.
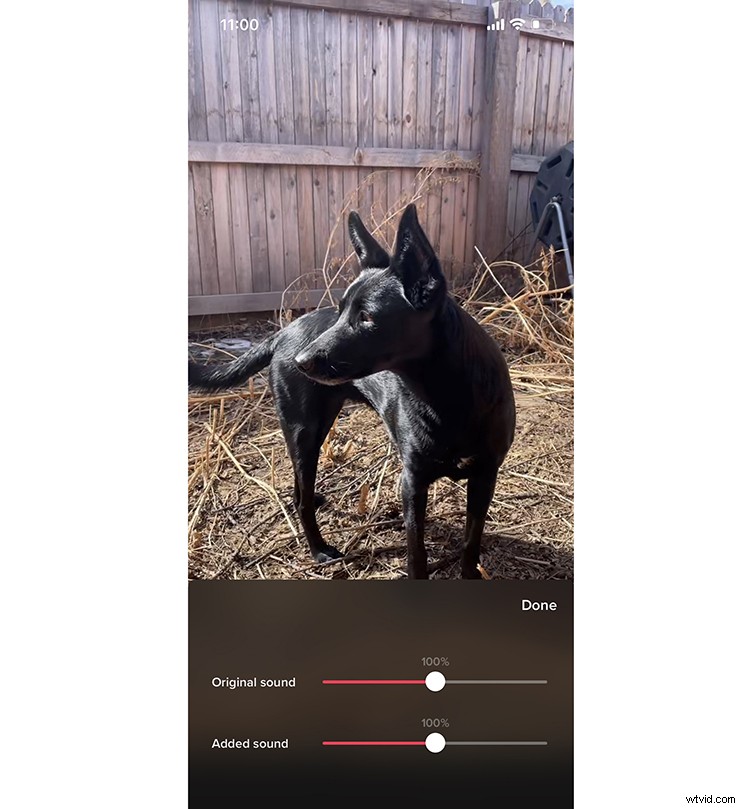
Con todo este material de audio en mente, creo que una de las características más prácticas de TikTok es cómo te permite trabajar con múltiples capas de audio en un video.
Por ejemplo, tiene su clip grabado con audio en la cámara, música, efectos de sonido y cualquier otra cosa que haya agregado. TikTok te permite bajar el volumen del audio de la cámara mientras sube la música (y viceversa).
Para hacer esto, solo presiona la flecha en el costado para que aparezcan más opciones y elige Volumen . Verá dos controles deslizantes, uno con la etiqueta Sonido original, y uno etiquetado como Sonido agregado . El sonido agregado se refiere a la música que eligió. El sonido original se refiere al audio y las voces en off de la cámara.
3. Efectos de sonido

En Sonidos , puede buscar efectos de sonido o agregar uno propio. Para buscar efectos de sonido en Sonidos biblioteca, ingrese una palabra descriptiva (boom, bang, splat, por ejemplo), más las palabras "efecto de sonido".
Para agregar su propio efecto de sonido grabado, presione Voz en off en el lado derecho de la pantalla. Verás esto cuando estés grabando el video. Al igual que con otros audios que agregue, puede editar el audio de su clip de sonido para que comience cuando lo necesite y jugar con el volumen.
4. Uso de transiciones
Una vez que hayas grabado o subido los clips que quieras usar, ve a Efectos , mira hacia abajo y elige Transición . Encuentre los que le gustan y averigüe cómo quiere usarlos. Para colocar una transición, solo toque su línea de tiempo; el efecto se agregará a ese lugar.
Las transiciones de la aplicación son perfectas para transformaciones y revelaciones. Solo asegúrate de reproducir el clip una y otra vez para asegurarte de que obtienes el resultado deseado y haz los ajustes correspondientes.
5. Trabajando con Texto

Para agregar texto o un título a su video, presione Texto en el fondo. Tendrá la opción de elegir la fuente, el color y el tamaño de sus palabras. También está disponible configurar la orientación del texto, por lo que elegir orientado a la izquierda o a la derecha lo ayudará a enmarcar el texto de una manera visualmente atractiva y consistente.
También tiene la opción de "voz a texto" que dicta lo que dice en el micrófono de su teléfono. Si está familiarizado con las fuentes de Instagram, las de TikTok le resultarán familiares. Una vez que haya ingresado sus palabras, puede elegir dónde aparecen y cuánto tiempo aparecen en la pantalla.
Para hacer esto, toca el título una vez . Aparecerá un cuadro alrededor del texto y ofrecerá dos opciones:Establecer duración y Editar .
Elegir Establecer duración le permite elegir el tiempo y la duración, como se mencionó anteriormente. Tocando Editar lo regresa a la pantalla donde elige su fuente, color y tamaño.
6. Efectos
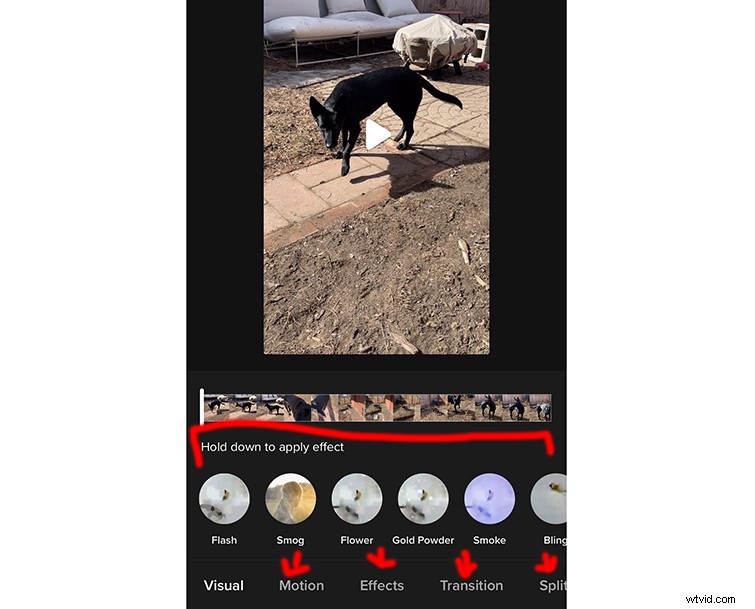
Los efectos son donde brilla TikTok. Hay dos formas de aplicarlos:antes y después de grabar. Una vez que haya grabado su video, puede acelerarlo, revertirlo y agregar filtros, incluidos filtros AR interactivos como los que ve en Instagram y Snapchat.
Sin embargo, en su mayor parte, la opción "Filtro" es su filtro estándar que se aplica sobre su metraje para que se vea atmosférico de cierta manera.
Para aplicar un efecto mientras grabas, toca el Guiño icono de cara junto al Registro rojo botón. Esto trae una tonelada de efectos diferentes para elegir.
A partir de ahora, solo puede aplicar un efecto a la vez. Es decir, si bien puede agregar múltiples efectos en todo su video, no puede apilar dos efectos uno encima del otro. Un efecto debe terminar antes puedes agregar otro.
Aquí hay algunos otros efectos que puede elegir mientras graba y luego después de grabar el clip, y una breve descripción de lo que hacen estos efectos:
Antes de grabar:
- Voltear: Esto simplemente cambia la cámara de frente al modo selfie.
- Velocidad: Elige la Velocidad en el extremo derecho de la pantalla mientras graba. Puede grabar en cámara lenta (0.3x, 0.5x) o acelerar las cosas (2x, 3x).
- Mejorar: Elija Mejorar en el extremo derecho de la pantalla mientras graba. Esto proporciona una pequeña cantidad de suavizado de cara, agregando una apariencia ligeramente pulida a la persona que aparece en el video. Básicamente, esto solo suaviza la imagen, "elimina" las imperfecciones y, en general, hace que la imagen se sienta más. . . soñador?
- Filtros: Elija Filtros en el extremo derecho de la pantalla para aplicar looks preestablecidos a su toma. Hay muchos para elegir, así que asegúrese de hurgar antes de decidirse por uno.
- Voz en off: Elegir esta opción te permite grabar el sonido de tu voz para que puedas narrar el TikTok.
- Temporizador: Esta opción le permite establecer una cuenta regresiva para grabar (puede presionar este botón y luego colocar su teléfono en el suelo antes de grabar), así como establecer cuánto tiempo estará grabando.
- Respuesta: Esta opción le permite responder una pregunta que le han hecho los seguidores. Coloca la pregunta en la pantalla para que las personas puedan ver qué pregunta estás respondiendo tan pronto como tu video aparezca en su feed.
- Flash: Esto solo ejecuta el flash durante todo el tiempo que graba. Esta opción está pensada para escenarios de grabación más oscuros.
Después de grabar:
- Filtros: Elija Filtros en el extremo derecho de la pantalla para aplicar looks preestablecidos a su toma. Algunas de las opciones disponibles son:Normal, Original, Sunny, Vitality, Warmth, Island, Vlog, Dim, Peach, Pink, Movie, Youth, etc. uno.
- Ajustar clips: Aquí es donde "editarás" tu video.
- Efectos de voz: Estos efectos se pueden aplicar a cualquier audio que haya grabado en su video. Los efectos van desde gato, flauta, ardilla listada, barítono, megáfono, robot, batería baja, vibratro, electrónico, eco, sintetizador, helio o gigante.
- Voz en off: Esto le permite grabar la narración sobre su metraje.
- Títulos: Esto completará automáticamente los subtítulos para colocarlos sobre su material de archivo. A veces, estos no son del todo precisos, ya que lee las voces que escucha y no pueden ser demasiado confiables, según la calidad del sonido de la grabación.
- Mejorar: Al igual que arriba ^^.
- Reductor de ruido: Esta opción “intenta” reducir el ruido de fondo para suavizar el audio. En mi opinión, esta opción no funciona bien, así que tenga cuidado, puede que no suene como si lo quisiera.
7. Exportar/Publicar
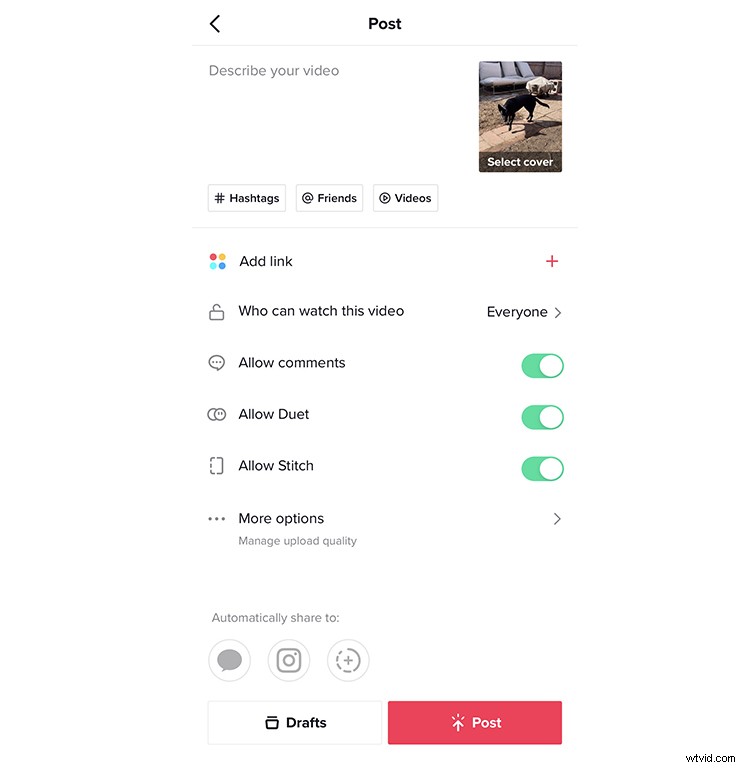
Una vez que haya terminado su video y bloqueado el audio, los efectos y el texto, ¡es hora de publicarlo! Al igual que con Instagram, tiene la opción de agregar hashtags y etiquetar amigos y otras cuentas en el cuadro de descripción.
Puedes enviar el video a Público , Privado , o solo tus Seguidores , así como deshabilitar los comentarios. También tiene la opción de permitir que las personas usen este video para reacciones y Permitir Dúos , lo que significa que pueden jugar con su contenido de manera divertida, generalmente con la esperanza de volverse virales.
Es una excelente manera de hacer que otros vean tu video. Permitir puntada le permite permitir que otros usen su TikTok en su propio TikTok. Considere esta una forma de permitir que las personas reaccionen a su TikTok por su cuenta.
También puede guardar su video en su teléfono. (En realidad, guárdelo permanentemente en su teléfono, por si acaso).
Finalmente, también puede publicarlo en Instagram y Snapchat y enviarlo directamente a sus amigos a través de mensajes de texto.
Prueba Instagram Reels
Si no lo ha visto por sí mismo, los carretes de Instagram son posiblemente tan populares como TikTok. El formato es casi el mismo que TikTok, grabando y subiendo videos adecuados a la interfaz. Los efectos, las capacidades de edición de música, los filtros y la experiencia de usuario a usuario son prácticamente iguales.
¡En el tutorial anterior, puedes probarlo tú mismo! Esta es solo una forma en la que podría necesitar cargar su trabajo o entregarlo a un cliente. Es más importante que nunca saber qué esperar de los proyectos y clientes potenciales.
Explore más temas relacionados con la grabación de contenido de video creativo para redes sociales y transmisión:
- Los micrófonos de transmisión en vivo más prácticos del mercado
- 5 cámaras asequibles listas para transmitir
- Graba y cataloga efectos de sonido mientras estás varado en casa
- Mejora tu juego:6 cámaras de cámara lenta económicas
- Una guía completa sobre cómo obtener el efecto Bokeh
