Adobe Premiere Elements es un software de edición de video que integra la edición de video y la creación de contenido. Esta página hará una exposición relativamente completa de los aspectos de precio, interfaz principal, efectos especiales, etc.
Adobe Premiere Elements es un software de edición de video desarrollado por Adobe Company, que se utiliza principalmente para el diseño de imágenes, la edición de videos y el desarrollo de páginas web, y pertenece a Adobe Creative Suite. El funcionamiento es muy sencillo, que se puede aplicar a la mayoría de los usuarios. Mientras tanto, la función de guía de edición de video en el software puede ayudar a los usuarios a comenzar rápidamente a editar videos, y tanto los usuarios experimentados como los novatos pueden crear videos maravillosos fácilmente.
Adobe Premiere Elements es una herramienta de edición de video indispensable para los entusiastas y profesionales de la edición de video. Puede mejorar su capacidad creativa y su libertad creativa. Es un software de edición de video fácil de aprender, eficiente y preciso. En comparación con Adobe Premiere Pro, Premiere Elements está más dirigido a los principiantes en la edición de videos. Sin embargo, Premiere Elements también proporciona un conjunto completo de procesos de recopilación, edición, tonificación, embellecimiento de audio, adición de subtítulos y salida, y se integra con otro software de Adobe de manera eficiente, para que pueda enfrentar todos los desafíos en edición, producción y flujo de trabajo. y cumplir con sus requisitos de creación de obras de alta calidad.
Más opiniones recientes :Reseña de Davinci Resolve, Reseña de Filmora, Reseña definitiva de Pinnacle Studio
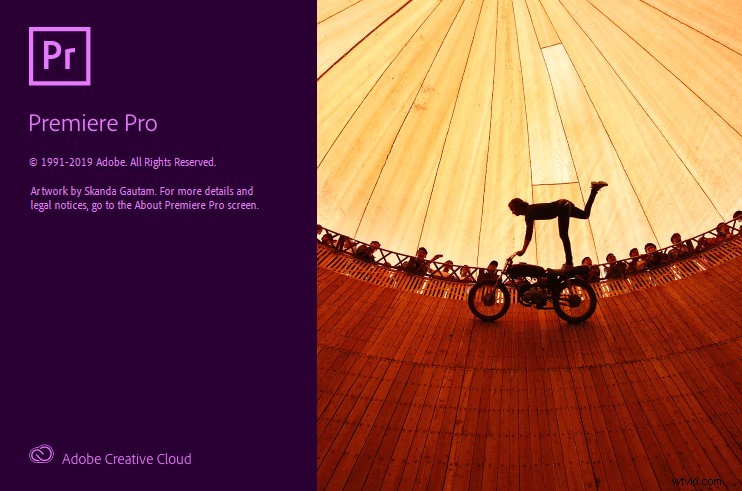
Pantalla de elementos parpadeando al inicio
Pros y Contras
PROS
- La interfaz de Adobe Premiere Elements es simple y fácil de usar.
- Muchas funciones profesionales
- Subtítulos rodantes y subtítulos en movimiento
- Compartido con otro software de la serie Adobe
- Fácil importación y exportación
- Guía íntima para principiantes
CONTRAS
- El consumo de memoria es grande.
- A veces puede haber fallas durante la operación.
- No es barato
Precio
Adobe Premiere Elements, como programa de edición de video que debe pagarse antes de la descarga, ¿cuál es el cargo?
Cuota mensual :$31,49
Mensual continuo (un año) :$20.99/mes
Cuota anual :$239.88
Cuando pague, obtendrá un período gratuito de siete días.
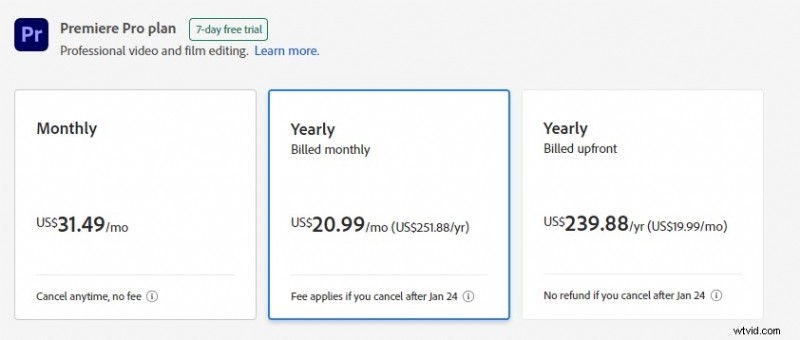
Tarifa de elementos de estreno
Interfaz principal
Después de ingresar a la interfaz principal de Adobe Premiere Elements, encontrará que la interfaz general se divide en cinco secciones:el panel de aprendizaje, el panel de material, dos paneles de vista previa y el panel de línea de tiempo.
Panel de aprendizaje
En el lado derecho de Adobe Premiere Elements se encuentra el panel de aprendizaje. Aquí puede aprender muchos conocimientos y habilidades básicos. Además, cada tutorial mostrará la duración. Puede decidir cuándo verlo de acuerdo con el tiempo. Es muy fácil para ti dominarlo gradualmente. Cuando comience a editar, puede ocultarlo.
Siga las instrucciones del sistema y comience a aprender paso a paso.
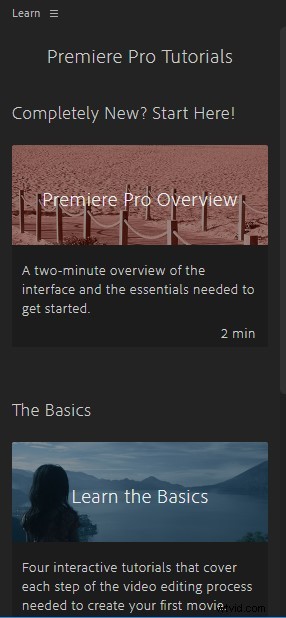
Panel de aprendizaje de elementos
Importar
El panel está situado en la esquina inferior izquierda. Puede importar los materiales que necesita (imágenes, audio y video) aquí. Puede importar materiales de tres maneras. Primero, puede hacer clic en la pestaña Archivo en la esquina superior izquierda y buscar el botón Importar para agregar (atajo Ctrl+I). En segundo lugar, puede colocar directamente el mouse en el espacio en blanco del panel de materiales, hacer doble clic o hacer clic con el botón derecho para agregar. El último es arrastrar el material directamente al espacio en blanco del panel de materiales con el mouse.
Personalmente, la segunda forma es la más simple. Después de importar el material, encontrará algunos botones pequeños debajo del panel de materiales. Estos botones le permiten configurar el formato o la fuente de los materiales que agrega para que pueda operarlos mejor más adelante. Adobe Premiere Elements es compatible con una variedad de populares, que es una de las razones por las que incluimos nuestros 5 mejores editores de video AVI para Windows 10.
Puede configurar el modelo de visualización de materiales usted mismo.
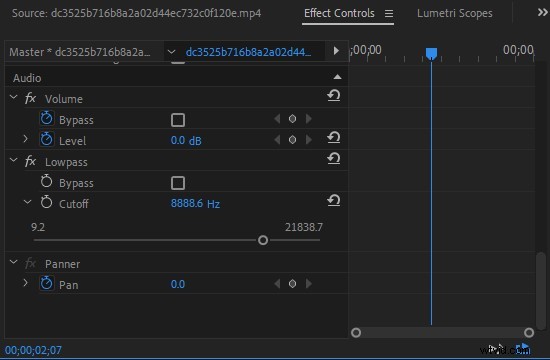
Importación de elementos de Premiere
Panel de línea de tiempo
Después de determinar el material, tenemos que recortarlo. En este momento, debe volver la vista hacia el panel derecho. Arrastre el material directamente al panel de la línea de tiempo y Adobe Premiere Elements creará una nueva secuencia automáticamente.
Esto significa que encontrará que el panel superior correspondiente también está activado. Después de eso, siempre que edite este material, podrá ver los cambios en la interfaz de vista previa de arriba. En este panel, la herramienta Razor y la herramienta de selección se utilizan comúnmente. Razor Tool, como su nombre lo indica, puede cortar videos. En Adobe Premiere Elements, también encontrará una excelente funcionalidad llamada Creación instantánea, similar a la de Corel VideoStudio Ultimate, que lo ayuda a editar rápidamente con solo arrastrar y soltar.
Además, seleccione la línea de tiempo del video, haga clic con el botón derecho del mouse y busque la Velocidad/Duración para ajustar la velocidad del video, incluido el avance rápido, la reproducción lenta y la reproducción inversa. Esto es muy práctico.
La línea de tiempo del video comienza con V y la línea de tiempo de audio comienza con A.
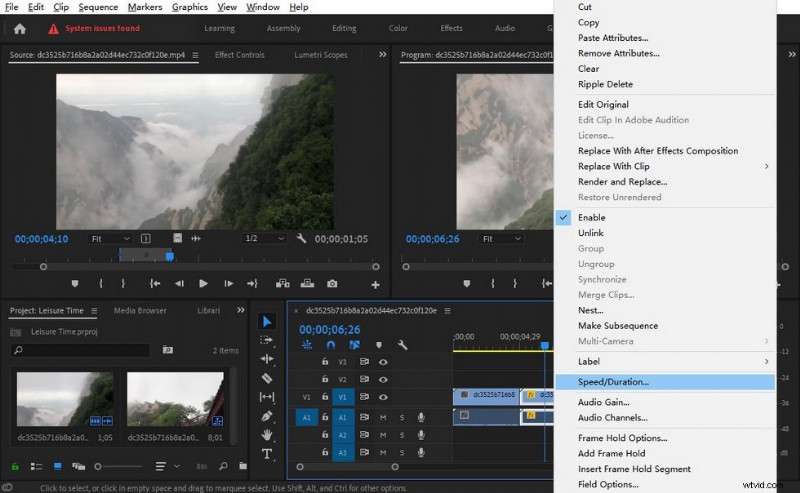
Velocidad de elementos de estreno
Panel de vista previa
En la parte superior de la interfaz principal de Adobe Premiere Elements, encontrará dos ventanas de vista previa. La ventana de la izquierda se usa para obtener una vista previa de su material original, y la ventana de la derecha se usa principalmente para mostrar algunas acciones que agregó cuando opera. Primero veamos la interfaz de vista previa a la izquierda. Puede ajustar el tamaño de la imagen y el eje punteado a continuación puede ajustar el intervalo de tiempo.
Si su material es un video, puede elegir reproducir solo la imagen o solo el audio, lo que también le ayuda a editarlo por separado. Los botones de los dos corchetes a continuación son el punto de entrada y el punto de salida, que se utilizan principalmente para interceptar su material y dividirlo en diferentes partes. Estos son algunos botones de uso común.
Puede arrastrar la línea del borde a voluntad para cambiar el tamaño de cada panel.
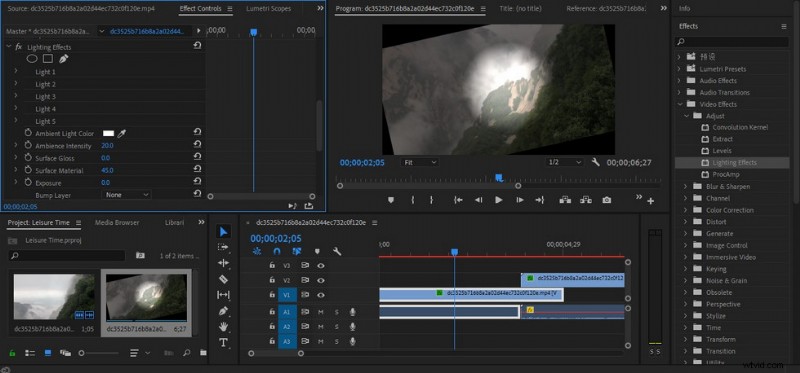
Panel de vista previa de Premiere Elements
Efectos
Haga clic en Controles de efectos en el panel de vista previa en la esquina superior izquierda y podrá ver la configuración de efectos original de los clips en la línea de tiempo. Si realiza alguna operación en este segmento, estas operaciones se mostrarán aquí una por una. Es muy conveniente que obtenga una vista previa de sus resultados para ver si es lo que desea. Hoy en día, prestamos mucha atención a la privacidad personal, por lo que el efecto de mosaico en Adobe Premiere Elements es particularmente práctico.
Busque Mosaic en el área de efectos y luego arrastre el efecto directamente a la línea de tiempo especificada. Después de arrastrar, encontrará que toda la imagen está cubierta por un mosaico. En este momento, debe volver a la interfaz de vista previa a la izquierda para ajustar los parámetros específicos. Seleccione una máscara y luego ajuste el tamaño y la forma de la máscara en el área de vista previa para cumplir con sus requisitos. Cuando ajuste todos los parámetros, encontrará que el video no es estático como la imagen, y todos los mosaicos agregados no se pueden fijar en una sola posición.
En este momento, debe hacer clic en el botón llamado rastrear la máscara seleccionada hacia adelante en Ruta de máscara. Después de eso, Adobe Premiere Elements generará automáticamente muchos fotogramas clave para que pueda controlar el movimiento de la máscara. Esto es muy conveniente.
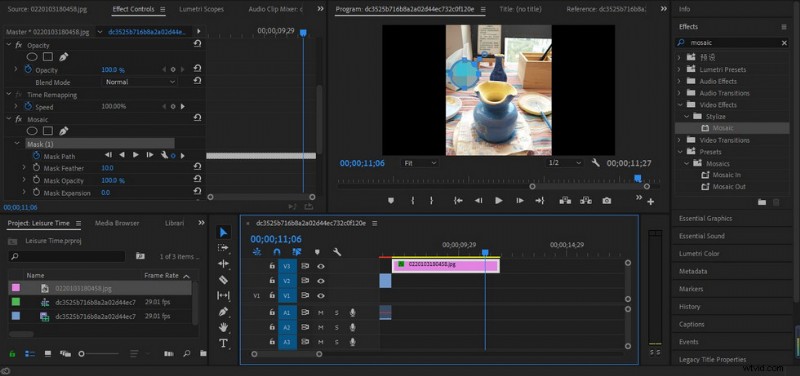
Enmascaramiento de mosaico dinámico de elementos
Hay muchos efectos en Adobe Premiere Elements, que pueden satisfacer las necesidades diarias de la mayoría de las personas. Sin embargo, es preciso debido a demasiados efectos que muchas personas no saben mucho sobre muchos efectos especiales. Aquí hay algunos efectos especiales comunes y prácticos para usted:
Ajustar:
- Brillo y contraste:cambie el brillo y el contraste de la imagen.
- Equilibrio de color:use el control deslizante para ajustar la relación de distribución de los colores RGB, de modo que un determinado color esté sesgado para ajustar su brillo.
- Posterizar:la cantidad de colores en la imagen original se puede reducir, dejando solo colores básicos como rojo, verde, azul y amarillo como máximo; finalmente, el color de la imagen original se convierte en el color del cartel publicitario.
Desenfoque:
- Antialias:promedie las partes con cambios de color evidentes en el área de la imagen para suavizar la imagen.
- Desenfoque direccional:para crear una sensación de ambigüedad direccional en la imagen, creando así la ilusión de que el segmento se está moviendo.
- Ghosting:el fotograma que se está reproduciendo actualmente se superpone de forma transparente al fotograma anterior, lo que produce un efecto de posesión fantasma, que a veces se utiliza en acrobacias cinematográficas.
Distorsionar:
- Distorsión de la lente:la forma original de la imagen puede distorsionarse. Al ajustar el control deslizante, puede hacer que la imagen sea cóncava y convexa, doblada horizontalmente a la izquierda y a la derecha, doblada verticalmente hacia arriba y hacia abajo, doblada hacia la izquierda y hacia la derecha y doblada verticalmente hacia arriba y hacia abajo, etc. Al usar el control deslizante torcido en todas las direcciones, podemos hacer que la imagen parezca el efecto de deformación de un espejo distorsionador. Con distorsión, se lograrán efectos especiales de video que parecen un efecto de falla.
- Mirror:puede hacer que aparezca una imagen simétrica en la pantalla, ayuda a voltear tus videos. Toma un eje de simetría en dirección horizontal o vertical, mantiene la imagen en el lado superior izquierdo del eje tal como está, y la imagen en el lado superior derecho se complementa simétricamente de acuerdo con la imagen en el lado izquierdo, al igual que el efecto de dirección del espejo.
Al agregar efectos, encontrará que no solo puede agregar efectos al video sino también ajustar el audio. También hay muchos efectos de audio en Adobe Premiere Elements. Por ejemplo, límite de amplitud y presión, retardo y eco, reducción/recuperación de ruido, imagen de sonido estéreo y otros efectos especiales. Por ejemplo, cuando edita un video submarino, su audio no puede ser tan claro como lo es en el suelo, y el sonido debe estar acompañado por alguna reverberación de ondas de agua.
En este momento, necesita usar efectos especiales para crear cambios en este entorno. Primero, seleccione la línea de tiempo de audio con el mouse y luego busque Efectos de audio en la clase de barra de efectos y busque Lowpass. Agregue este efecto al audio. Luego, verá que los parámetros específicos de este efecto se mostrarán en el área de vista previa a la izquierda. Puede ajustar los parámetros de acuerdo con el entorno de movimiento del video para que el audio sea más vívido. Esto puede hacer que la audiencia se sienta más inmersiva.
Esto debe complementarse con fotogramas clave.
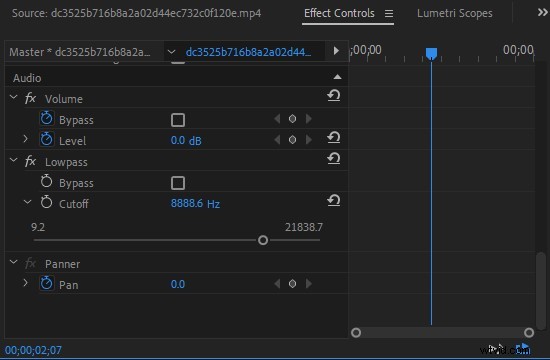
Efecto de audio de Premiere Elements
Subtítulos
Adobe Premiere Elements tiene subtítulos de funciones muy atractivos. Hay dos tipos de subtítulos agregados:subtítulos continuos (usados a menudo para las palabras de agradecimiento al final de la película o mostrando a los miembros del elenco) y subtítulos en movimiento (usados principalmente para subtítulos en tiempo real en la película). Primero, debe hacer clic en Archivo-Nuevo-Título heredado para crear una línea de tiempo del título.
Luego agregue subtítulos al cuadro de texto. Luego modifique el formato y el tamaño de la fuente, etc. Luego haga clic en el ícono con flechas hacia arriba y hacia abajo a la izquierda y aparecerá una ventana flotante. Si desea hacer subtítulos rodantes, elija Roll; Si desea crear subtítulos en movimiento, elija Crawl Left o Crawl Right.
Recuerde marcar la pantalla de inicio y la pantalla de finalización durante la configuración.
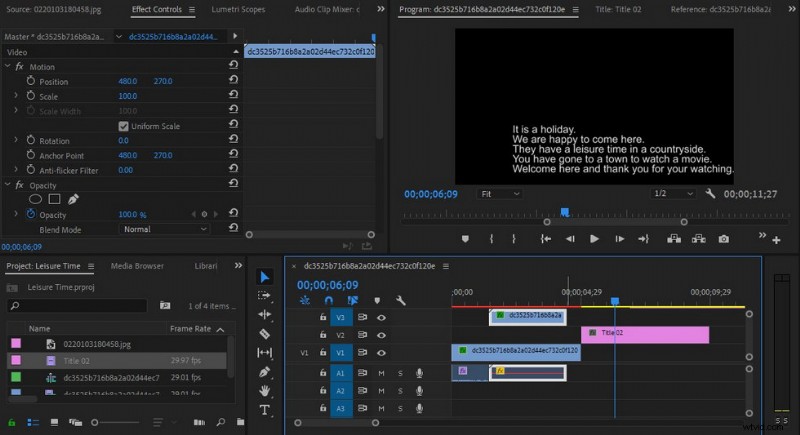
Subtítulos de Premiere Elements
Por supuesto, para un video, agregar subtítulos es un gran proyecto. Es un gran proyecto agregarlo cuadro por cuadro, oración por oración. Entonces, Adobe Premiere Elements le permite agregar archivos de subtítulos. Cabe señalar que el formato del archivo de subtítulos agregado es el formato preferible “.srt”. Luego, puede agregar directamente todo el archivo al panel de materiales y arrastrarlo al panel de la línea de tiempo para agregarlo. Esto puede ahorrar mucho tiempo de edición.
Aquí presentamos un método sencillo para agregar subtítulos a videos de forma gratuita.
Exportar
Después de toda la edición, debe exportar su trabajo. Haga clic en Archivo-Exportar o Ctrl+M. Luego puede establecer algunos detalles de las obras exportadas. En primer lugar, aquí se recomienda el formato H.264. Este es el que creo que es el mejor y más eficiente. Entonces Preset aquí es principalmente la elección de Coincidir fuente-tasa de bits alta y Coincidir fuente-tasa de bits media.
La diferencia entre estas dos opciones afecta principalmente el tamaño de su memoria de video. Si no tiene requisitos para el tamaño de la memoria de video, una tasa de bits más alta será una mejor opción. Puede exportar directamente después de modificar el nombre del archivo en Nombre de salida. Solo necesita esperar unos segundos para obtener un producto terminado.
Los parámetros apropiados pueden hacer que su video se reproduzca mejor.
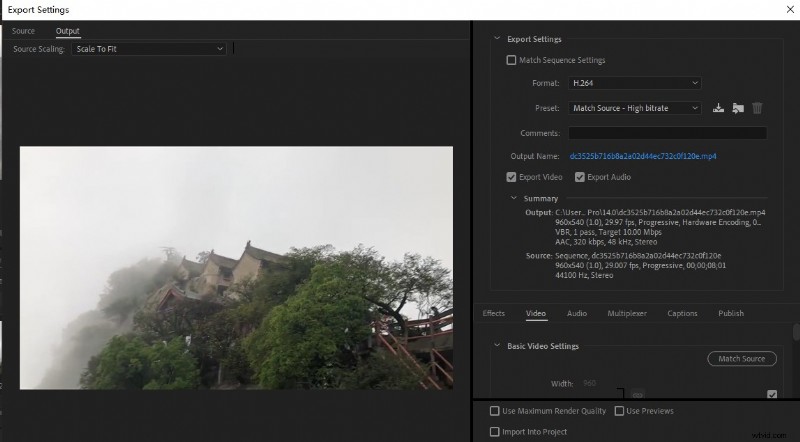
Exportación de elementos de Premiere
Soporte de dispositivo
Adobe Premiere Elements está disponible para Windows y Mac OS.
Al realizar la descarga, puede ingresar al sitio web oficial para verificar si su equipo cumple con los requisitos del sistema:https://www.adobe.com/products/premiere-elements.html
Veredicto
Adobe Premiere Elements es un software de pago y su precio no es barato. ¿Vale la pena comprarlo? Si solo desea compartir algunos clips de vida en las plataformas sociales, entonces el software de edición de video gratuito como KineMaster y DaVinci Resolve será su mejor opción. Pero si desea mejorar sus habilidades de edición de video, aprender más habilidades profesionales de edición de video e incluso obtener ganancias, Adobe Premiere Elements será una de sus mejores opciones. Mientras estudie mucho y estudie mucho, incluso puede lograr efectos especiales de gran éxito como Hollywood.
Más artículos relacionados
- Los 10 mejores convertidores de MP4 a MP3
- Los 6 mejores programas gratuitos de edición de video HD en 2021
- Las 3 mejores aplicaciones para convertir YouTube a MP3 para iPhone
- 10 software Chroma Key recomendados en 2021
- Los 4 mejores cambiadores de voz para videos de YouTube
