¿Está luchando por transmitir el valor de su producto a su audiencia? ¡Considere hacer un video de demostración!
¿Qué es un vídeo de demostración?
Un video de demostración del producto ilustra cómo funciona su producto mostrándolo en acción. Los videos de demostración son una forma convincente de comunicar el valor de su producto a los clientes potenciales.
Las demostraciones de productos son uno de los cuatro tipos de video más comunes, por lo que saber cómo crear este tipo de video instructivo es una gran habilidad para aprender.
¡Pero no te preocupes! Hacer un video de demostración es más fácil de lo que piensas con las herramientas adecuadas y un poco de planificación.
Así es como puede crear un video de demostración del producto en cuatro sencillos pasos.
Cómo hacer un video de demostración de producto
Paso 1:Planifica tu video de demostración
No planificar es planificar el fracaso. Para crear una estrategia de video de demostración exitosa, hay algunos puntos que debe incluir. Es de vital importancia que se tome el tiempo para planificar antes de comenzar a grabar su video.
Mientras planifica la demostración de su producto, recuerde incluir los siguientes elementos:
Describa el producto
Proporcione una introducción de alto nivel a lo que hace su producto, pero sea breve, ya que su audiencia ya está interesada (si no lo estuvieran, no estarían viendo el video).
Proporcionar una solución
Si bien puede ser tentador centrarse exclusivamente en las funciones, asegúrese de mencionar los problemas o puntos débiles que su producto puede resolver para su audiencia.
Mostrar cómo funciona el producto
Demostrar el producto en acción. Sin embargo, recuerda no entrar en DEMASIADOS detalles. Un video de demostración no necesariamente necesita mostrar todos los pasos. Eso se hace mejor con un video tutorial.
Y mantenlo relativamente breve.
Si está trabajando con un producto complejo, podría tener sentido crear varios videos de demostración que ilustren diferentes aspectos, pero recomendamos comenzar con algo general que atraiga a su audiencia en general.
Proporcione a la audiencia un claro llamado a la acción (CTA)
Al final del video, proporcione un próximo paso claro y específico para su audiencia, como descargar una versión de prueba , solicitar más información , o incluso comprar ahora .
Una vez que haya pensado en estos elementos, es útil escribir un guión y un guión gráfico para tener una base sólida para el video de su producto.
Con su plan en la mano, es hora de pasar al paso 2.
Paso 2:Comience con una plantilla
Puede pensar que tiene que crear un video de demostración del producto desde cero, pero le contaré un pequeño secreto:
No necesita volver a crear la rueda o mirar una pantalla en blanco para hacer un excelente video de demostración.
¡En su lugar, utilice una plantilla! Tenemos una plantilla de demostración de producto simple que funciona perfectamente con Camtasia. Esta plantilla se llama "demostración de funciones" y tan pronto como la traigas a Camtasia, verás que el video completo ya está diseñado para ti.
Pase a cómo crear un video de demostración de producto con una plantilla
Lo mejor de todo es que es completamente personalizable. Puede cambiar colores, logotipos, fuentes y más para adaptarse a la marca de su producto. Incluso viene con una pista de música predeterminada.
Una vez que haya abierto su plantilla, es hora del paso 3:registre su producto.
Paso 3:Registre su producto o servicio en acción
Para capturar un programa de software en acción, necesitará una herramienta que le permita grabar su pantalla. Ofrecemos varias herramientas de grabación de pantalla aquí en TechSmith.
Para software de escritorio
Camtasia es una excelente opción para un proyecto de video de demostración, ya que es un programa todo en uno que ofrece grabación de pantalla y edición de video.
Para aplicaciones de iOS
Si necesita grabar una aplicación o característica en un dispositivo iOS, TechSmith Capture es una excelente opción para eso. Puede importar fácilmente su grabación a Camtasia para editarla).
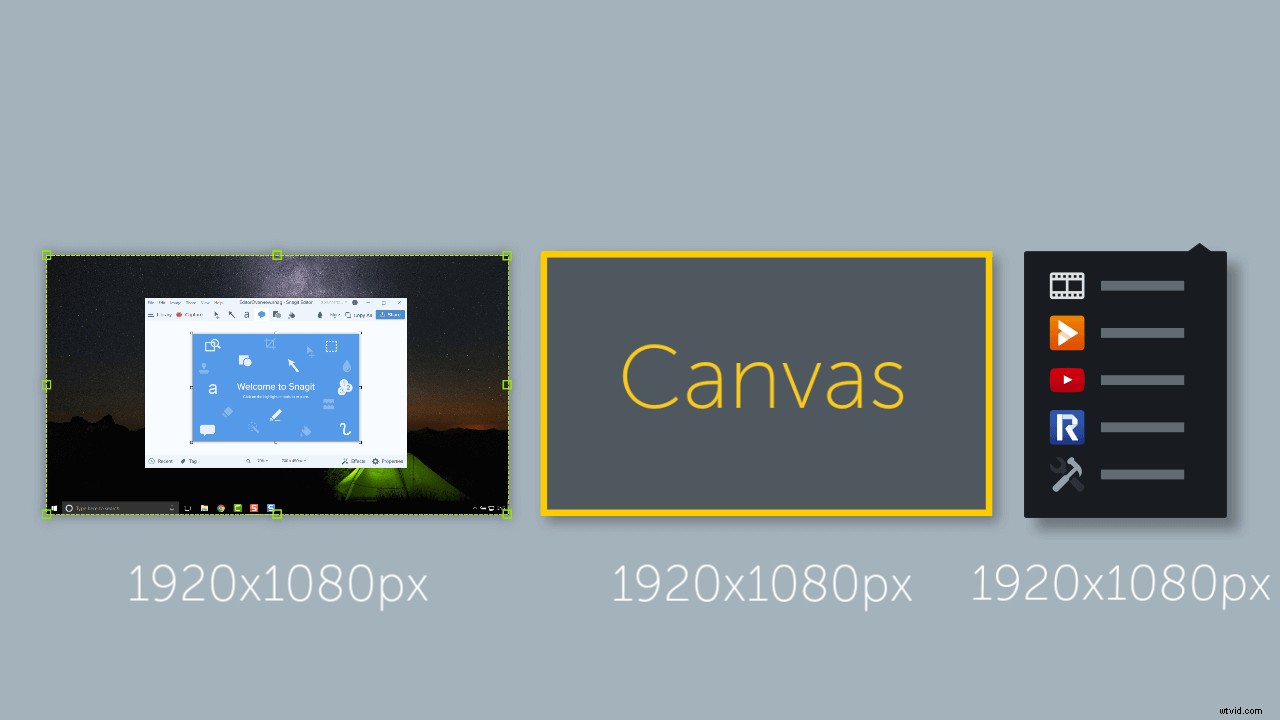
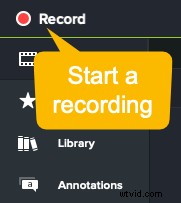
Una vez que haya instalado su producto en su computadora, es posible que desee recorrer la demostración del producto varias veces para practicar.
Tenga en cuenta las dimensiones deseadas de su video terminado mientras graba. Estirar y cambiar el tamaño puede resultar en una mala calidad. Teniendo en cuenta el tamaño de salida a medida que graba, se asegurará de que su video terminado sea nítido y claro.
Cuando esté listo, abra Camtasia y seleccione la opción de grabación. Se le pedirá que seleccione la región que desea capturar.
También deberá seleccionar las fuentes de audio:audio del sistema, audio del micrófono, ninguno o ambos. El uso del audio del sistema significa que se capturará todo lo que normalmente se reproduciría a través de los altavoces de su computadora. Esto podría ser significativo si los sonidos son importantes para la demostración de su producto.
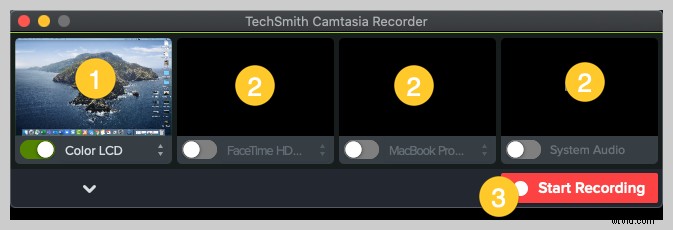
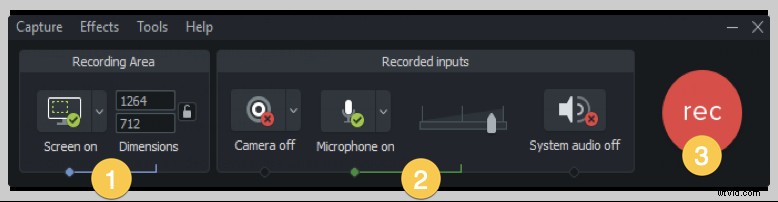
Sin embargo, también grabará sonidos como correos electrónicos o notificaciones de reuniones. Asegúrate de ajustar tu configuración en consecuencia para que no te interrumpan pitidos o tonos no deseados.
Si elige grabar su narración mientras hace la demostración, querrá capturar su micrófono. Sin embargo, si ha preparado un guión, probablemente querrá grabar la voz en off por separado, después de haber capturado la acción en pantalla.
Ahora es el momento de presionar el botón de grabación y recorrer la demostración.
Cuando haya terminado de mostrar cómo funciona el producto, presione detener. Use los mismos pasos para capturar cualquier grabación adicional descrita en su etapa de planificación. Tenga en cuenta que es más fácil eliminar o recortar cualquier metraje no deseado que tener que volver a grabar un paso perdido más tarde.
Paso 4:edita tu video
Ahora viene la parte divertida:¡editar tu video! Si eres nuevo en esto, no te preocupes. El editor de arrastrar y soltar fácil de usar de Camtasia simplifica la edición.
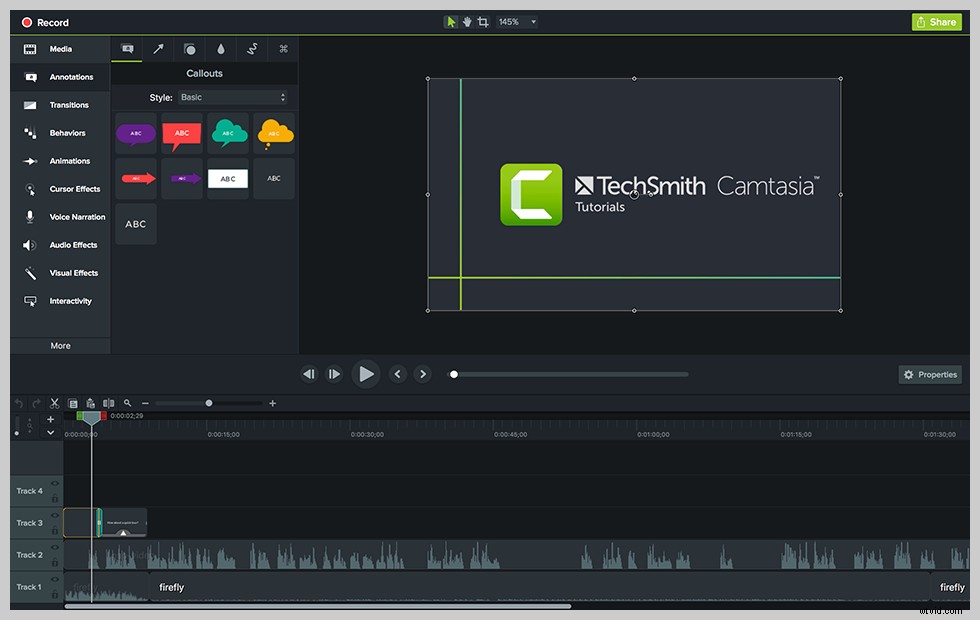
Puede recortar su metraje, agregar narración de audio, incorporar una introducción animada, incluir efectos animados y más. Revise la biblioteca completa de tutoriales instructivos para familiarizarse con todas las opciones disponibles. Usa el guión gráfico que creaste para guiarte.
Si bien hay muchas opciones de edición disponibles, no hay necesidad de exagerar. Mantenlo simple para que tu audiencia pueda concentrarse en lo que intentas transmitir.
Cómo editar con plantillas
Si usaste una plantilla para crear tu video, ¡aún mejor! Su proceso de edición será aún más rápido y eficiente.
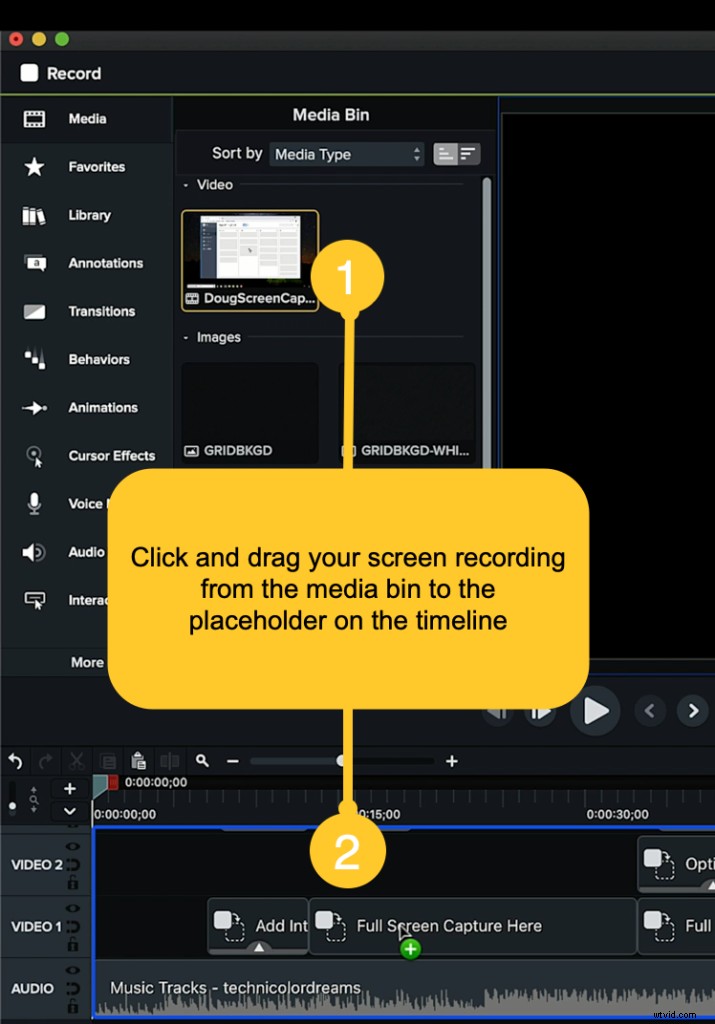
Con la plantilla ya presentada en su línea de tiempo, es tan simple como tomar su grabación de pantalla y colocarla en el marcador de posición.
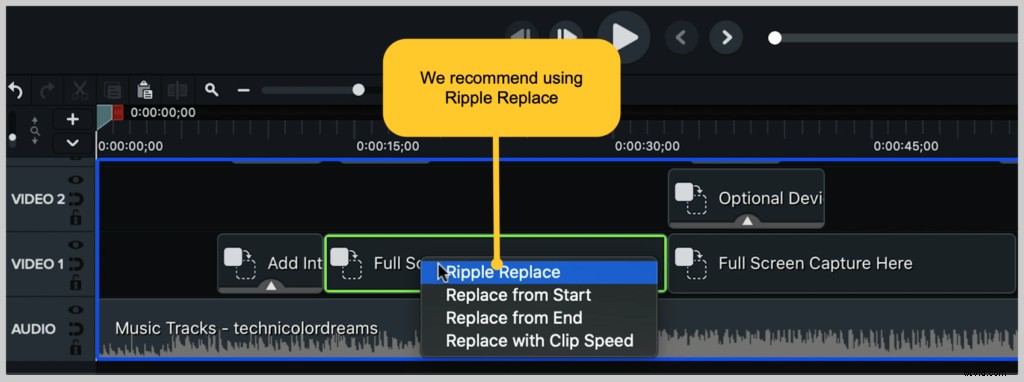
Camtasia le dará algunas opciones, pero recomendaría usar Ripple Replace, que ajusta la longitud del marcador de posición para que se ajuste a su grabación (puede ser más corta o más larga).
Esto no eliminará los otros elementos y efectos de la plantilla, pero todo es personalizable. Puede ajustar las transiciones y los gráficos del tercio inferior como mejor le parezca.
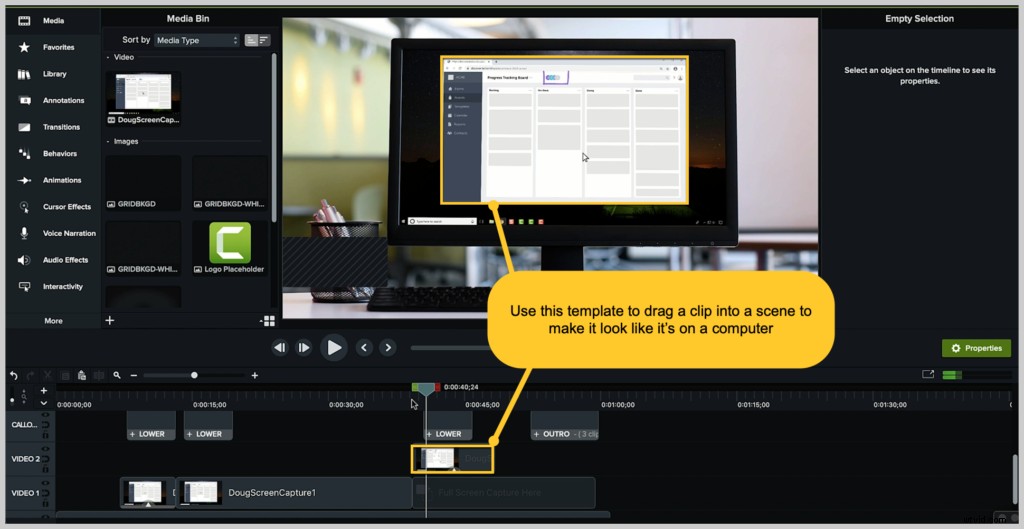
También hay opciones para marcos de dispositivos en esta plantilla, por lo que puede arrastrar fácilmente su clip a una escena para que parezca que está en la pantalla de una computadora, luego haga la transición a la pantalla completa de su grabación.
Bastante dulce, ¿verdad?
¡Bonificación! Reutiliza tu plantilla
Ahora que tienes tu video de demostración creado de la manera que te gusta, aquí viene la gran parte:¡puedes reutilizar tu plantilla!
Una vez que haya terminado su video, puede guardar su video de demostración terminado como una plantilla. De esa manera, el próximo video de demostración que haga tendrá todos los elementos de su marca listos para usar.
Lo único que tendrás que hacer es intercambiar algo de texto y tu grabación de pantalla.
¡Así de fácil!
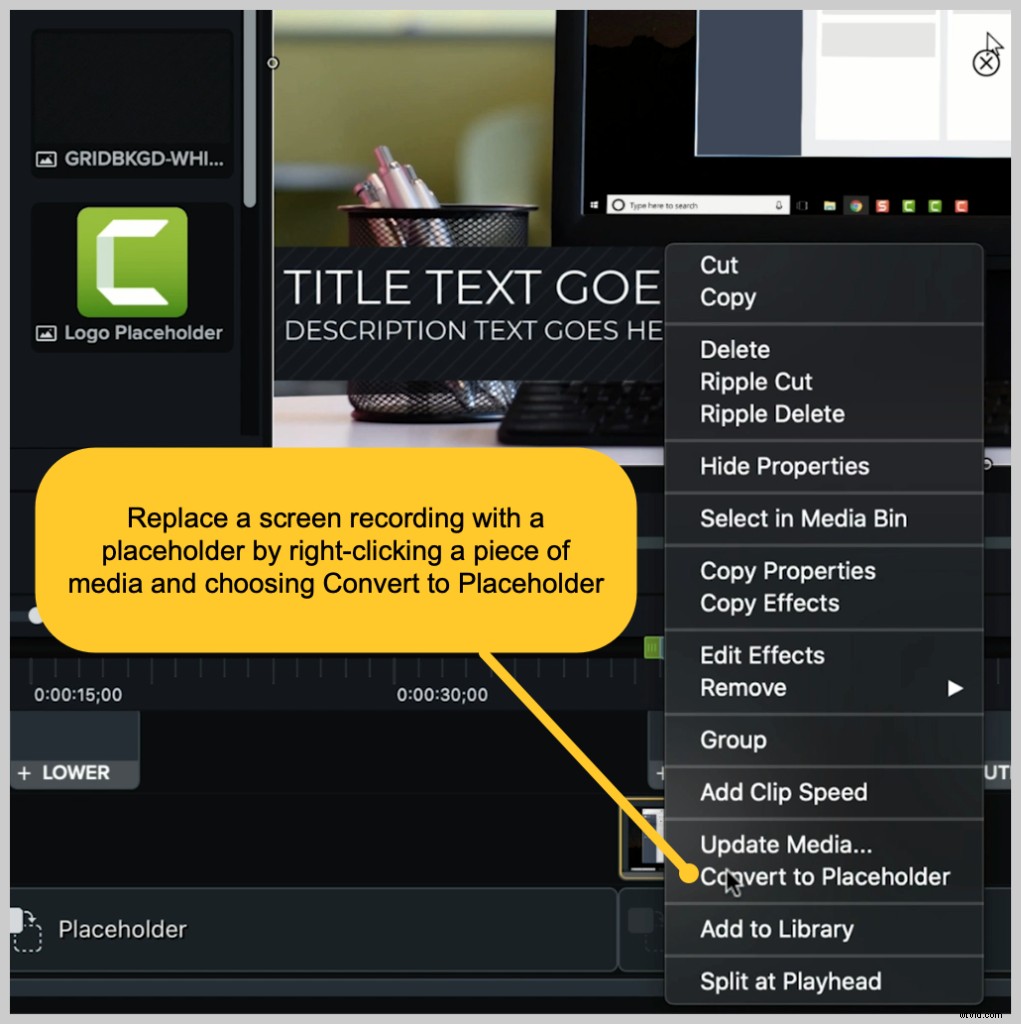
Para convertir rápidamente este video que acaba de crear en una plantilla personalizada, debe tomar un paso clave:reemplace la grabación de pantalla con un marcador de posición. Esto se hace haciendo clic con el botón derecho en cualquier elemento multimedia en la línea de tiempo y eligiendo Convertir en marcador de posición.
Luego, vaya a Archivo> Guardar como plantilla y proporcione un nombre para el archivo de plantilla. Esto guarda la plantilla en Camtasia en su computadora.
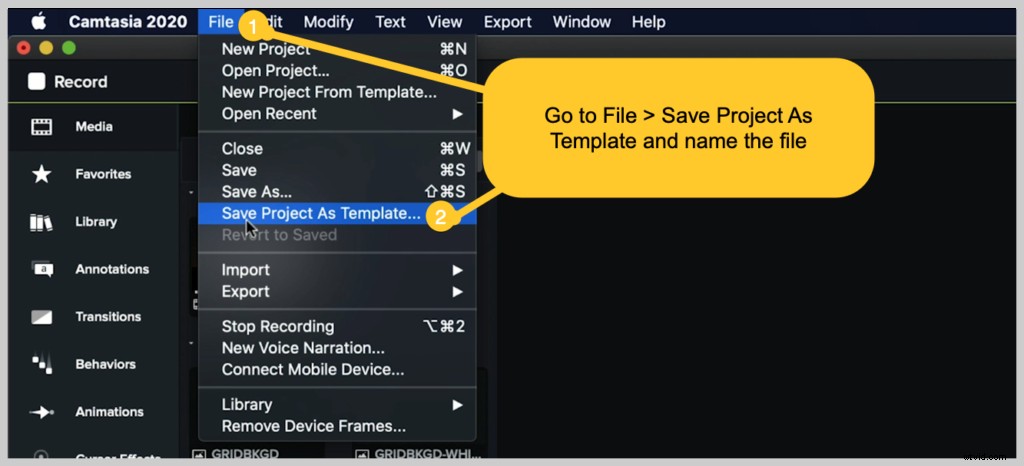
Para producir un archivo de plantilla para compartir, vaya a Archivo> Exportar> Plantilla y asigne un nombre al archivo.
Camtasia exporta un archivo de plantilla de Camtasia, conocido como CAMTEMPLATE. Envíe el archivo a sus colegas o colóquelo en una ubicación compartida. Todo lo que tienen que hacer es descargar el archivo de plantilla y hacer doble clic. Camtasia agregará la nueva plantilla a su menú de plantillas, donde se puede seleccionar en cualquier momento.
El archivo de plantilla de Camtasia funciona tanto en Windows como en Mac, así que no se preocupe por compartirlo entre diferentes plataformas.
¡Crear un video de demostración de producto es más fácil de lo que piensas!
¡Ahí tienes! Con solo unos sencillos pasos, puede ser el orgulloso creador de un video de demostración del producto. Camtasia simplifica la grabación y edición con una sola herramienta, e incluso puedes probarla para asegurarte de que es adecuada para ti.
Para ver un excelente tutorial en video de estos pasos, ¡mira el tutorial a continuación!
Nota del editor:esta publicación se publicó originalmente en 2019 y se actualizó para mayor precisión y exhaustividad.
