Controle sus luces de forma remota conectando sus luces Aputure a la aplicación Sidus Link para teléfonos y tabletas.
En este tutorial, aprenderá cómo conectar las luces Aputure que tienen Bluetooth incorporado (como Aputure 300D II, MC, Nova y Accent B7C) a la aplicación Sidus Link.
(Si tiene modelos heredados como 120D II, 300D o Tri-8, aún puede conectarlos a la aplicación con el adaptador Sidus Link Bridge).

Recientemente compré un kit Aputure MC y busqué a tientas el inicio y conecté las luces a mi teléfono. Entonces, estos son los pasos que necesita saber para que pueda ponerse en marcha rápidamente.
1. Descarga la aplicación Sidus Link
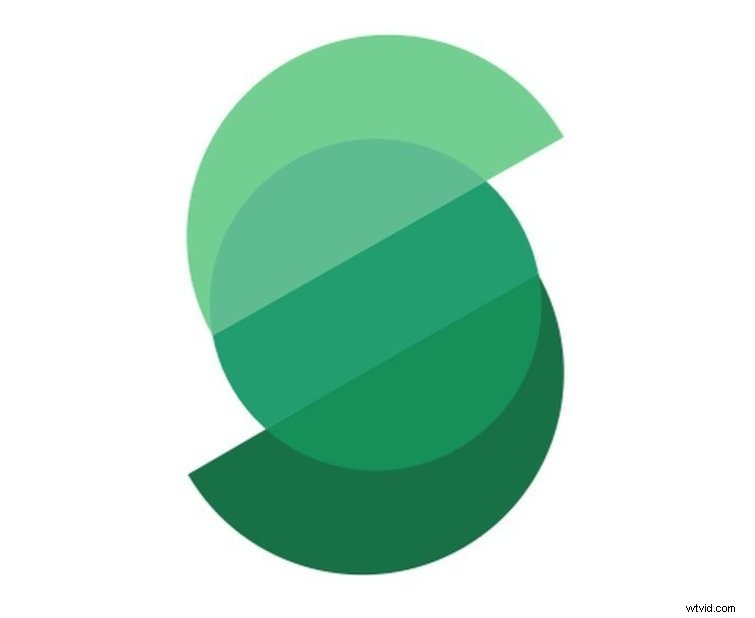
Primero, deberá descargar la aplicación Sidus Link a su teléfono o tableta desde App Store, Google Play, Huawei AppGallery o Mi GetApps. Luego, continúe y registre los detalles de su cuenta o inicie sesión.
2. Sistema de control de iluminación abierto
Haz clic en el menú de tortitas icono para revelar el menú completo.
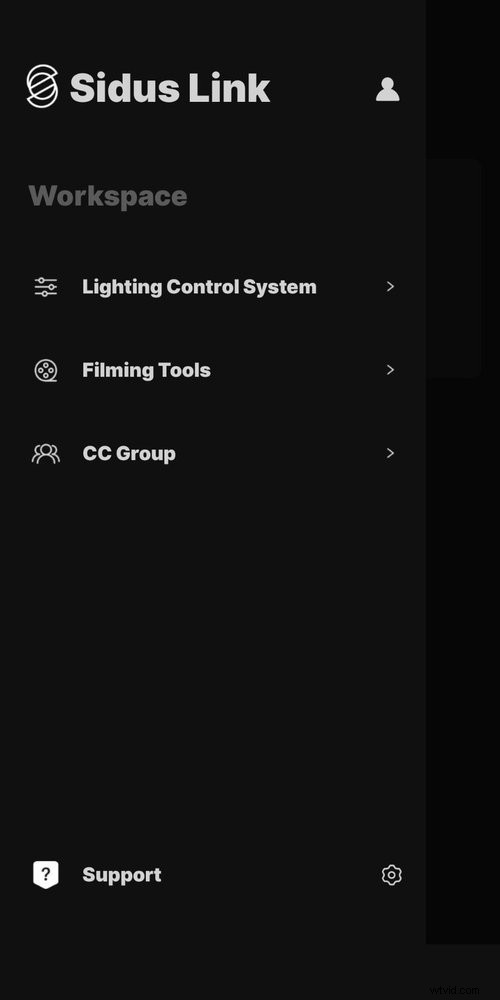
Haga clic en Sistema de control de iluminación .
3. Crear una escena
A continuación, querrá crear una nueva escena. Haga clic en el más (
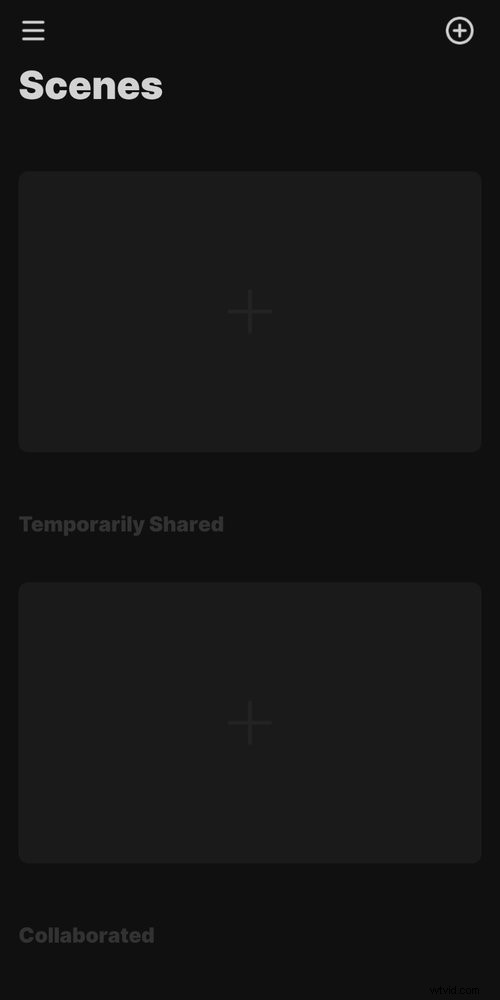
Puede hacer clic en los tres puntos icono para cambiar el nombre de su escena, así como compartirla con otros dispositivos y usuarios, o eliminarla.
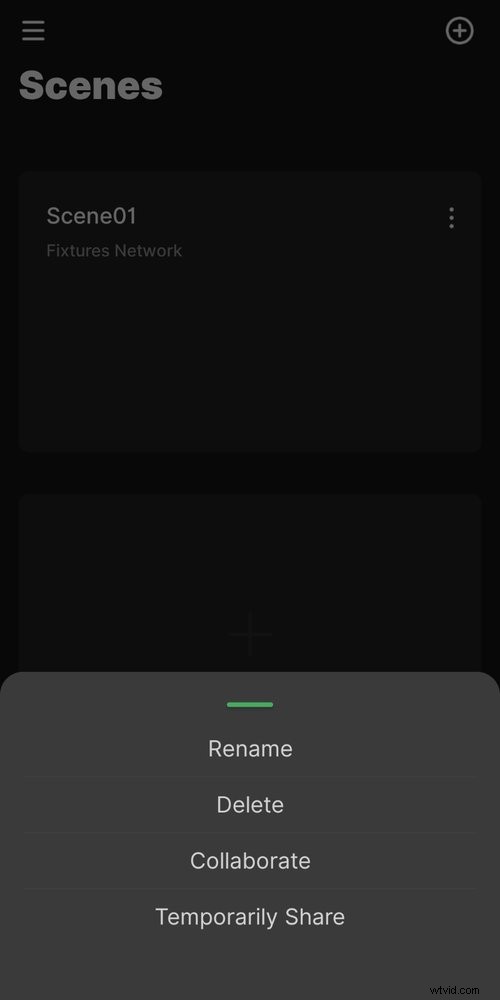
Las escenas se guardarán para que puedas volver a usarlas en el futuro.
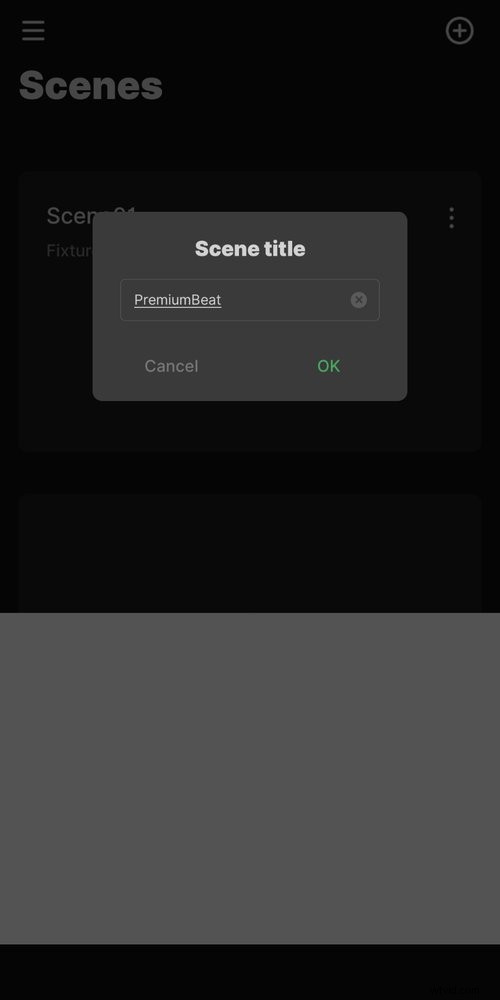
Toca la Escena Para abrirlo.
4. Agregar accesorios de iluminación
Para conectar una luz, toca el más verde (
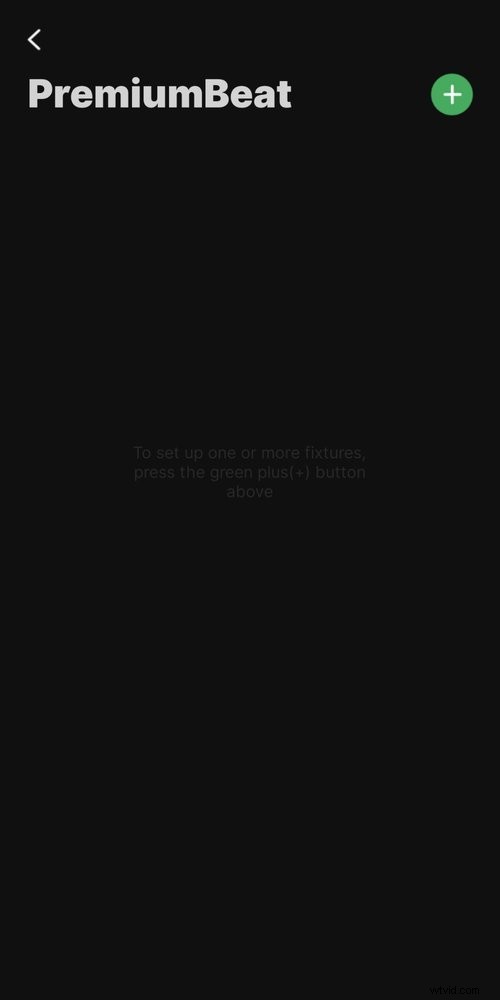
5. Restablece Bluetooth en tu Aputure Light
Ahora, encienda su dispositivo de iluminación Aputure. En este ejemplo, usaré el Aputure MC.
Prensa y mantener la rueda de desplazamiento hasta que aparezca el menú. Desplácese hasta BT , luego presione hacia abajo la rueda de desplazamiento para seleccionar.

En Restablecimiento de BT , seleccione Sí y luego haga clic hacia abajo en la rueda de desplazamiento.

Aparecerá una pantalla de carga. Una vez completado, su dispositivo ahora debería mostrarse en su aplicación Sidus Link.

Si esto falla, asegúrese de que el Bluetooth esté configurado en Encendido. en tu teléfono o tableta.
Seleccione la luz de la nueva luminaria lista, luego toca Configurar .
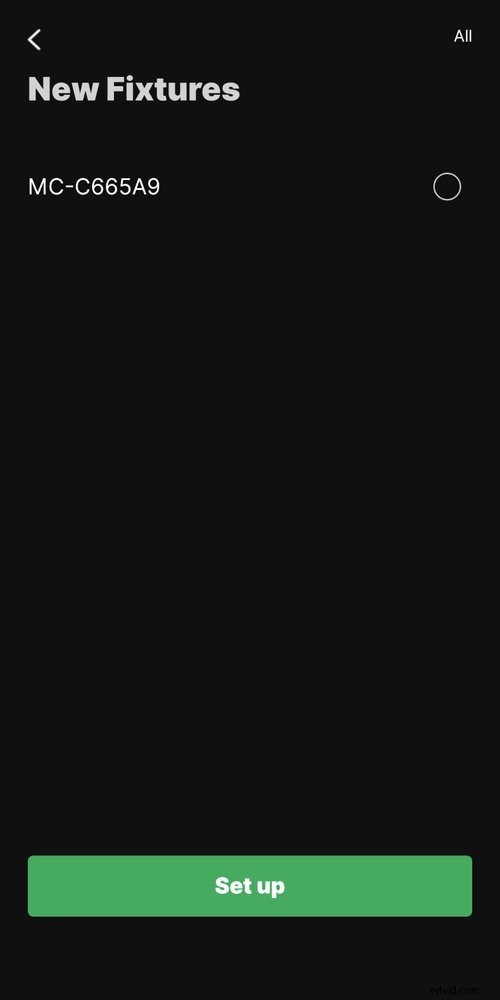
La aplicación Sidus Link ejecutará diagnósticos y se conectará, luego toque OK .
6. Repita para agregar más accesorios de iluminación
Ahora que tiene su primer dispositivo conectado, repita el proceso en sus otras luces Aputure restableciendo su Bluetooth conexiones y agregarlas a su Escena .
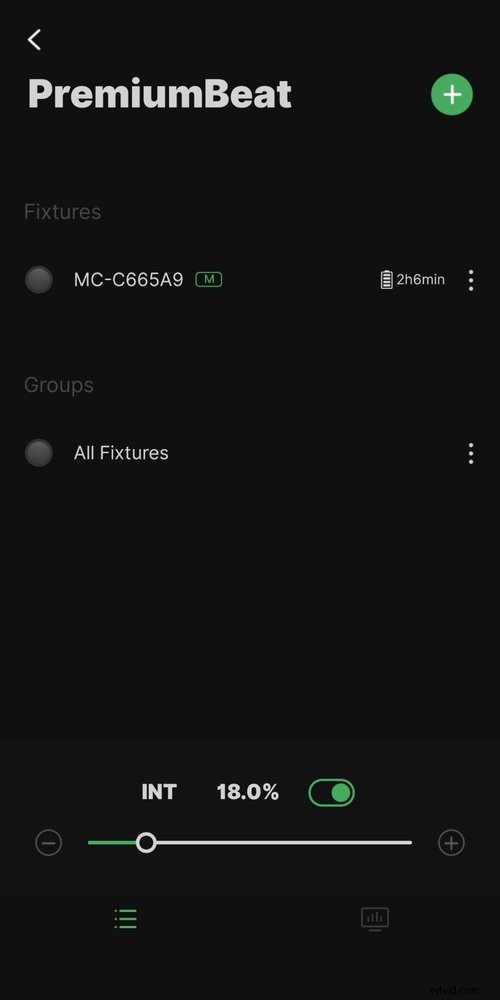
7. Controla tus luces Aputure
Ahora tiene la capacidad de controlar sus luces Aputure. Puede tocar un dispositivo individual para controlar esa luz o, si tiene varias luces, puede seleccionar Todos los dispositivos controlarlos todos a la vez.
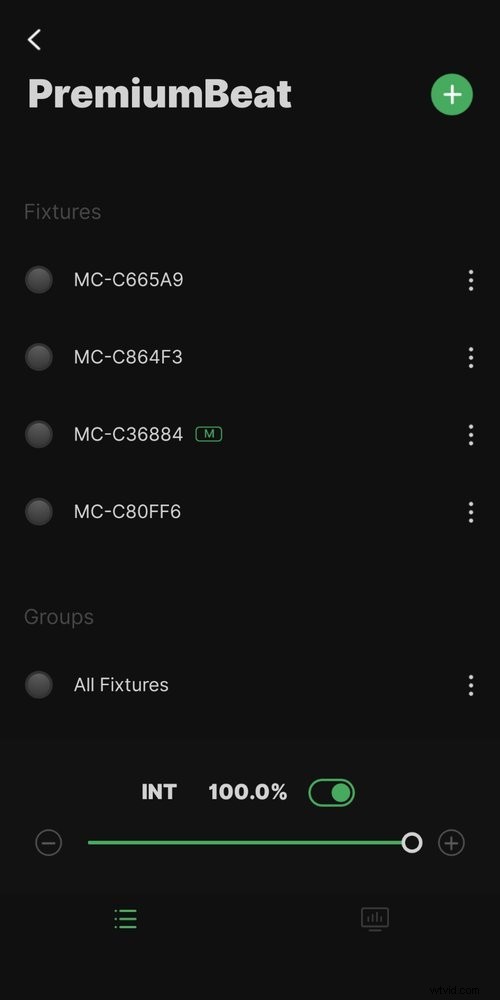
Según el tipo de luz Aputure, verá controles de potencia, intensidad, balance de blancos, geles, colores y/o efectos.
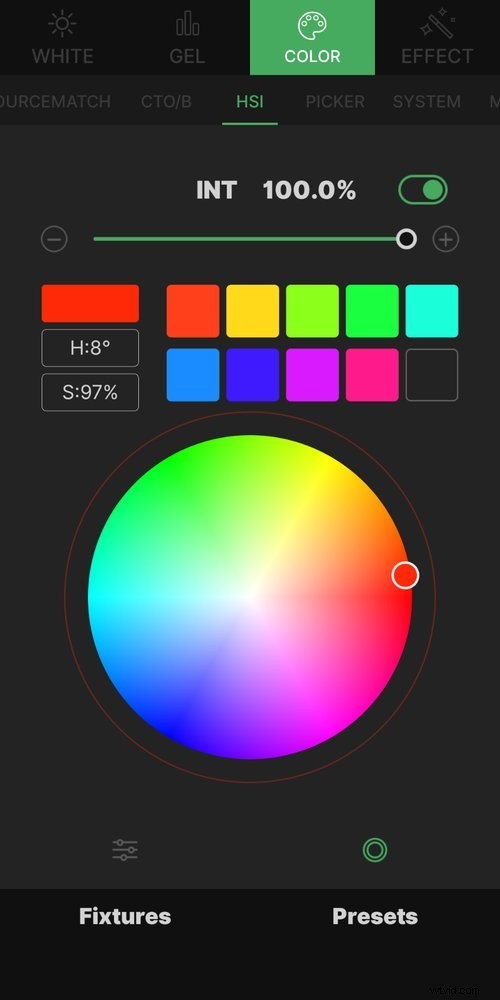
Ciertas luces Aputure (como la MC) también cuentan con herramientas como Color Picker , que usa la cámara de su teléfono o tableta para hacer coincidir los colores, o Sourcematch para que coincida con otras luces en el set.
- Modificadores de iluminación:Aputure Light Dome vs. Linterna Aputure
- Iluminar una escena sin romper la regla de los 180 grados
- Consejos para iluminar diferentes tonos de piel en la misma toma
- Aputure anuncia dos nuevas luminarias:la 600d y la NOVA 300C5
- Luces pequeñas y económicas para cualquier configuración de cámara
