¿Alguna vez has oído hablar del Editor de perfiles DNG de Adobe? ¿No? Está bien si no lo has hecho porque hasta hace aproximadamente un mes no tenía ni idea de que existía. Es un pequeño secreto de Adobe.
A pesar de ser una pieza de software relativamente desconocida, el Editor de perfiles DNG (no es una forma fácil de abreviar) es algo necesario cuando se trata de editar imágenes infrarrojas. No solo eso, es extremadamente útil si te gusta ser un completo nerd de la fotografía y disfrutas creando tu propio estilo único de procesamiento.
Piense en el Editor de perfiles DNG como una forma de hacer ajustes preestablecidos que son algo más que su desarrollo preestablecido común y corriente. Ya basta de presentarlo, este es el Editor de perfiles DNG en todo su esplendor:
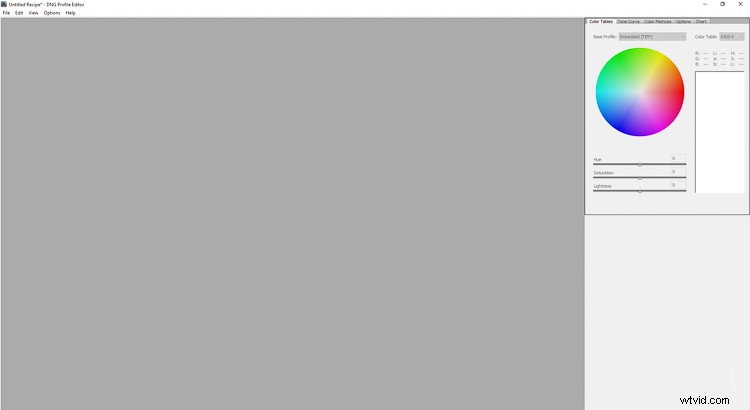
Es broma, no es muy impresionante pero sirve para facilitar una función muy útil. ¿Qué función pides? Le permite crear sus propios perfiles de cámara personalizados para usar dentro de Adobe Camera Raw de Lightroom.
Los perfiles de cámara son el arma silenciosa del posprocesamiento, pero no reciben mucha publicidad. No profundizaré mucho en la explicación de la utilidad de los perfiles de cámara aquí, pero hay un excelente artículo de Andrew Gibson aquí sobre dPS si desea obtener más información sobre la calibración de la cámara y los perfiles en Lightroom.
A los efectos de este artículo, me centraré en cómo puede crear sus propios perfiles de cámara personalizados utilizando el pequeño secreto de Adobe, el Editor de perfiles DNG. Ah, ¿y mencioné que el software está disponible absolutamente GRATIS de Adobe? Si desea seguirme, haga clic en uno de los enlaces a continuación para descargar la última versión del Editor de perfiles DNG de Adobe.
- Editor de perfiles DNG para Windows
- Editor de perfiles DNG para Mac
Adobe DNG Profile Editor Geografía
Encontrar su camino en el Editor de perfiles DNG es alarmantemente sencillo porque la mayoría de los controles están ubicados en el lado derecho de la ventana. 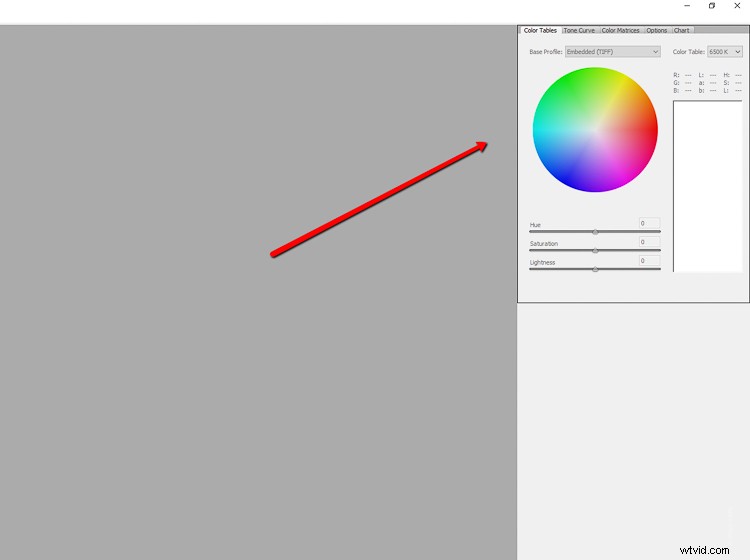
Aquí es donde creará sus perfiles de cámara personalizados. Como notará, hay varias pestañas en la parte superior. Explicaré brevemente para qué sirve cada uno de ellos.
Tablas de colores
La tabla de colores es solo la rueda de colores y está diseñada para que elija colores de su imagen (más sobre esto más adelante) para ajustar su tono y saturación, así como también su luminosidad. También puede controlar la temperatura de la tabla de colores en grados Kelvin tal como lo haría en Lightroom.
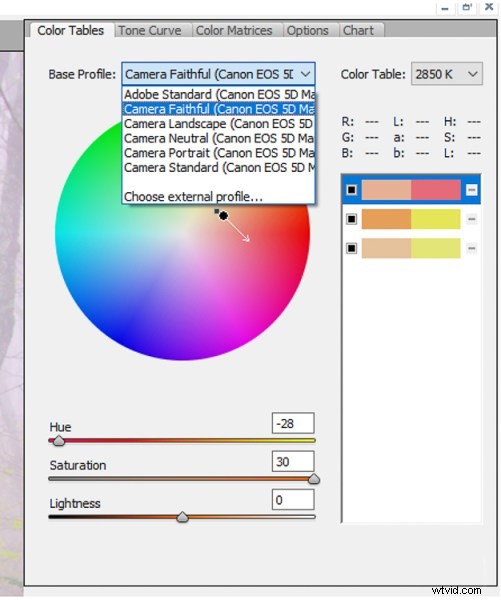
Todo esto nace de los perfiles incrustados (o descargados) de la cámara utilizada para hacer que la imagen se utilice como referencia. Base su perfil de cámara personalizado en los perfiles existentes de su cámara en particular mediante el menú desplegable "Perfil base".
Curva de tono
Esta es la cara familiar en el Editor de perfiles DNG. Tone Curve es un elemento básico desde hace mucho tiempo no solo en Lightroom sino en muchas otras ofertas de software de posprocesamiento. Aquí, funciona exactamente igual que en otros lugares al permitirle ajustar los valores de luminancia.
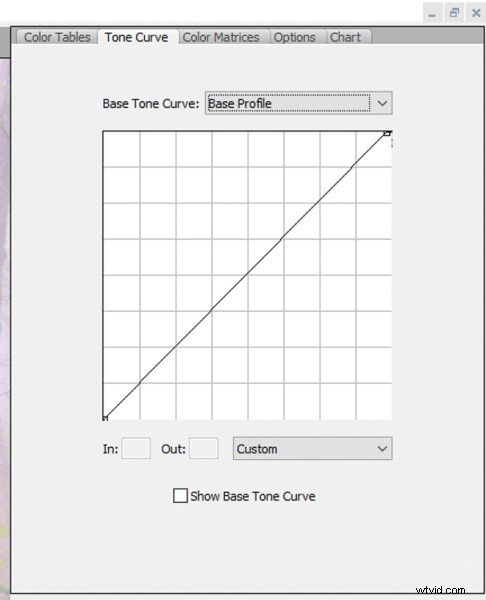
Matrices de color
En el 99 % de su trabajo, probablemente utilizará la pestaña Matrices de color del Editor de perfiles DNG más que cualquier otra sección. Esta es una versión reducida de la tabla de colores y es extremadamente útil para ajustar el balance de blancos global de su imagen, así como el tono y la saturación RGB.
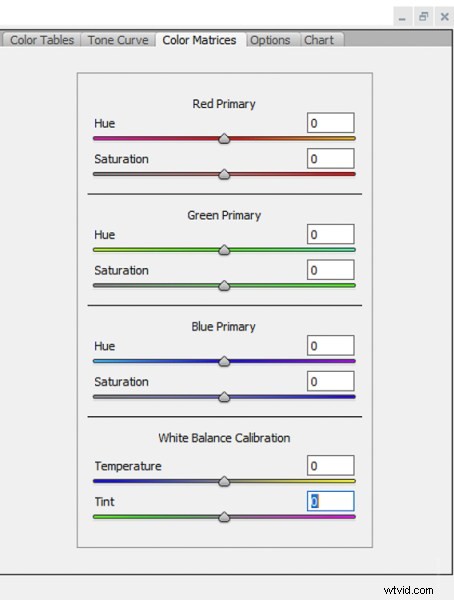
Como mencioné anteriormente, si eres un practicante de la fotografía infrarroja, la pestaña Color Matrices se convertirá en tu mejor amiga.
Opciones
En la sección Opciones, puede nombrar su perfil de cámara personalizado y agregar la información de derechos de autor.
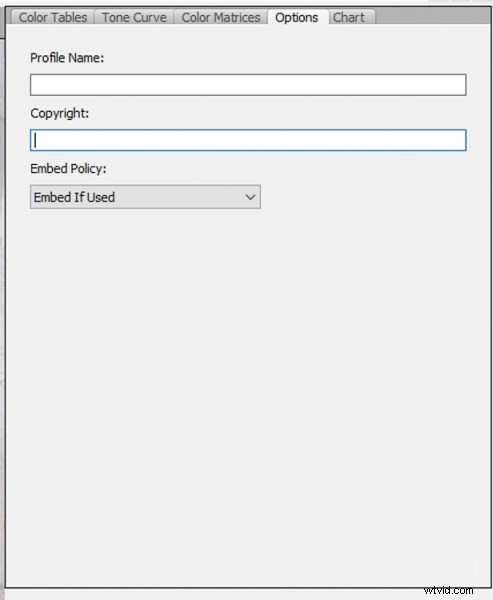
La pestaña Opciones es increíblemente simple, pero no dejes que eso te engañe. Es quizás la parte más importante del Editor de perfiles DNG en cuanto a la forma en que eventualmente podrá ubicar y aplicar sus perfiles de cámara personalizados.
Gráfico
En un programa que ya está orientado hacia una manipulación más avanzada de archivos RAW, la pestaña Gráfico es el nivel Jedi del Editor de perfiles DNG. Se utiliza para crear perfiles de color basados en el uso de una tabla de colores para ajustar con precisión las representaciones de color basadas en diferentes escenarios de iluminación natural y artificial.
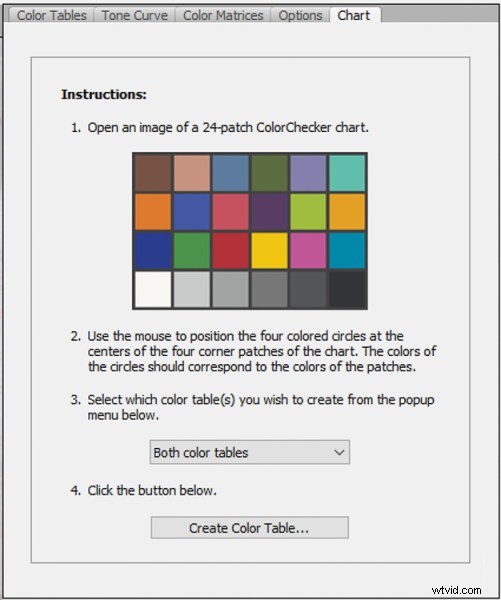
Rara vez me encuentro en retratos, productos u otras situaciones en las que se necesita una interpretación del color basada en la luz. Sin embargo, si usted es un fotógrafo de estudio o locación que usa flashes o iluminación artificial constante, la opción Carta de colores es una herramienta valiosa.
Cómo hacer un perfil personalizado
A continuación, analicemos la creación de un perfil de cámara personalizado con el Editor de perfiles DNG.
Hacer un archivo DNG
Necesitará un archivo RAW DNG (negativo digital) para basar los ajustes de su perfil. Lo bueno es que Lightroom ofrece una forma muy sencilla de convertir cualquier archivo de imagen RAW a DNG.
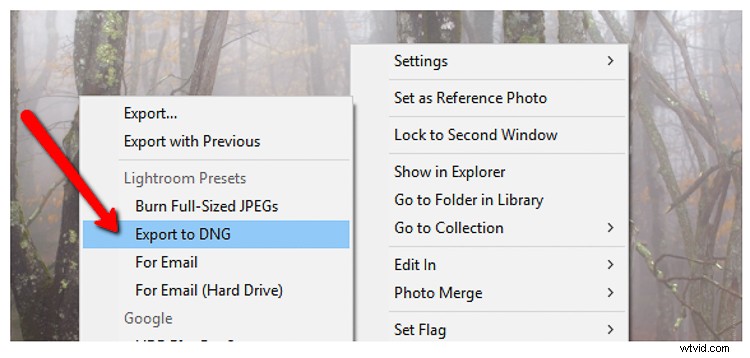
Para comenzar, haga clic derecho en un archivo RAW en Lightroom. Seleccione Exportar> Exportar a DNG (en la sección Ajustes preestablecidos de Lightroom). Por lo general, solo envío mis archivos base DNG al escritorio para un acceso rápido, pero siéntete libre de colocar los tuyos en cualquier lugar que elijas.
A continuación, abra el programa Editor de perfiles DNG y seleccione Archivo> Abrir imagen DNG en el menú desplegable.
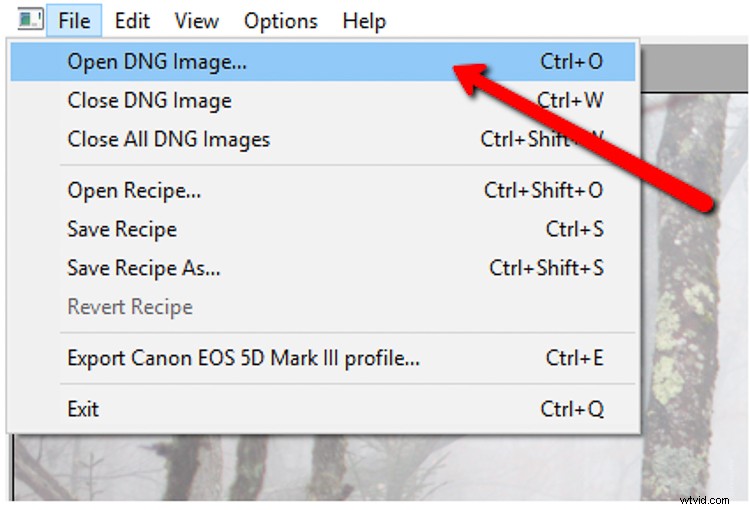
Localice el archivo DNG que acaba de exportar de Lightroom y se abrirá automáticamente en el editor.
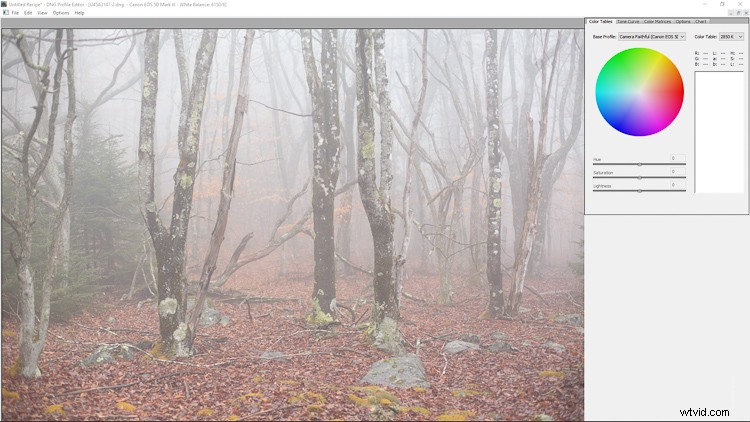
Uso del editor de perfiles DNG
A partir de aquí, el mundo es tu ostra en cuanto a la creación de tu perfil de cámara personalizado. Puede ajustar los tonos de color y los matices de los colores dentro de la foto según sus necesidades. Las posibilidades son prácticamente ilimitadas, así que mostraré algunos ejemplos para demostrar los efectos.
En la sección Tablas de colores, selecciono tres colores separados dentro de las hojas de la imagen y ahora aparecen tanto en la rueda de colores como en la tabla de selección de colores a la derecha. Puedes elegir tantos colores como quieras. Basé mi perfil en el perfil Faithful de mi Canon 5D MK3.
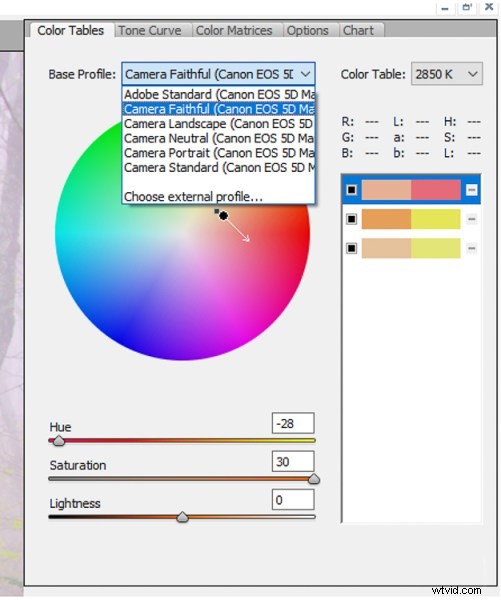
Puede seleccionar cada color de la tabla y ajustar sus tonos, saturación y luminosidad individuales. Active o desactive sus ediciones usando los cuadros negros y elimine por completo la selección con el signo menos (-). Aquí está la foto después de algunos ajustes bastante drásticos de tono y saturación de la tabla de colores.
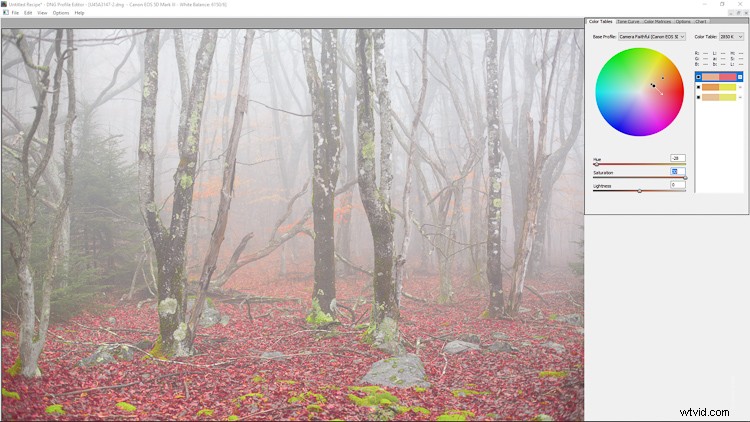
Pasando a la curva de tono, puede ajustar la imagen como lo haría en cualquier otro lugar cambiando la curva. Para nuestro ejemplo, agregaré contraste implementando una curva en S clásica.
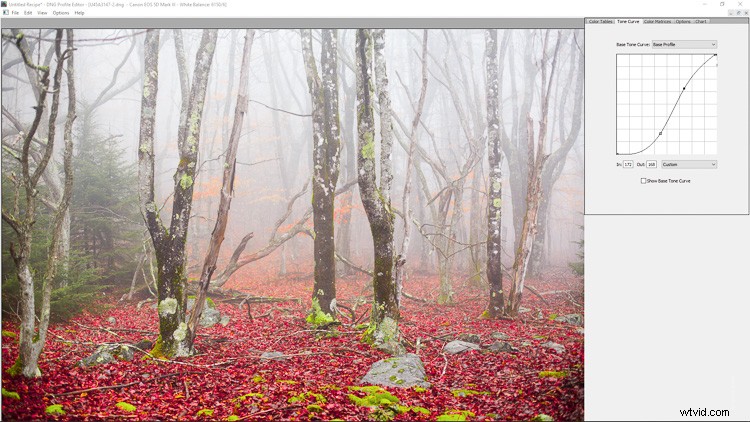
En la sección de matrices de color, puede manipular aún más los colores y el balance de blancos del archivo RAW. He hecho algunos cambios radicales aquí solo como ejemplo (además, es divertido).
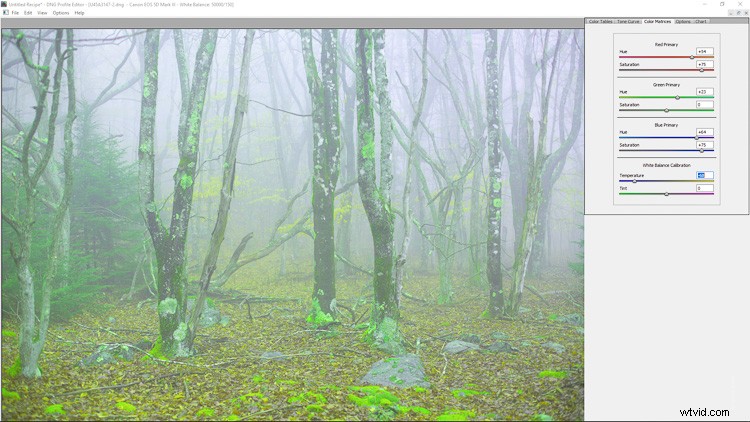
Tenga en cuenta que al utilizar el Editor de perfiles DNG puede utilizar tantas o tan pocas de las herramientas que ofrece, ya sea juntas o individualmente.
Guardar tu perfil personalizado
A partir de aquí, solo es cuestión de nombrar y guardar el perfil personalizado que acaba de crear. Cambie a la pestaña Opciones. 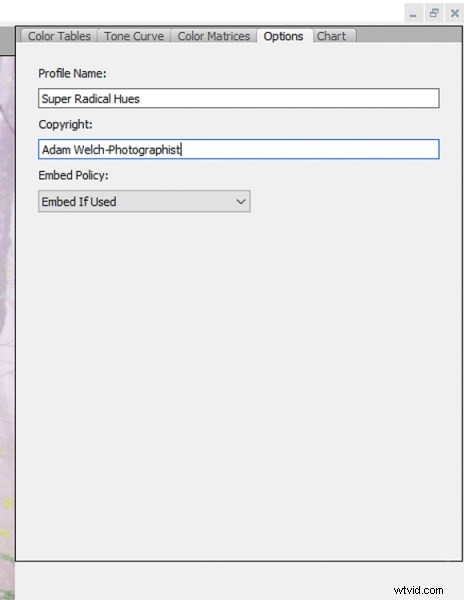
Ingrese un nombre para su perfil personalizado para que pueda identificarlo fácilmente más tarde en Lightroom. Además, es aquí donde puede agregar información de derechos de autor y otras opciones.
A menos que haya elegido usar una tabla de colores personalizada, es hora de exportar y poner en uso su perfil de cámara recién creado. Exportar el perfil es increíblemente fácil. Haga clic en Archivo> Exportar (el nombre de su cámara) Perfil.
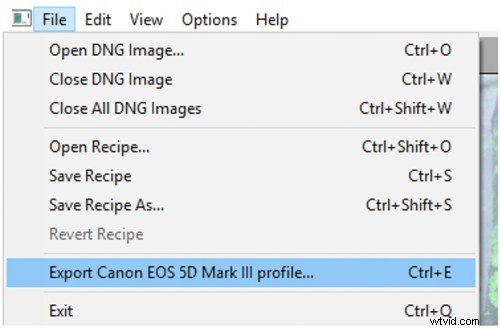
Sí, Adobe llama recetas a estos perfiles, lo que encaja de una manera extraña.
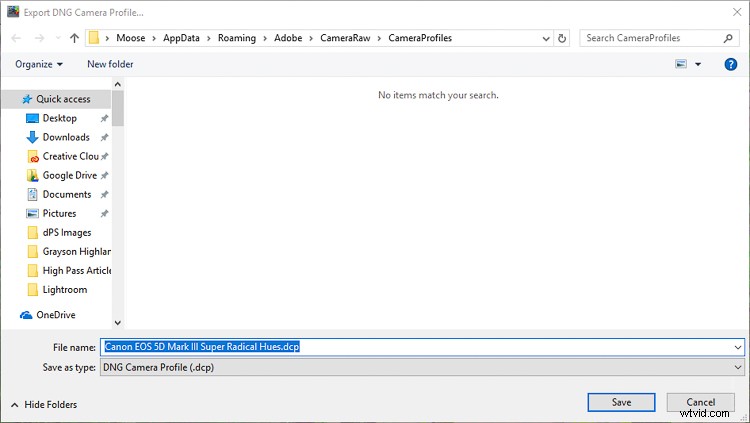
Asegúrese de que la exportación se realizó correctamente y luego haga clic en Aceptar (ver a continuación).
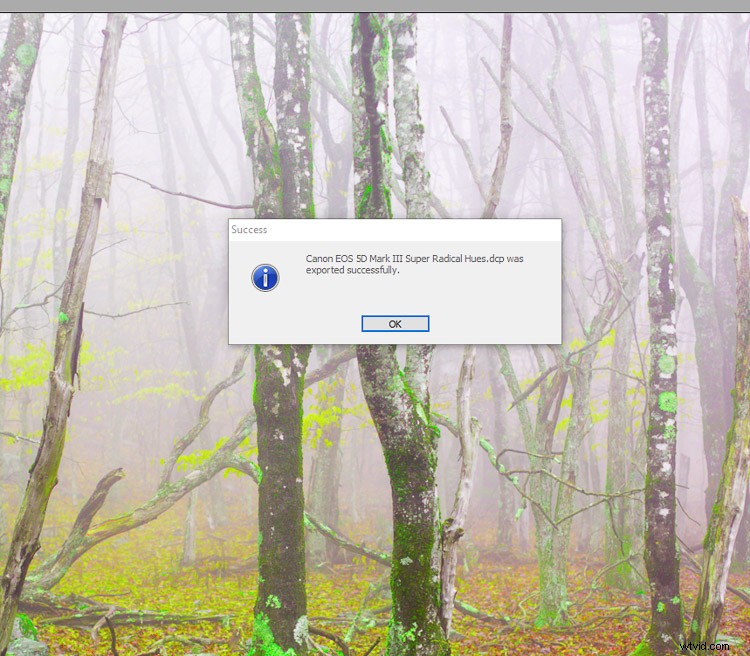
¡Y tu estas listo! (A menos que también desee guardar su receta para editarla más tarde, en cuyo caso simplemente seleccione Guardar como además de la exportación).
No es necesario ubicar el nuevo perfil ni tratar de recordar dónde lo colocó en su computadora. El Editor de perfiles DNG hace todo por usted y lo ubicará exactamente donde debe estar para usarlo en Lightroom. Hablando de eso, usemos el nuevo perfil en Lightroom. Así es como.
Aplicando tu perfil personalizado
Si tenía Lightroom abierto mientras creaba su nuevo perfil, asegúrese de reiniciarlo para que los cambios surtan efecto. A continuación, desplácese hacia abajo hasta el Panel de calibración de la cámara del módulo Revelar. Haga clic en el menú desplegable Perfil.
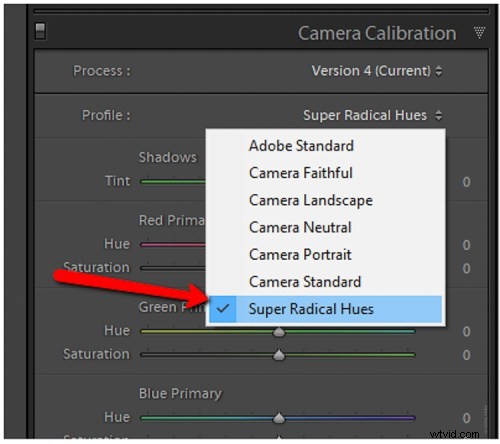
Auge. Ahí está su perfil de cámara recién acuñado. Recuerde, estos perfiles son exclusivos de la cámara. Por ejemplo, el perfil que acabo de hacer solo funcionará con una Canon 5D MK3. No funcionará una imagen de mi Sony A7R, por ejemplo.
Algunas reflexiones finales sobre el editor de perfiles DNG de Adobe
¿Es DNG Profile Editor una pieza de software destinada a todos? Bueno no exactamente. Eso no quiere decir que incluso los tiradores no profesionales puedan hacer un gran uso de sus herramientas.
Le permite personalizar exactamente cómo Adobe maneja sus archivos RAW y le permite guardar nuevos perfiles de cámara para adaptarse a diferentes situaciones. Si utiliza iluminación artificial en exteriores o en el estudio con regularidad, le encantará el editor de perfiles DNG. Ah, y recuerda, como mencioné antes, estos perfiles también se pueden usar en Adobe Camera Raw (dentro de Photoshop).
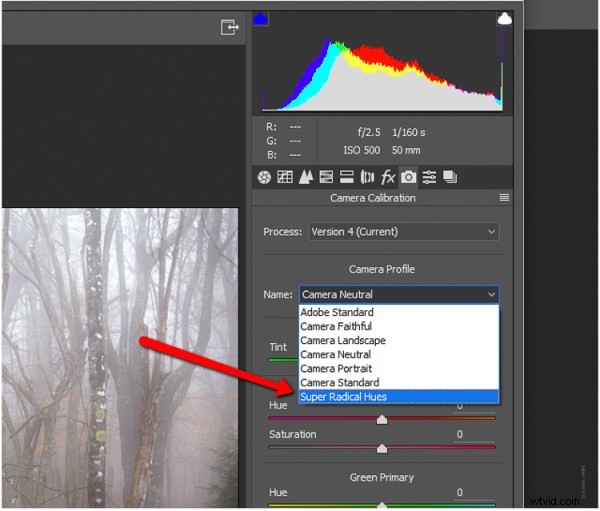
Simplemente seleccione sus perfiles personalizados de la sección Calibración de la cámara de ACR y continúe como de costumbre.
Gracias por aguantarme hasta el final. Espero que al menos le des una prueba al editor de perfiles DNG. Después de todo, es gratis y podría potencialmente abrir nuevas posibilidades creativas para tu trabajo.
