Durante mi carrera en fotografía, continué evolucionando, tanto mi estilo de fotografía como el de edición, para lograr los resultados que quería. Hace varios años, mientras trabajaba con editores de películas en un proyecto cinematográfico, me encontré con un concepto que decidí aplicar a mi propia fotografía, y debo decir que ha mejorado mucho mis imágenes finales. Déjame explicarte sobre el uso de estilos de imagen planos.

Cuando los estudios de Hollywood filman una película con una cámara de cine digital, muchas veces la cámara se configurará para grabar lo que se conoce como Log Gamma. Esto es similar a los estilos de imagen que nosotros, los usuarios de cámaras y DSLR, hemos llegado a conocer y amar. Pero mientras que los estilos de imagen o los controles de imagen están destinados en su mayor parte a proporcionar un aspecto acabado, Log Gamma hace exactamente lo contrario. Un archivo de video filmado con Log Gamma será muy plano, con poco contraste y saturación de color. El propósito de filmar un video de esta manera es que conserve la mayor cantidad de información posible sobre la gama de tonos de la imagen, de modo que los coloristas que trabajen en el video más adelante puedan resaltar ese detalle y crear una apariencia visual para la película. . Este proceso se llama clasificación de color.
Cuando comencé a comprender lo que estaban haciendo los coloristas, ajusté mi flujo de trabajo para permitirme aprovechar los mismos conceptos. Descubro que al usar un estilo de imagen plano, de bajo contraste y baja saturación, cuando proceso el archivo RAW puedo resaltar mejor los detalles y el contraste, y evitar el recorte en las luces y las sombras.
Elección de un estilo de imagen plano
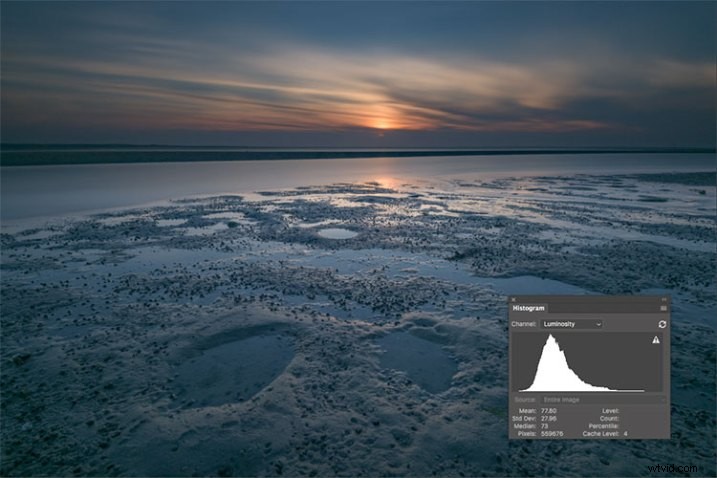
Un estilo de imagen plano o neutral le dará una imagen con el menor contraste, manteniendo mejores detalles de luces y sombras. Esto le permite resaltar esos detalles en el procesamiento. El histograma en su cámara, y luego en Photoshop o Lightroom, le permite ver dónde caen los tonos de luces y sombras, para evitar recortes.
Estuve disparando en RAW durante algún tiempo, pero dejé el Estilo de imagen configurado en Estándar o Paisaje, en su mayor parte. Una vez que vi esta técnica, decidí cambiar mi estilo de imagen en mi cámara a Neutro (para las cámaras Canon) o Plano (en las Nikon más nuevas).
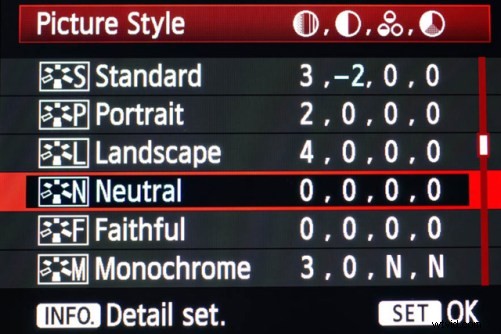
Estilo de imagen de Canon
El motivo es que el histograma que se muestra en la parte posterior de la cámara, así como la vista previa de la imagen, reflejan el estilo de imagen seleccionado. El resultado es que si el estilo de imagen seleccionado tiene más contraste, como Paisaje, el histograma lo reflejará y puede indicar recorte de luces o sombras, especialmente en una escena contrastada.
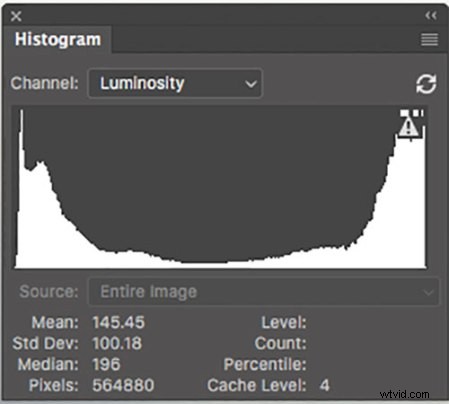
Este histograma muestra puntos destacados recortados, lo que significa que se pierden detalles en las áreas más brillantes de la imagen.
En mi Nikon D810, utilizo el control de imagen Plana porque es la mejor opción para capturar toda la gama de tonos de la escena, y esos tonos se reflejan en el histograma en la parte posterior de la cámara cuando reviso las tomas. Esto es importante porque necesito una indicación precisa de dónde caen las luces y las sombras en una escena en mi histograma.
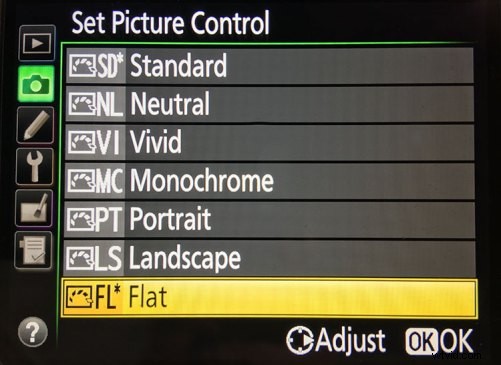
Control de imagen plano Nikon 810
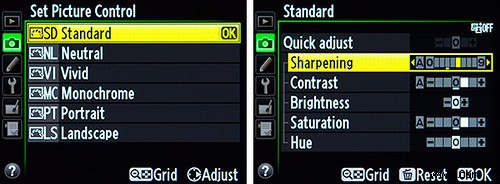
Control de imagen de Nikon:si no tiene Flat, elija Neutral o Faithful
El histograma de su cámara es una indicación gráfica de dónde caen los píxeles de su imagen en relación con las luces y las sombras. El borde izquierdo representa los negros, el medio izquierdo representa las sombras, el medio son los medios tonos, el medio derecho son las luces y el extremo derecho son los blancos. Si bien no todas las cámaras tienen un control o estilo de imagen Plano, la mayoría tiene un estilo o control de imagen Neutral o Fiel, que funciona de manera similar. Además, la mayoría de las cámaras le brindan la capacidad de editar los estilos de imagen, por lo que puede reducir el contraste si lo desea, asegurándose de capturar más detalles de luces y sombras, y reduciendo las posibilidades de recortar luces o sombras.
Cuando recorta los puntos destacados, los objetos de la escena que se recortan se mostrarán en blanco puro sin detalles. Cuando se recortan las sombras, los objetos en esas áreas se mostrarán en negro puro en la escena, también sin detalles. Al ver el histograma, si las líneas onduladas que forman el gráfico se empujan contra el lado izquierdo o derecho, eso se denomina recorte. Cuando eso sucede, se pierden detalles en las sombras si se desplaza hacia la izquierda, y en las luces altas si el gráfico se desplaza hacia la derecha. Al reducir el contraste en el estilo de la imagen, reducirá las posibilidades de perder detalles en la escena.
Disparando en RAW y sabiendo que haré ajustes en la publicación, realmente no importa qué estilo de imagen use, porque puedo cambiar eso cuando procese el archivo RAW. Pero es esencial poder ver un histograma preciso en mi cámara, para asegurarme de haber capturado la mayor gama tonal posible.
Procesando el archivo RAW
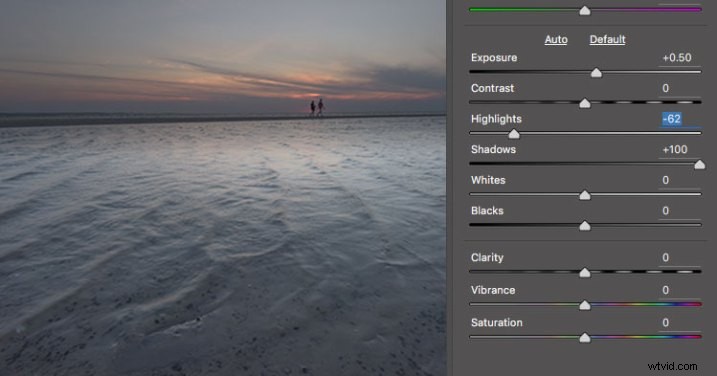
Esta imagen se tomó con el control de imagen Plana y luego se ajustaron los controles deslizantes de luces y sombras en Adobe Camera RAW para reducir aún más el contraste.
Una vez que comience a procesar el archivo RAW, haré aún más, si es necesario, para aplanar la imagen y comprimir el rango de tonos dentro del histograma. Esto incluye el uso de los controles deslizantes Luces y sombras en Adobe Camera RAW para resaltar los detalles en ambos extremos del histograma. Puede ver cómo cambia el histograma en Adobe Camera Raw o Lightroom mientras lo hace, para asegurarse de no ir demasiado lejos. Si los reflejos comienzan a verse turbios, ha ido demasiado lejos. De la misma manera, si las sombras comienzan a verse descoloridas, probablemente también sea demasiado. Desea mantener los detalles en cada uno, pero no perder la profundidad del tono por completo. Es importante tener en cuenta que este ajuste variará para diferentes imágenes, dependiendo de dónde caen las luces y las sombras en las imágenes.
Además de ajustar las luces, las sombras y el contraste aquí, usaré el control deslizante Dehaze, la corrección de lente y el pincel de eliminación de manchas en Adobe Camera RAW. Si lo prefiere, puede usar el pincel de intensidad, saturación y ajuste para completar la imagen en Adobe Camera RAW o Lightroom, pero mi preferencia es trabajar en Photoshop. Allí puedo usar un flujo de trabajo de capas junto con capas de enmascaramiento y ajuste y con varios complementos para lograr mi imagen final.
Construyendo Color y Contraste
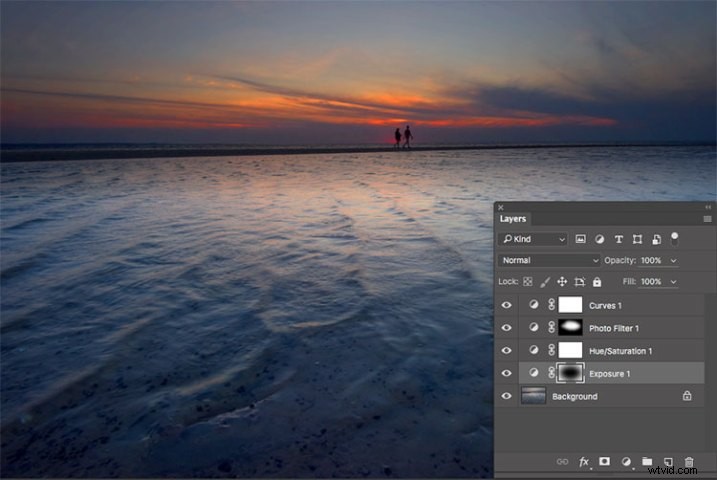
Usando las capas de ajuste en Photoshop, construí la saturación de color y el contraste para lograr la imagen final.
Una vez que tengo la imagen en el nivel deseado de uniformidad, me pongo a construir la saturación y el contraste del color, o en términos de Hollywood, gradúo el color de mi imagen. Después de llevar la imagen a Photoshop, hay varias maneras de hacerlo. La primera es usar capas de ajuste para que pueda ajustar continuamente cada capa como desee, hasta que aplane la imagen para su resultado final. Además, si está realizando un ajuste que solo desea aplicar en ciertas áreas, puede usar máscaras de capa para ocultarlo o revelarlo según lo desee.
Muchos de estos ajustes serán a gusto personal. Personalmente, prefiero que mis imágenes tengan colores y contrastes impactantes. Entonces, un conjunto de capas de ajuste que podría usar sería Intensidad, Exposición, Tono/Saturación, Curvas y Exposición. La flexibilidad de usar capas de ajuste me permite dirigir los ajustes donde los necesito, en lugar de estar obligado a hacerlos globalmente.

Esta es la misma imagen, pero usé Nik Color Efex Pro para lograr la imagen final en lugar de capas de ajuste.
Si las capas de ajuste no son lo tuyo, tal vez usar un complemento como Nik Efex Pro de Google. Ahora está disponible sin costo y es un paquete de software que recomiendo encarecidamente. Creé varios ajustes preestablecidos en Color Efex Pro y también usaré Viveza y sus puntos de control para ajustar aún más mi imagen. Para los paisajes, en Color Efex he creado un ajuste preestablecido usando Brilliance/Warmth, Pro Contrast, Skylight Filter, Detail Extractor y Vignette:Lens, que encuentro agradable para la mayoría de mis imágenes de paisajes. Dependiendo de la imagen, modificaré esta configuración para adaptarla a mi visión.
Resumiendo

A la izquierda está la imagen con sus tonos planos y desaturados, utilizando un control de imagen plana y ajustando las luces y las sombras según sea necesario. A la derecha está la imagen completamente procesada creando contraste y saturación de color.
Al comenzar con un archivo aplanado, se da espacio en la gama de tonos para generar contraste y saturación, sin recortar luces, sombras o cualquiera de los canales de color. Si bien disparar con un estilo de imagen más acabado puede parecer más agradable en la pantalla LCD de la cámara, o al importarlo a Lightroom o Photoshop, el contraste ya se ha ajustado para darle un aspecto agradable. Cualquier ajuste a la saturación o el color puede dar como resultado un archivo que, como mínimo, se ve demasiado cocinado y, en el peor de los casos, muestra evidencia de recorte de luces, sombras o canales de color.

A la derecha está la imagen con el estilo de imagen plana, mientras que a la izquierda se le ha "graduado el color" en Photoshop.

