El posprocesamiento puede ser un campo minado. Especialmente los principiantes pueden sentirse abrumados cuando se enfrentan a un software increíble, que puede hacer casi cualquier cosa, como Photoshop, por ejemplo. Sin embargo, todos parten de algún lugar y no todo es terriblemente confuso. Personalmente, soy un fanático de la simplicidad cuando se trata de tecnología. Permítame compartir con usted algunos pasos simples sobre cómo comenzar a procesar por lotes con Adobe Bridge.
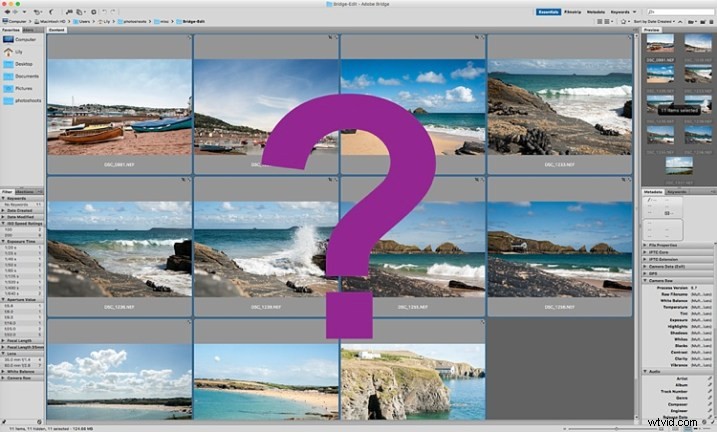
Editar en Bridge es súper simple y tan fácil como uno, dos, tres. Abre tu archivo, edita tu foto, guarda tu archivo. Lo guiaré e intentaré desmitificar el primer paso en el posprocesamiento, sin tocar Photoshop.
¿Qué es Adobe Bridge?
Bridge es parte de Creative Suite de Adobe y es una aplicación de exploración de medios. Es una aplicación que le permite ver todo el contenido de su computadora, administrar y organizar sus archivos digitales y editar sus fotos sin la necesidad de importarlas y archivarlas en varios catálogos en otros lugares. Para los fotógrafos específicamente, Bridge simplifica el primer paso en el proceso de edición, porque dentro de Bridge puede hacer lo siguiente fácilmente, por nombrar algunos:
- Explorar fotos
- Calificar fotos
- Eliminar fotos
- Cambie el nombre, mueva o copie varios archivos con solo presionar un botón
- Organice sus archivos usando varios filtros para que pueda realizar la función deseada en lotes
- Marca de agua, derechos de autor y administración de información de metadatos
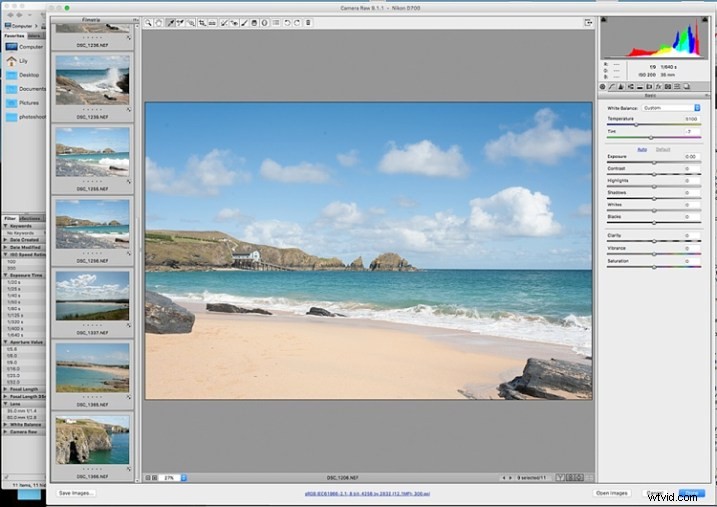
Adobe Camera Raw
Para editar fotografías en Bridge, debe tener Adobe Camera Raw, un potente complemento que le permite editar y mejorar cualquier foto, incluidos los JPGS. Sin embargo, los archivos RAW solo se pueden abrir y leer en Adobe Camera Raw.
Te sugiero que dispares en RAW. Aquí hay un buen artículo sobre RAW vs JPGS que explica el beneficio de disparar en formato RAW. Disparo en RAW, y siempre edito desde ese formato en Bridge, como punto de partida. Si fotografía en RAW, asegúrese de haber descargado Adobe Camera Raw, preferiblemente la última versión, en su computadora antes de poder editar los archivos en Bridge.
Una primera palabra
Este tutorial es un proceso sugerido muy básico de edición en Bridge, destinado a ayudarlo a comprender si nunca antes ha usado Bridge. No pretendo que sea la mejor manera de editar ni la manera perfecta; es una opción, entre muchas otras disponibles. Bridge es mi preferencia personal sobre Lightroom, y elijo usar la mayor parte o la menor cantidad de las funciones de Bridge que considere adecuadas para cada imagen o lote de imágenes que edito. Me gusta Bridge porque, junto con Adobe Camera Raw, es sencillo, sin complicaciones y ofrece una forma de edición no destructiva.
Cargando tus imágenes
Antes de comenzar el procesamiento por lotes, debe cargar sus imágenes en una nueva carpeta en su computadora.
Mi sugerencia sería que descargue sus imágenes desde su tarjeta de memoria, directamente a su computadora. En mi opinión, esta es la forma más segura y directa de copiar imágenes de su tarjeta de memoria a su computadora, sin tener que pasar por varios programas que podrían complicar el proceso de copia. Manténgalo lo más simple posible para tratar de eliminar cualquier mal funcionamiento o error desde el principio. Use un lector de tarjetas USB externo para cargar sus imágenes en su computadora, si no viene con uno incorporado.
Coloque sus imágenes en una nueva carpeta claramente etiquetada para que sepa exactamente dónde encontrarlas. Como paso adicional, cuando copio un nuevo conjunto de imágenes de una tarjeta de memoria a mi computadora, también copio inmediatamente el mismo conjunto en varios discos duros externos y almacenamiento en la nube para realizar copias de seguridad y guardarlas. Copie siempre desde la misma tarjeta de memoria para mantener la transferencia directa y minimizar posibles errores. Por ejemplo, si copia las imágenes de su tarjeta de memoria a una carpeta llamada Conjunto A, no copie las imágenes del Conjunto A a otra carpeta del disco duro externo; no cree este paso innecesario. Pegue el mismo conjunto de imágenes desde la tarjeta de memoria, directamente donde desee almacenarlas en un disco duro externo o en la nube.
Una vez que sus imágenes se hayan copiado de forma segura, abra Bridge. Deberá estar suscrito a Adobe CC para tener acceso a esto. Las suscripciones ahora son muy asequibles, en comparación con años anteriores, cuando tenía que comprar una licencia de Adobe Suite completa y muy costosa solo para usar un software.
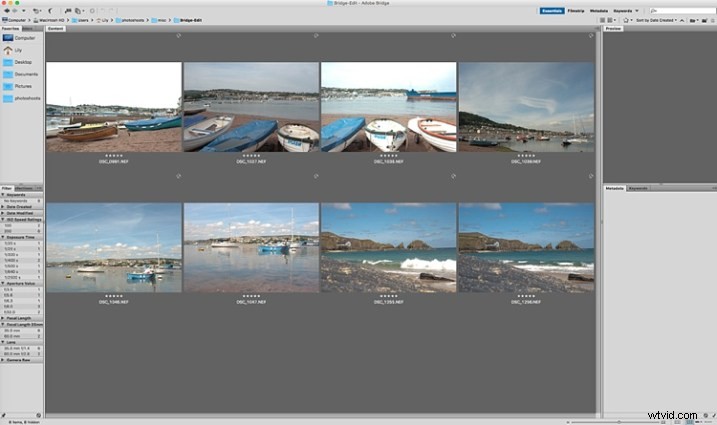
Verá el contenido de su computadora en el menú de navegación del lado izquierdo. Busque su carpeta, haga clic en ella y sus imágenes se mostrarán en la ventana principal. Los archivos RAW se mostrarán como archivos CR2 o CRW para cámaras Canon, archivos NEF para cámaras Nikon y DNG para algunas otras cámaras (cada fabricante tiene un formato de archivo sin procesar patentado).
Seleccione sus archivos RAW y ábralos haciendo clic en el icono del complemento Camera Raw con las imágenes seleccionadas.
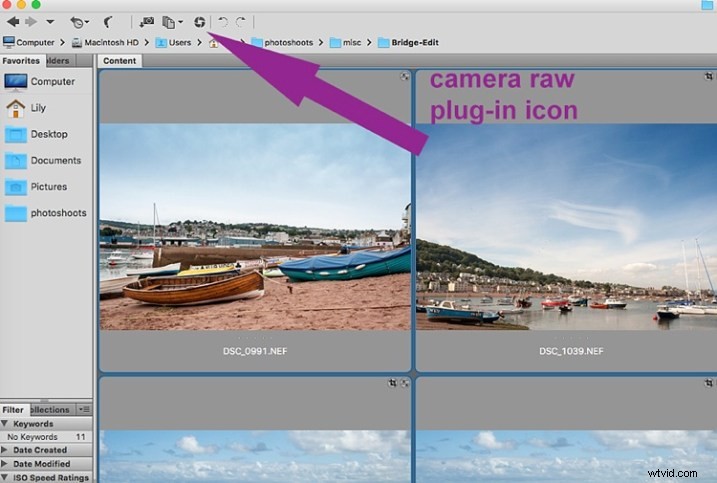
Como un archivo RAW es una imagen sin procesar que contiene toda la información que ve el sensor de la cámara. Puede aparecer muy plano y más oscuro de lo que puede haber visto en la pantalla LCD de su cámara, que muestra una vista previa JPG de su imagen y, como tal, ya ha sido procesada por la cámara para fines de vista previa.
Una nota importante a tener en cuenta cuando se procesa por lotes es que es más efectivo cuando se usa en imágenes que se fotografían con luz y configuraciones similares. Lo más importante que debe recordar es que puede aplicar ediciones globales en unos pocos pasos a varias imágenes, pero la realidad es que es posible que aún tenga que modificar cada imagen según corresponda antes de guardarla.
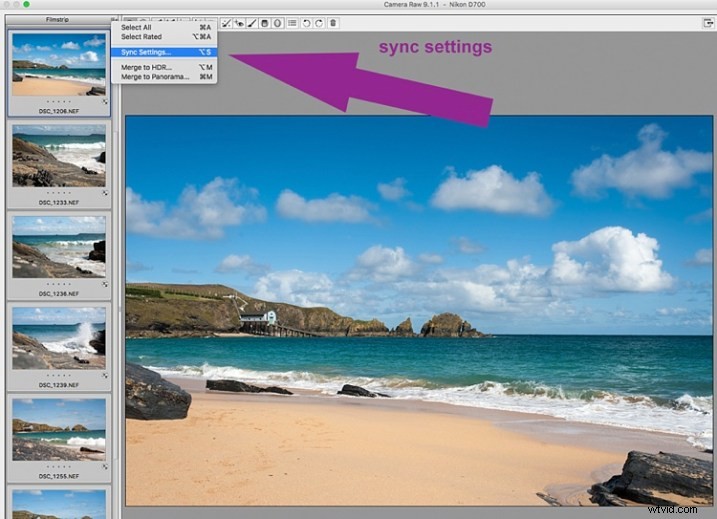
Procesamiento por lotes
Hay dos formas de aplicar ediciones en lotes. A continuación, hago referencia a la selección de todas las imágenes con cmd/ctrl+a y a la realización de los ajustes aplicándolos a las imágenes simultáneamente; esa es una forma. La segunda forma es sincronizar las ediciones. Para hacer esto, use una imagen con todos los ajustes realizados, luego seleccione todas las demás imágenes y haga clic en el botón sincronizar para aplicar los mismos ajustes al resto de ellas.
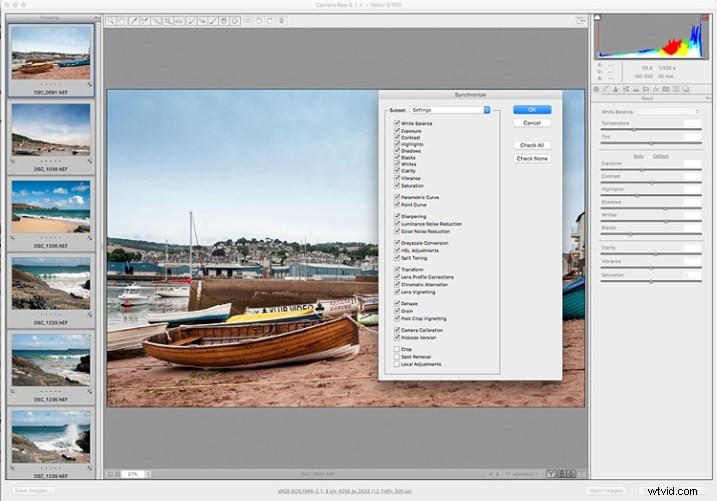
La idea detrás de la edición por lotes es que puede aplicar un conjunto de ediciones a varias imágenes, haciendo los ajustes solo una vez. Para hacer esto, puede seleccionar todas las imágenes que desea editar y hacer los ajustes mientras todas las imágenes están seleccionadas, o puede editar una imagen primero y luego seleccionar todas las imágenes (asegurándose de que la imagen editada sea la que está resaltada con el cuadro azul a su alrededor) y luego sincronizar las ediciones en todas las imágenes. Se abre una nueva ventana con una serie de cuadros para que pueda verificar la configuración que desea sincronizar en todo el lote. Tiendo a desmarcar los ajustes locales y de recorte, ya que esos ajustes generalmente deben aplicarse específicamente a cada imagen individual.
Aquí hay un punto clave a tener en cuenta al sincronizar su configuración en los lotes:es importante tener en cuenta que solo desea hacer esto con los ajustes globales que desea aplicar a todo el lote, y hacerlo en una etapa temprana de edición. . Si usa la función de sincronización al final de sus ediciones, cuando haya realizado varios ajustes locales en cada imagen individual, cualquier acción de sincronización realizada entonces sobrescribirá los ajustes anteriores (dependiendo de lo que seleccione en el cuadro emergente de configuración de sincronización).
Paso 1:corregir la distorsión de la lente y la aberración cromática
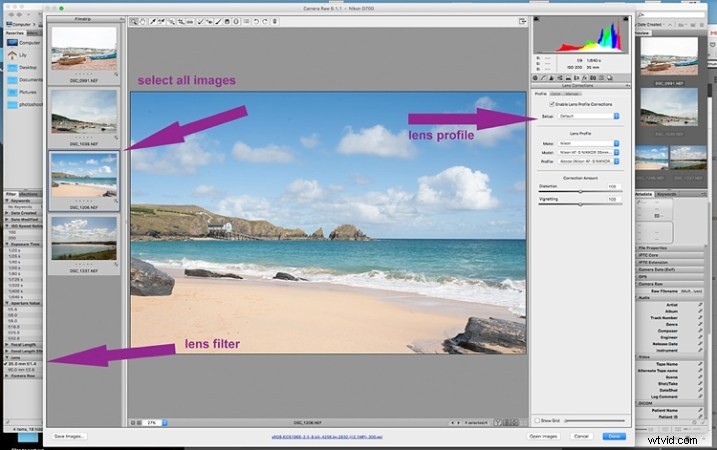
En el filtro de navegación de la izquierda, elija Lens. Aparece un menú desplegable de las lentes utilizadas. Corrijo la distorsión en todas las imágenes fotografiadas alrededor de la distancia focal de 50 mm y menos. Al hacer clic en la lente específica, está filtrando el conjunto para que solo las imágenes fotografiadas con esa lente se muestren en la ventana de miniaturas. Seleccione todas las imágenes haciendo clic en cmd/ctrl+a. Con las imágenes seleccionadas, haga clic en el icono de la lente de la cámara para abrir el complemento y la ventana Camera Raw. Seleccione las imágenes nuevamente haciendo clic en cmd/ctrl+a, y vaya a la pestaña Corrección de lente en el panel de navegación de la derecha. En la pestaña Perfil, haga clic en el cuadro que habilita la corrección de la lente y elija los detalles de su cámara y lente en los menús desplegables. Si su lente no está en la lista, también puede hacerlo manualmente usando los controles deslizantes en la pestaña Manual. Haga clic en Listo y sus cambios se guardarán automáticamente.
A menudo, con distorsiones extremas de la lente junto con ajustes de enderezamiento, necesitará recortar sus imágenes. Escriba c (método abreviado de teclado) y se resaltará el cuadro de recorte en la parte superior. Mantenga presionado el icono de recorte para que aparezcan las proporciones de recorte. Al hacer esto, su imagen se verá restringida a la proporción que haya elegido al recortar. No olvide hacer clic en Listo para guardar los cambios.
Haga esto para todas las lentes para las que desea corregir las distorsiones. Si solo está editando un lote fotografiado con un perfil de lente, no necesita hacer clic en Listo todavía. Puedes seguir haciendo más ediciones antes de hacer clic en Listo.
A continuación, corrija cualquier aberración cromática. Solo realizo este paso si sé que he tomado imágenes con luz brillante usando una apertura muy amplia como f/2 o más. El método de filtrado y edición por lotes es el mismo que el anterior. Sin embargo, hago esto para cada imagen individualmente al 100% de la vista, ya que cada imagen tendría varias cantidades de aberración cromática y varias franjas de color.
Paso 2:corrija su balance de blancos
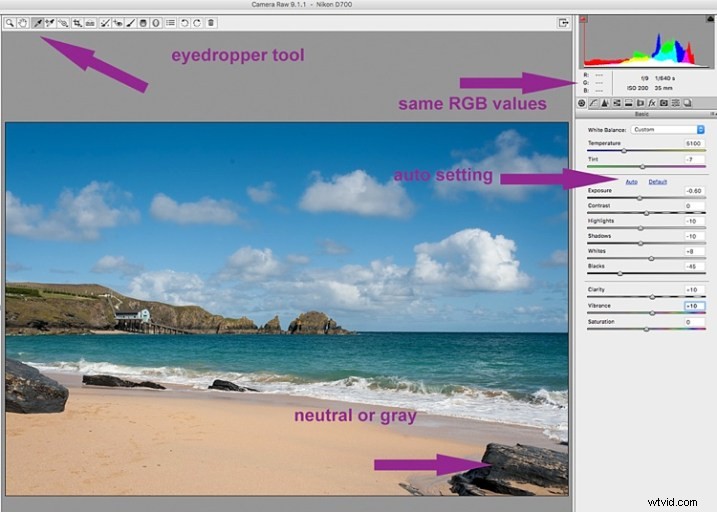
Una vez que se hayan corregido todas las distorsiones en varias lentes y distancias focales, abra sus imágenes nuevamente de la misma manera. Ahora está listo para realizar ediciones por lotes.
Una vez en Camera Raw, seleccione un conjunto de imágenes que hayan sido fotografiadas con la misma luz o con una luz similar. Con las imágenes seleccionadas, corrija el balance de blancos usando la herramienta cuentagotas. Debe encontrar un área neutral (gris o blanca) para hacer clic en la herramienta Cuentagotas y apuntar a que los números RGB se lean de la misma manera, tanto como sea posible. De esa manera, sabrá que está obteniendo el color más neutro de la imagen. También puede corregir el balance de blancos a simple vista si tiene la confianza suficiente para diferenciar la temperatura del color, aunque esto será menos preciso que hacerlo con los valores RGB.
Notará que el balance de blancos cambia en todas las imágenes que seleccionó con solo configurarlo en una imagen. Las imágenes que han sido fotografiadas con diferente luz, o en diferentes momentos, registrarán un balance de blancos diferente. Por lo tanto, la edición por lotes de un conjunto completo de imágenes fotografiadas en varios lugares de esta manera producirá resultados de color irregulares.
Una solución a esto es usar una tarjeta gris y configurarla al fotografiar, o configurar la temperatura de color en la cámara. Al hacer esto, el balance de blancos será consistente en todas sus imágenes, para ese momento y configuración. Aquí hay un artículo útil sobre cómo configurar el balance de blancos en la cámara usando una tarjeta gris. Para obtener más información sobre el balance de blancos y la temperatura de color, haga clic aquí.
Paso 3:Corrija su exposición y realice ajustes locales
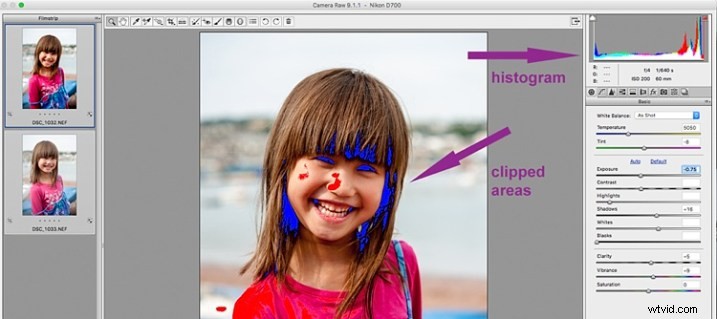
Es posible que desee hacer clic en Auto primero, para ver cuáles son las ediciones sugeridas de Camera Raw, luego comience a hacer sus ajustes desde allí. Para procesar por lotes, es importante seleccionar conjuntos de imágenes tomadas en la misma configuración y luz para aprovechar al máximo esta función de edición. Es muy probable que la edición por lotes de imágenes que tienen configuraciones en extremos opuestos aumente su tiempo de edición, ya que deberá regresar y corregir todas las demás imágenes, duplicando así su proceso de edición. Este es solo uno de los beneficios de disparar en modo manual, donde tiene control total de la configuración de la cámara, en lugar de que la cámara tome las decisiones por usted. Si está considerando cambiar al modo Manual, en caso de que todavía esté disparando en cualquiera de los otros modos, consulte:Cómo conocer el medidor de luz de su cámara y el modo manual maestro.
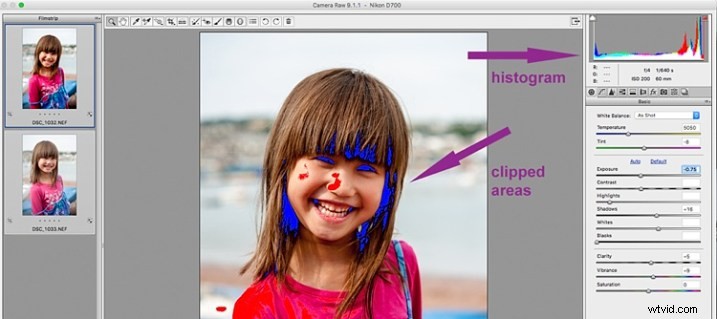
Al realizar ajustes, es importante estar atento al histograma, que es el gráfico en color que se muestra en la esquina superior derecha de Camera Raw. El histograma le indica si se produce un recorte en las áreas oscuras y claras de su imagen. El recorte simplemente significa que no quedan detalles en esa área, ya que los valores tonales han caído fuera de los límites de brillo mínimo y máximo, donde los detalles se pueden representar en la imagen digital.
Escriba U y O juntos y la ventana mostrará las áreas brillantes recortadas en rojo. Escriba U y O juntos nuevamente para mostrar las áreas oscuras recortadas y una vez más para desactivar las advertencias de recorte. A continuación, puede realizar ajustes moviendo los controles deslizantes para eliminar las áreas recortadas. Recuerde seguir revisando el histograma. No desea recortar ni los negros ni los blancos, verá esto en el histograma cuando los colores comiencen a subir en las paredes izquierda y derecha. Idealmente, desea que los colores se distribuyan uniformemente alrededor del área central hasta que solo toquen las paredes. Aquí hay un enlace que explica:Cómo leer y usar histogramas.
Ajustes locales
Hay herramientas útiles que puede usar en Camera Raw, pero que no serán beneficiosas en la edición por lotes, como:eliminación y corrección de puntos, adición de degradados, enderezamiento y recorte. Sin embargo, puede editar conjuntos más pequeños dentro del lote grande abierto, con facilidad utilizando el mismo proceso. Independientemente de la cantidad de imágenes, puede seleccionar imágenes consecutivas que desea editar en grupos más pequeños y aplicar ediciones por lotes específicas solo a esas imágenes, como recorte y otros ajustes locales.
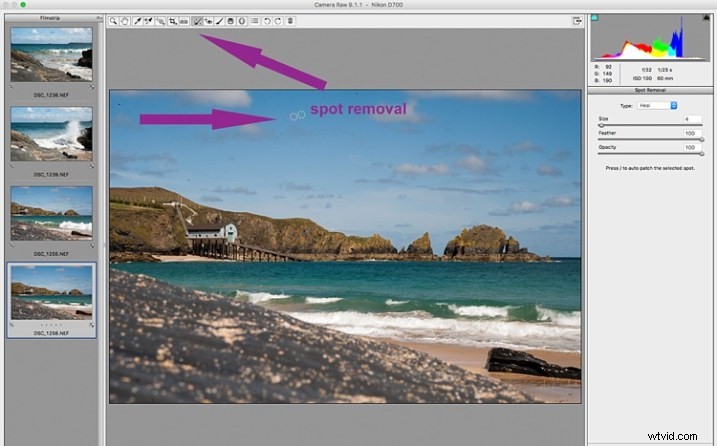
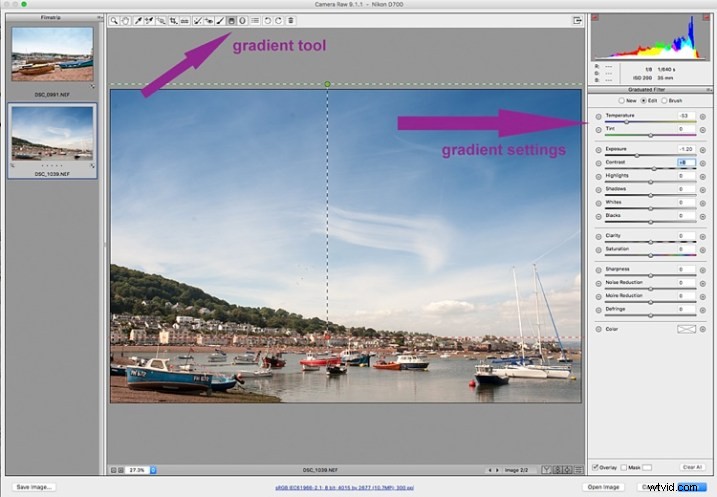
Si bien encuentro que los ajustes locales son muy útiles, por ejemplo, iluminar u oscurecer áreas seleccionadas, calentar y enfriar partes específicas de una imagen y todas las herramientas disponibles en el panel de pinceles de ajuste, estas herramientas deben aplicarse a cada imagen individualmente, como necesario. Bridge y Adobe Raw solo pueden llegar tan lejos. Si es necesario realizar ajustes más precisos y ediciones complejas, deberá llevar la imagen a Photoshop o un software similar para hacerlo.
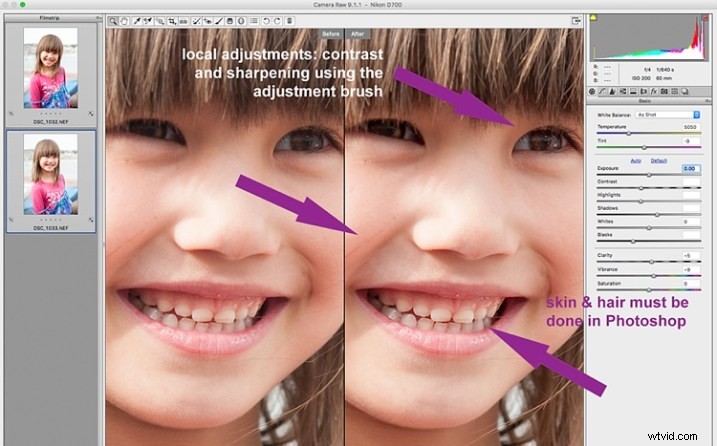
Paso 4:Elimina el ruido y agudiza
Ajustar los controles deslizantes para eliminar el ruido en una imagen es esencial para todas las imágenes, más aún si está disparando con un ISO alto. El ruido en una imagen digital está compuesto por el aspecto granulado que ve y las manchas rojas, verdes y azules que se ven a través de la imagen, especialmente en las áreas oscuras. El control deslizante de luminancia corrige el problema granulado y el control deslizante de color elimina los puntos, así que mueva ambos controles deslizantes hasta que elimine el ruido.
Una imagen tomada con un ISO muy alto, como ISO 8000, necesitará un valor de reducción de ruido diferente que una imagen tomada con ISO 400. Si este es el caso con su conjunto de imágenes, puede regresar y filtrar sus imágenes nuevamente como en el Paso 1, pero usando las clasificaciones de velocidad ISO esta vez, luego continúe con la edición por lotes. Este proceso puede ser complicado, pero vale la pena el paso adicional, especialmente cuando se trata de valores ISO más altos. Es fundamental ver las imágenes al 100% al eliminar el ruido, para que los efectos de los controles deslizantes sean visibles. Una palabra de precaución:no se exceda con la reducción de ruido y la configuración de nitidez al realizar ediciones por lotes globales. El peligro es que acabes eliminando detalles y color. La mejor manera de determinar la configuración de eliminación de ruido adecuada para una imagen es hacerlo en cada imagen, debido a las variables ISO y de exposición que determinan en gran medida la cantidad de ruido en una imagen. Pero no hay ninguna razón por la que no pueda aplicar una configuración de reducción de ruido global suave a su lote de imágenes y ajustar desde allí individualmente según sea necesario.
Siempre es una buena práctica enfocar todas sus imágenes, listas para la salida. Los valores de nitidez varían según el detalle y la información de la imagen. Puede aplicar los valores de nitidez elegidos globalmente si está seguro de que los valores son suaves y lo suficientemente generales para todas las imágenes del lote. Un poco de afilado es mejor que nada. Sin embargo, algunas imágenes pueden necesitar valores de nitidez específicos, más agresivos, y aquí es donde debe aplicar el valor apropiado a cada imagen individual. Similar a la eliminación de ruido, la mejor práctica es personalizar cada imagen una por una.
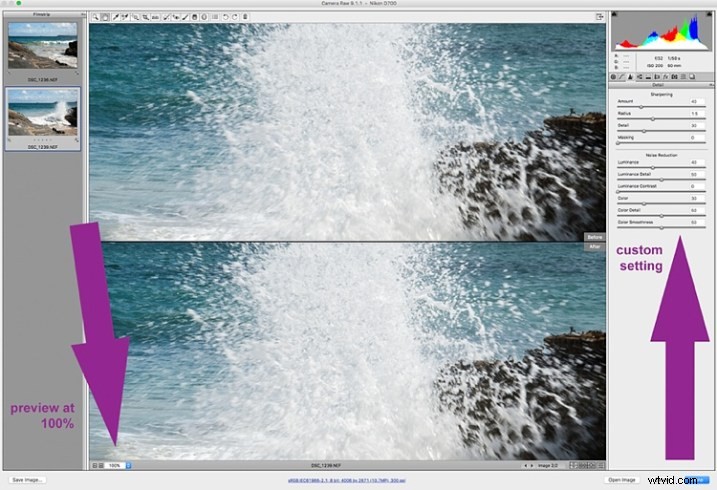
Paso 5:Guarde sus imágenes
Una vez que haya realizado ediciones por lotes globales en sus imágenes, le sugiero que las revise de una en una, en la misma ventana de Camera Raw, y realice los ajustes locales finales para cada una. Escriba cmd+alt+p para alternar entre las vistas previas antes y después. Hay una variedad de formatos de vista previa, así que juegue con las opciones dadas para elegir su formato preferido.
Ahora es el momento de guardar sus imágenes. Esta es una de las características de usar Bridge con Camera Raw que, para mí, supera a todas las demás. Seleccione todas sus imágenes nuevamente y haga clic en el botón Guardar imagen. Se abre una ventana donde puede especificar dónde desea guardar las imágenes o crear una nueva carpeta para ellas. Usted especifica el formato en el que desea que se guarden, así como la calidad. Usted nombra los archivos una sola vez y listo, se guardan. No olvide hacer clic en el botón Listo para almacenar todos sus ajustes. Si cierra la ventana sin hacerlo, no se guardarán todos sus ajustes. Asegúrate siempre de que tus imágenes estén en sRGB y guardadas en el perfil de color sRGB.
Resumen
Estos son solo pasos muy básicos para comenzar, Bridge y Adobe Camera Raw tienen mucho más que ofrecer. Juega, experimenta por ti mismo y descubre cómo tu flujo de trabajo puede simplificarse aún más. La edición en Bridge y Camera Raw tiene sus limitaciones, especialmente cuando se trata de ediciones finas en la piel y eliminación de imperfecciones y vello, pero con su funcionalidad de edición por lotes, puede llevarlo a un lugar donde está listo para ediciones más finas en Photoshop, mucho más rápido que abrir cada imagen en Photoshop como punto de partida y aplicar las mismas ediciones una a la vez.
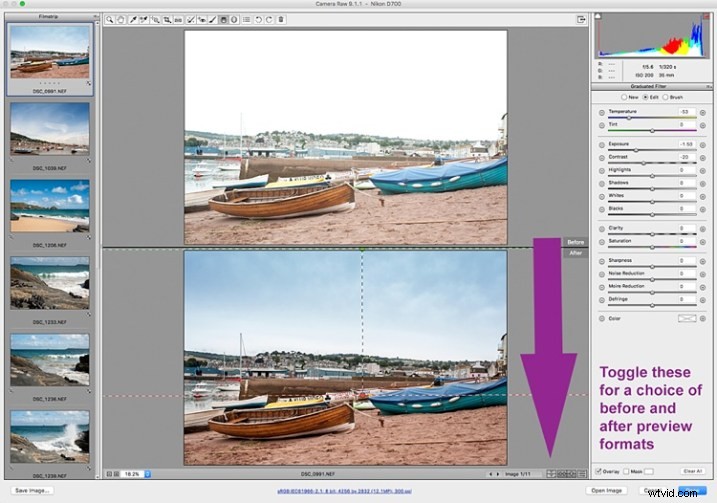
Ahí lo tiene:algunos consejos simples para el procesamiento por lotes. Al guardar sus imágenes en un formato diferente, tendrá su nuevo conjunto de imágenes editadas, mientras que sus archivos RAW están seguros en la carpeta original. Cuando vuelva a abrir estos archivos RAW, mostrarán los ajustes que ha realizado, pero puede restablecerlos en cualquier momento si desea volver a editarlos desde cero. Sus imágenes editadas ahora están listas para seguir editándose en Photoshop, en caso de que desee realizar ediciones más creativas y artísticas, o si necesita más ediciones, como cambio de cabeza, manchas en la piel y depilación, como se mencionó anteriormente. Bridge y Camera Raw son solo el comienzo, le brindan una buena imagen limpia y editada para construir.
Una última palabra
La edición por lotes no es para todos los fotógrafos, ni para todas las fotografías. Tampoco es necesario el procesamiento por lotes para cada trabajo de fotografía que se le presente. Pero es una opción que se puede aprender fácilmente y que podría salvarle la cordura algún día cuando necesite editar miles de imágenes en un corto período de tiempo.
Aquí están las dos imágenes antes y después de la edición en Bridge y Camera Raw.



¿Tiene otros consejos inteligentes para compartir cuando procesa por lotes en Adobe Bridge?
