Pregunte a la mayoría de las personas sobre el estado de su biblioteca de imágenes e inevitablemente levantarán una sonrisa culpable. Es una de esas tareas de limpieza que permanecerán para siempre en la parte superior de su lista de tareas pendientes, pero nunca llegarán a estar entre las primeras.
Incluso los fotógrafos más organizados rara vez encuentran tiempo para ordenar y limpiar una imagen realmente buena. Abordar las imágenes de los últimos años es una tarea abrumadora y probablemente sea mejor dejarla para el invierno; sin embargo, hay algunas cosas que puede hacer ahora para ayudar a reducir la cantidad de imágenes desorganizadas que llenan sus discos duros.
Realmente se trata de obtener un sistema y apegarse a él. A muchos les gusta organizar sus bibliotecas de imágenes manualmente de una manera que entiendan, pero pocos lo hacen, mientras que otros preferirían permitir que un software lo haga por ellos. De cualquier manera, hay ciertas convenciones de nomenclatura y estructuras de carpetas que he encontrado que funcionan para mí y para otros a lo largo de los años y, afortunadamente, es fácil y directo de configurar en Adobe Bridge.
Antes de comenzar, veamos el proceso de descarga de sus imágenes a su computadora. Esto puede parecer obvio, pero los pasos pueden ser breves como una guía útil para quienes recién comienzan.
1/ Retire la tarjeta de memoria de la cámara y colóquela en el lector de tarjetas o conecte su cámara a través de USB a su computadora
2/ Cargue Adobe Bridge y use el descargador de fotos para descargar y organizar imágenes
3/ Verifique las imágenes han copiado a través
4/ Expulsar la tarjeta / cámara de la computadora
5/ Vuelva a insertar la tarjeta en su cámara
6/ Use la opción de formato de cámara para borrar la tarjeta
Las imágenes de su cámara se almacenan en su mayor parte en una tarjeta de memoria en su cámara. Cuando se trata de descargar sus imágenes desde la tarjeta a la computadora, tiene algunas opciones:
Descargue directamente desde la cámara a través de un enlace USB desde su cámara a su computadora
Retire la tarjeta de memoria y colóquela en un lector de tarjetas de memoria conectado a la computadora
Si su cámara tiene Wi-Fi incorporado, use esto para transferir las imágenes de su cámara a la computadora de almacenamiento en la nube.
En este tutorial, solo veremos la opción USB desde la cámara o el lector de tarjetas. Recomendaría comprar un lector de tarjetas, ya que inevitablemente será la ruta más fácil.
Kit necesario:
- Cable USB entre la cámara y la computadora
- Lector de tarjetas de memoria
- Puente de Adobe
Cómo descargar y organizar su imagen en Adobe Bridge CC
Paso 01:Cargue la tarjeta
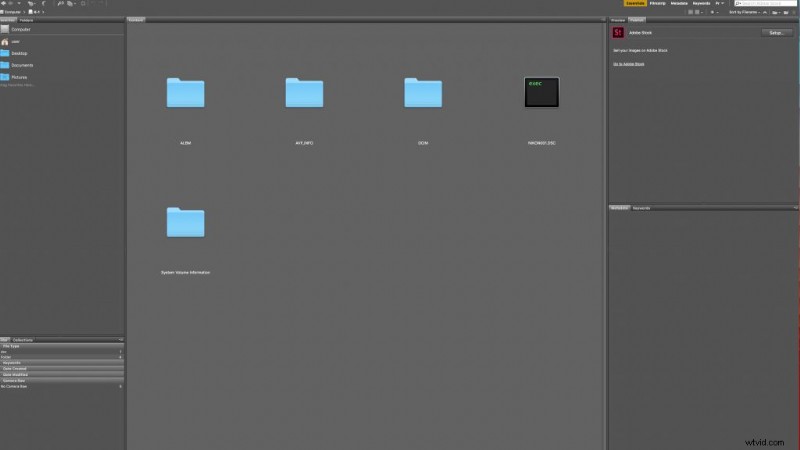
Retire la tarjeta de memoria de la cámara e insértela en un lector de tarjetas de memoria, o conecte su cámara a través de USB a la computadora y siga las opciones de conexión especificadas por su cámara. Debería ver la tarjeta de memoria aparecer como un disco en su computadora.
Paso 02:obtener fotos de la cámara
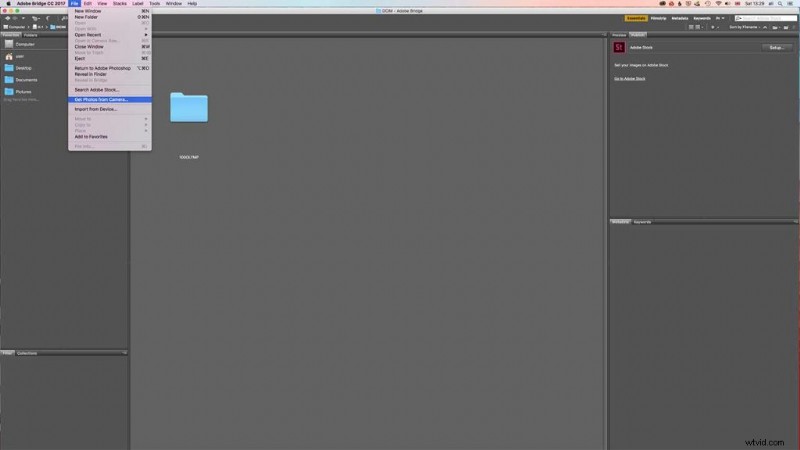
Cargue Bridge y desde seleccione Archivo> Obtener fotos de la cámara, se le preguntará si desea que Photo Downloader se abra automáticamente cuando inserte una tarjeta, haga clic para hacer su selección y haga clic en Aceptar para abrir el cuadro de diálogo estándar. En la parte inferior de la pantalla, haga clic en Diálogo avanzado.
Paso 03:Cuadro de diálogo avanzado
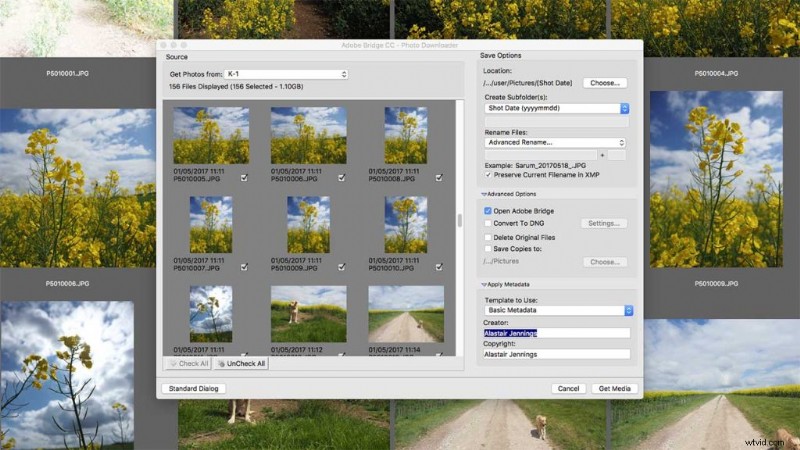
La opción Avanzado solo le permite ver las miniaturas de los archivos que está importando. Por lo general, borro una tarjeta después de descargar todos los archivos, pero es posible que desee importar solo algunos de los archivos que están en la tarjeta o separar los archivos RAW y JPEG en carpetas separadas.
Paso 04:crear subcarpetas
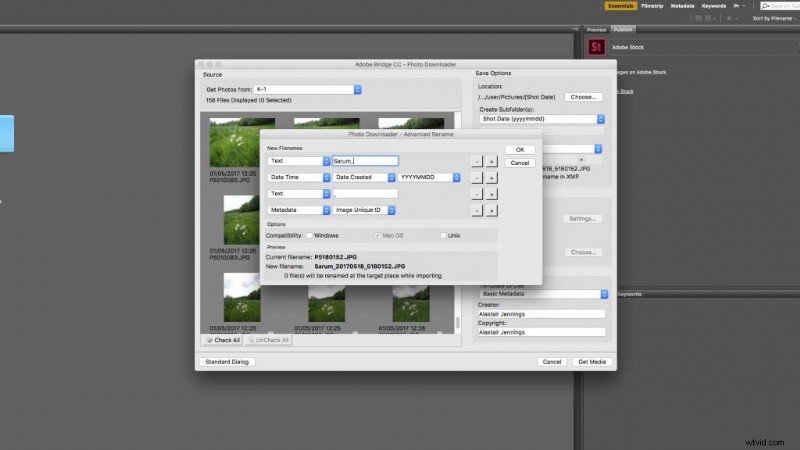
La primera opción le permite seleccionar la estructura de carpetas, por defecto es AAAAMMDD. Creo que esto funciona bien, luego puede cambiar el nombre de los archivos, aquí me gusta mantener la ID de archivo única de la cámara, así que haga clic en Cambiar nombre avanzado y en el diseño de opciones ajuste la estructura del nombre del archivo. Opté por algo descriptivo seguido de la fecha y la identificación única de la imagen.
Paso 05:Importa nuestras imágenes
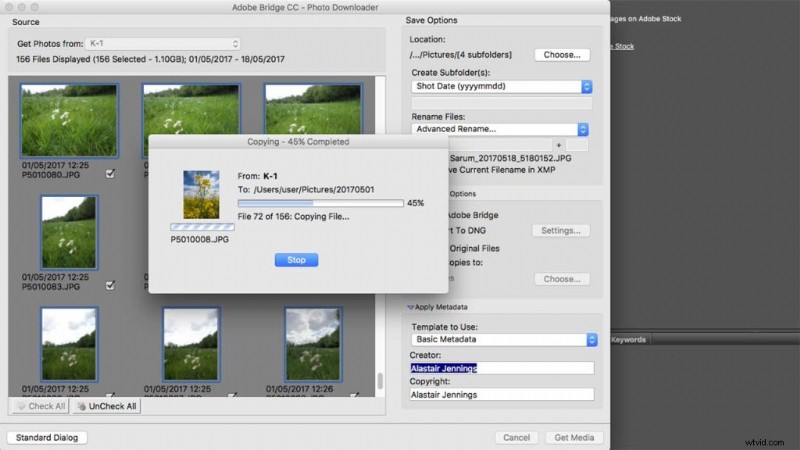
Haga clic en Aceptar y ahora está listo para importar los archivos. El destino predeterminado para descargar los archivos será la carpeta Imágenes de su computadora. Puede cambiar esto fácilmente haciendo clic en el enlace y seleccionando una nueva ubicación, tiendo a crear una carpeta con el nombre del año y dirijo todas las carpetas y archivos a la carpeta. Asegúrese de que los archivos que desea descargar estén seleccionados y haga clic en Obtener medios.
Paso 06:Revisa tus archivos
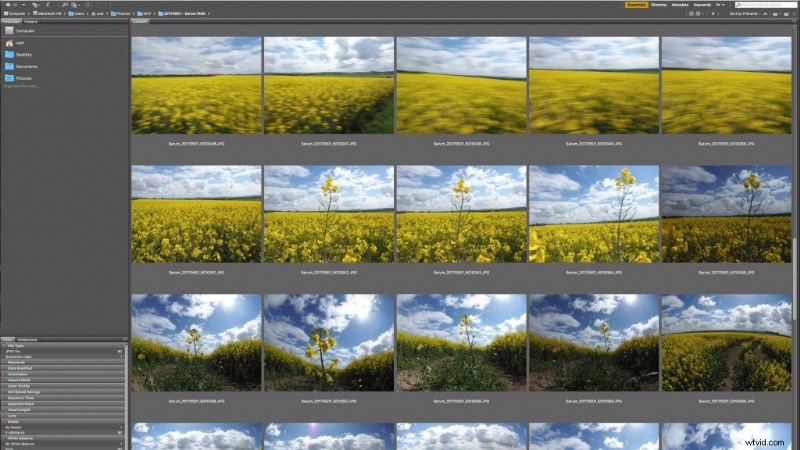
Después de que los archivos se hayan descargado y haya regresado a Bridge, haga clic en la carpeta Imágenes, luego en el año si ha creado una carpeta para esto y debería ver todas las imágenes con las carpetas de fecha. Eche un vistazo a cada carpeta para asegurarse de que se hayan descargado todas las imágenes.
Paso 07:Añadir a los nombres de las carpetas
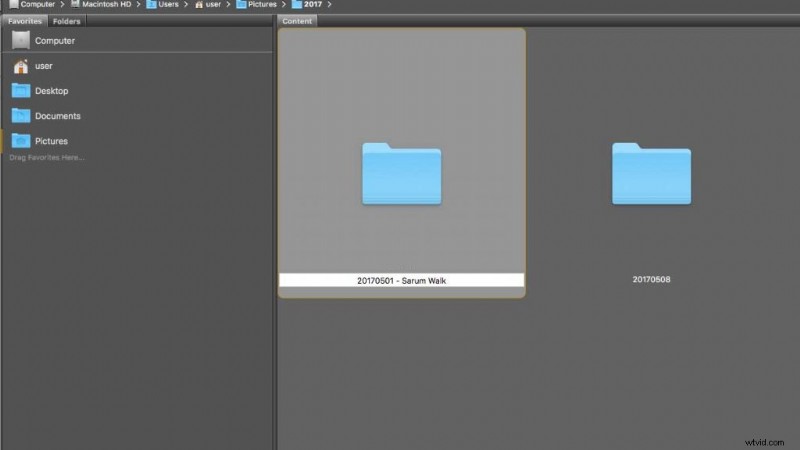
Por el momento, los nombres de las carpetas le indican la fecha en que se tomaron las imágenes, pero no son muy descriptivos. Durante el proceso de descarga, hicimos que Bridge cambiara el nombre de los archivos para que fueran más descriptivos. Ahora hagamos lo mismo con las carpetas. En Bridge, haga clic en uno de los nombres de las carpetas dos veces para que se resalte y agregue "- Descripción" al final del nombre de la fecha de la carpeta.
Paso 08:Formatea la tarjeta
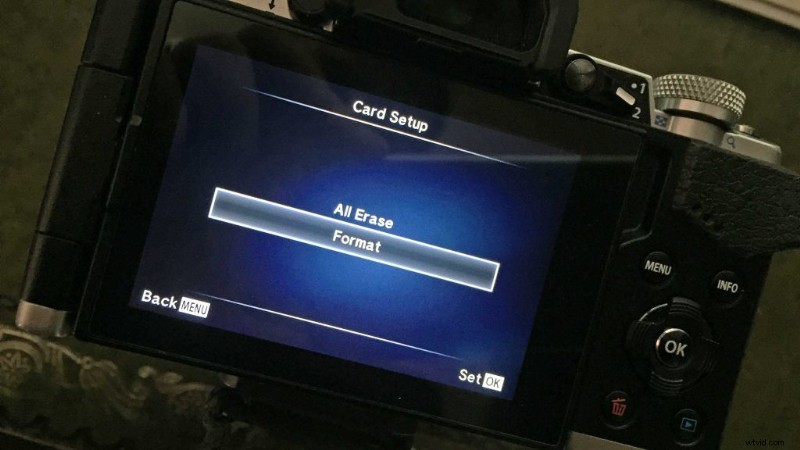
Ahora las imágenes están descargadas y en su máquina es seguro borrar las imágenes de la tarjeta de memoria. La mejor manera de hacer esto es en la cámara, esto solo asegura que la tarjeta esté fresca y lista para usar la próxima vez que la necesite. Primero asegúrese de expulsar la tarjeta de memoria de su computadora, luego coloque la tarjeta en su cámara y busque la opción de formato para borrar la tarjeta.
