Qué saber
- Descargue la aplicación iOS o Android Canon Connect, presione Menú en la cámara y seleccione Bluetooth o Wi-Fi/NFC> Habilitar > OK .
- Introduzca un nombre y seleccione Función Wi-Fi> Conectar al teléfono inteligente > Fácil Conexión . En su teléfono, únase a la conexión Wi-Fi de la cámara.
- Para disparar de forma remota, abra la aplicación Camera Connect y toque Disparo remoto con visualización en vivo . Seleccione Imágenes en la cámara para interactuar con las imágenes.
Este artículo explica cómo trabajar con la aplicación para teléfonos inteligentes Canon Camera Connect, que le permite controlar su cámara digital Canon de forma inalámbrica y tomar fotos de forma remota, ajustar la configuración de la cámara y descargar fotos almacenadas en la cámara. La aplicación Canon Camera Connect es compatible con ciertas cámaras Vixia, Eos y PowerShot.
Cómo conectar su cámara a la aplicación Canon Connect
Antes de poder usar la aplicación Canon Camera Connect, debe configurar su cámara para la conexión. Este proceso comienza en la cámara y luego lo completa con su teléfono. Si no ha instalado la aplicación en su teléfono, asegúrese de hacerlo antes de continuar.
-
Instale la aplicación Canon Camera Connect en su dispositivo móvil. Para teléfonos Android, descargue Canon Camera Connect en Google Play. Para iPhones, descargue Canon Camera Connect en la App Store.
-
Enciende la cámara y presiona el Menú botón.

-
Navega al menú de configuración y selecciona Wi-Fi/NFC .

Seleccione Bluetooth en cambio, si su cámara es compatible con esta función. El uso de la conexión Bluetooth genera menos demoras en la comunicación entre la cámara y el teléfono.
-
Seleccione Habilitar .

-
Seleccione Aceptar .

En algunos modelos, es posible que deba seleccionar Wi-Fi en esta pantalla.
-
Introduce un apodo para la cámara y selecciona Aceptar. .

En algunos modelos, es posible que deba seleccionar Conectar a teléfono inteligente. en este paso.
-
Seleccione Aceptar .
-
Seleccione función Wi-Fi .

-
Seleccione Conectar con el teléfono inteligente .

Selecciona Revisar/cambiar configuración. para personalizar la red Wi-Fi de la cámara o establecer una contraseña.
-
Seleccione Conexión fácil .

En algunos modelos, deberá seleccionar Conectar en este paso.
-
Abra la configuración de Wi-Fi en el teléfono, localice la conexión Wi-Fi de la cámara y conéctese a ella (como lo haría con cualquier red inalámbrica). Busque en su cámara la contraseña de la red Wi-Fi.
-
Abra la aplicación Camera Connect en el teléfono y seleccione la cámara Canon para completar el proceso de conexión.
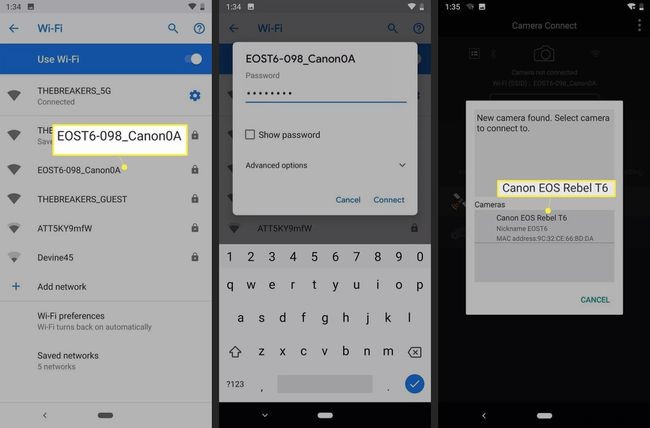
-
Si la conexión se realiza correctamente, la pantalla LCD de la cámara se apaga y la aplicación muestra el mensaje Conectado a la cámara. .
Cómo usar la función de disparo remoto Canon Camera Connect
Después de conectar su cámara a la aplicación en su teléfono, estará listo para comenzar a disparar de forma remota. Las fotos tomadas con este modo se guardan en la cámara, pero puede usar la aplicación para ver y descargar fotos en su teléfono. Solo asegúrese de que estén conectados, inicie la aplicación Camera Connect y estará listo para comenzar:
-
Abre la aplicación Camera Connect y toca Disparo remoto con visualización en vivo .
-
Su teléfono muestra una vista en vivo de la cámara Canon. Toca el círculo grande. icono para tomar una foto.
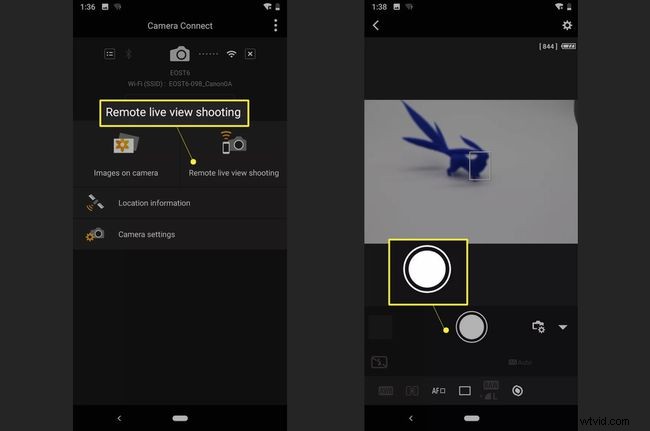
Si la imagen no está enfocada, ajuste manualmente el enfoque tocando diferentes áreas de la vista de cámara en vivo.
-
Según el modo en el que se encuentre su cámara, toque las opciones en la esquina inferior izquierda de la pantalla para ajustar manualmente elementos como el balance de blancos y el enfoque.
Cómo interactuar con imágenes en su cámara
La aplicación Camera Connect es capaz de ver e interactuar con las fotos almacenadas en su cámara. Si configura la aplicación para que funcione con su cámara, está listo para ver, guardar y eliminar imágenes de su cámara con su teléfono:
-
Abre la aplicación Canon Camera Connect y selecciona Imágenes en la cámara. .
-
Toque una imagen que desee ver o descargar.
-
La imagen se abre en su teléfono. Debajo de la imagen, verás cinco íconos que puedes usar para interactuar con la imagen. Aquí está cómo usar cada uno:
- Toca i para obtener información sobre una foto.
- Toca la estrella para marcarlo como favorito.
- Toca descargar icono para descargarlo en el teléfono.
- Toca compartir icono para compartir la foto.
- Toca la papelera icono para eliminarlo.
-
Si elige descargar una imagen a su teléfono, descargue la imagen original o una versión JPEG reducida de la imagen, luego toque Aceptar. .
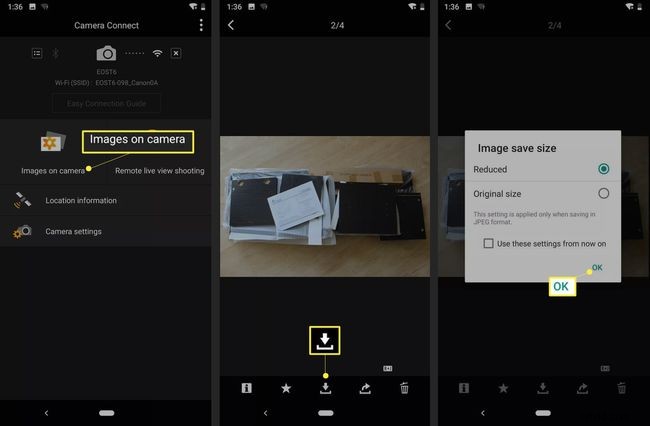
Más información sobre la aplicación Canon Camera Connect
Algunas cámaras digitales de Canon que admiten Wi-Fi son compatibles con la aplicación Canon Camera Connect. La función principal de Canon Camera Connect es actuar como una alternativa inalámbrica a los disparadores y controles remotos conectados. Puede usarlo para tomar fotos sin empujar la cámara sin darse cuenta después de haber configurado la toma perfecta.
Cuando se usa en el modo de disparo con vista en vivo remota, la pantalla LCD de la cámara se apaga y aparece una vista en vivo de la cámara en el teléfono. Esta vista en vivo le permite ajustar configuraciones como el enfoque y el balance de blancos. Solo toma una foto cuando estés listo.
El otro modo le permite acceder a las fotos almacenadas en su cámara. Este modo le permite ver miniaturas de las fotos que ha tomado. Después de seleccionar uno, configúrelo como favorito, guárdelo en su teléfono o elimínelo.
La aplicación está disponible para iOS y Android, pero funciona en una variedad de dispositivos Android. No se ejecutará ni instalará en Android 4.3 y versiones anteriores. Sin embargo, funciona en dispositivos con Android 4.4 y posteriores. Según Canon, su iPhone debe tener iOS 9.3 o superior. No se garantiza que la aplicación funcione en otras versiones.
Cannon Connect funciona a través de Wi-Fi y Bluetooth. Funciona mejor a través de Bluetooth debido a la latencia reducida. Tanto la cámara como el teléfono deben tener Bluetooth 4.0 para usar la función de conexión Bluetooth.
Consulta la lista de cámaras compatibles con Canon Camera Connect.
