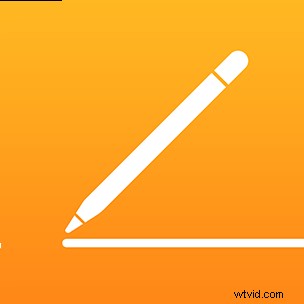
¿Necesita saber el número de palabras de un documento en el que está trabajando en Pages? El conteo de palabras puede ayudarlo a determinar cuánto tiempo está escribiendo algo, ya sea para la escuela, el trabajo o algo personal. Esta es una función que a muchos usuarios les gustaría tener, pero por alguna razón, la aplicación Pages no muestra esta información de manera predeterminada. Afortunadamente, es muy fácil activar el recuento de palabras en la aplicación Pages para iPhone y iPad.
La aplicación Pages es la aplicación de procesador de textos equivalente de Apple a Microsoft Word, si no lo sabe. Así es, es el software de procesamiento de texto predeterminado en los sistemas macOS y también está disponible para iOS y iPadOS. Muchos escritores utilizan dicho software para producir contenido escrito, y poder ver el recuento de palabras es algo que necesitan para asegurarse de que no han excedido ciertas limitaciones de palabras.
Para mantener el recuento de palabras bajo control, deberá habilitar la función de recuento de palabras en Pages.
Cómo encontrar el recuento de palabras para documentos de Pages en iPhone y iPad
Comenzaremos con la aplicación Pages que está diseñada para iPhone y iPad. Los pasos son idénticos para ambos dispositivos, ya que iPadOS es solo iOS reetiquetado para iPad.
- Primero, abre cualquiera de tus documentos en la aplicación Pages. Por lo general, estará en la vista de lectura cuando abra un documento. Toque "Editar" para ingresar al modo de edición.
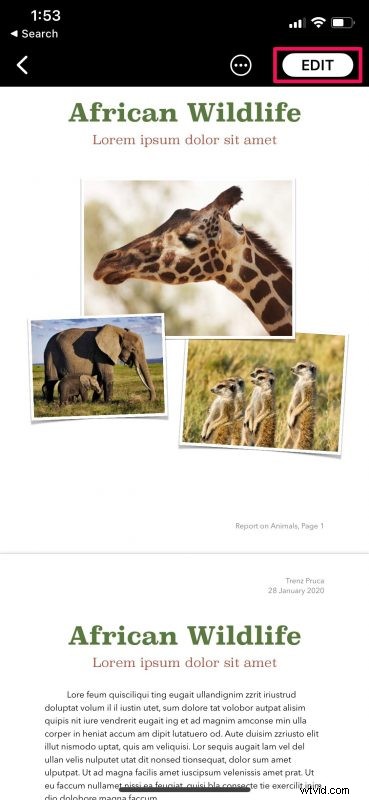
- Ahora, obtendrá acceso a las herramientas de edición junto con más opciones en la parte superior. Toque el icono de tres puntos para continuar.
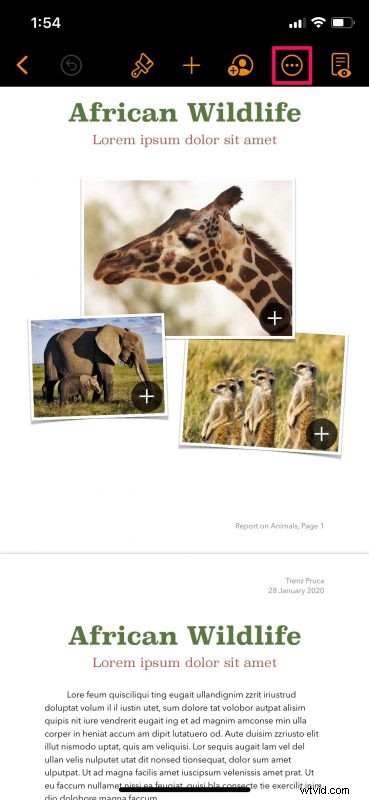
- Aquí, simplemente use el interruptor para habilitar Word Count para su documento y toque "Listo" para guardar sus cambios.
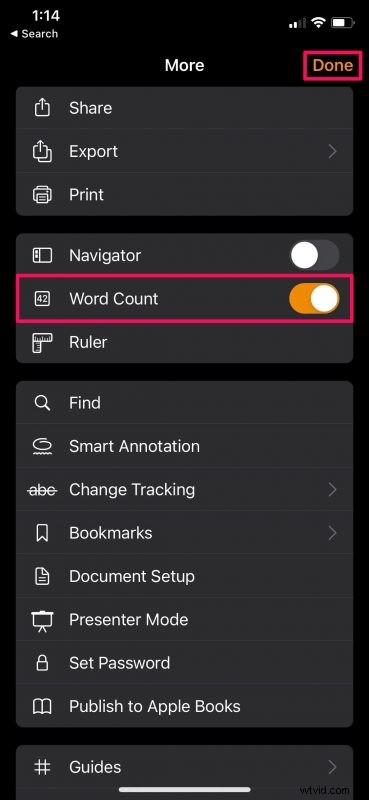
- Una vez hecho esto, cuando vuelva a ver su documento, verá el recuento de palabras en la parte inferior de la pantalla, como se muestra a continuación.
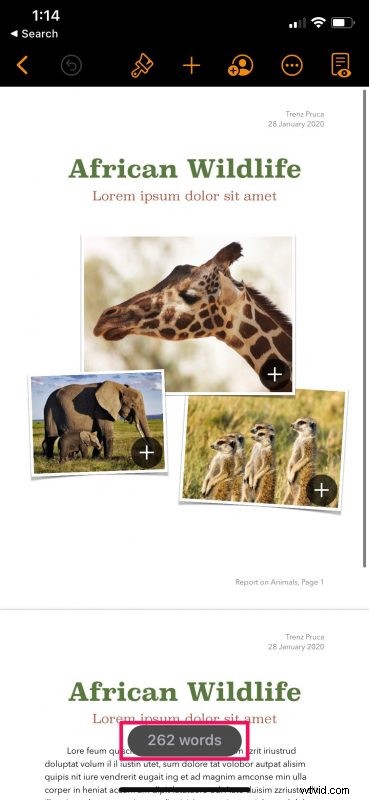
Eso es todo lo que necesitas hacer. La función de conteo de palabras no solo estará habilitada para el documento seleccionado, sino también para el resto de los documentos en la aplicación Pages.
Los cambios que realice se aplicarán a todos sus documentos de Pages. Por lo tanto, no es necesario que repita estos pasos cada vez que abra un archivo nuevo en Pages; el recuento de palabras seguirá estando visible en documentos futuros.
Tenga en cuenta que, de forma predeterminada, la aplicación Pages muestra el número total de palabras en su documento, pero si tiene un montón de palabras seleccionadas, Pages solo mostrará el recuento de palabras para el contenido de texto seleccionado.
Para eliminar la visibilidad del conteo de palabras en cualquier momento, solo necesita regresar al mismo menú, ya sea que esté usando un iPhone, iPad o Mac.
Esperamos que haya podido aprender a habilitar y usar la herramienta oculta de recuento de palabras en la aplicación Pages. ¿Con qué frecuencia revisa el número de palabras en sus documentos? ¿Esta herramienta debería estar habilitada de forma predeterminada? Comparta su opinión personal y deje sus valiosos comentarios en la sección de comentarios a continuación.
