
¿Sabía que puede tomar capturas de pantalla en el iPhone sin tener que presionar ningún botón físico en el dispositivo? Si usted es uno de esos usuarios que toman capturas de pantalla en sus iPhones regularmente, puede resultarle útil saber que hay una forma alternativa de capturar capturas de pantalla en el dispositivo. Ya sea que tome capturas de pantalla de memes, conversaciones, videos o cualquier otra cosa, este truco puede serle útil.
De forma predeterminada, puede tomar capturas de pantalla en su iPhone presionando el botón de encendido/lateral y el botón de subir volumen (o el botón de inicio en los modelos Touch ID) simultáneamente. Es posible que esté acostumbrado a esto, pero ciertamente no es el método más fácil. A veces, puede bloquear accidentalmente la pantalla mientras intenta tomar una captura de pantalla. Pero con iOS 14 y posteriores, Apple agregó una nueva función llamada "Back Tap" que permite a los usuarios asignar tareas personalizadas que se pueden realizar tocando la parte posterior de su iPhone. Esta función se puede usar para cambiar la forma en que toma capturas de pantalla en su dispositivo iOS.
Cómo tomar capturas de pantalla sin presionar ningún botón físico en el iPhone
Configurar esta función en su iPhone es en realidad mucho más fácil de lo que piensa. Sin embargo, necesitará un iPhone 8 o posterior, y el iPhone debe ejecutar iOS 14 o posterior, para aprovechar Back Tap y esta capacidad.
- Dirígete a "Configuración" desde la pantalla de inicio de tu iPhone o iPad.

- En el menú de configuración, desplácese hacia abajo y toque "Accesibilidad" para acceder a las funciones de accesibilidad.
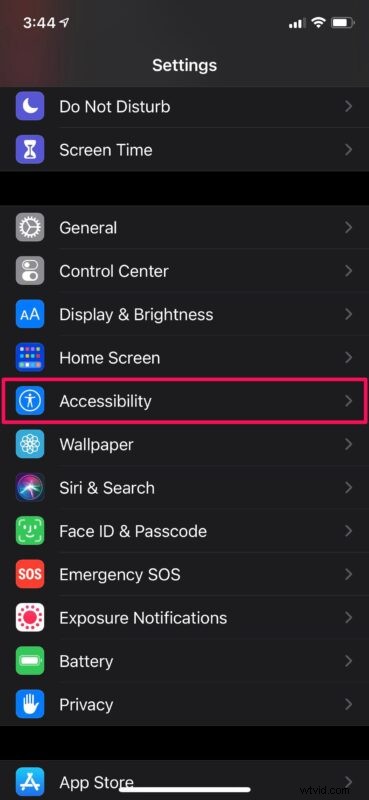
- A continuación, toque "Tocar", que es la primera opción en la categoría Físico y motor, como puede ver aquí.
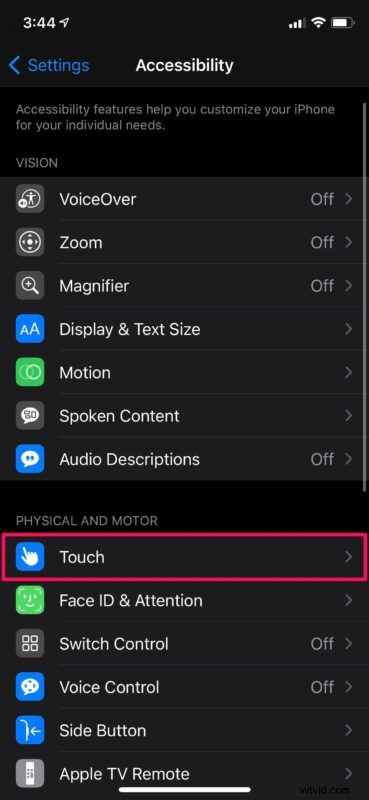
- Aquí, desplácese hacia abajo hasta la parte inferior y encontrará la función Back Tap que está desactivada de forma predeterminada. Tócalo para continuar.
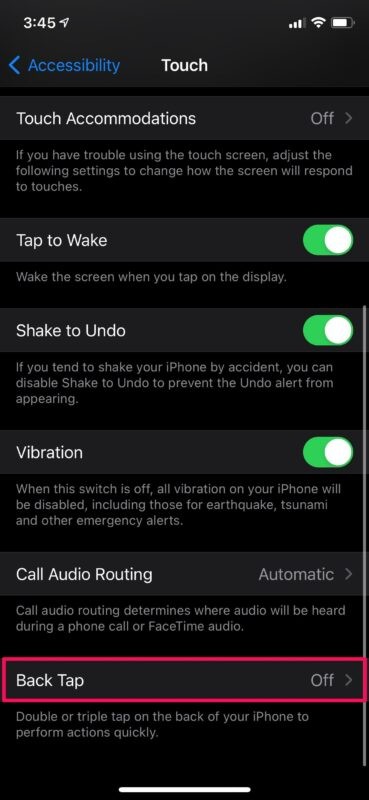
- Ahora, elija la configuración "Doble toque" para Back Tap para asignar una tarea personalizada.
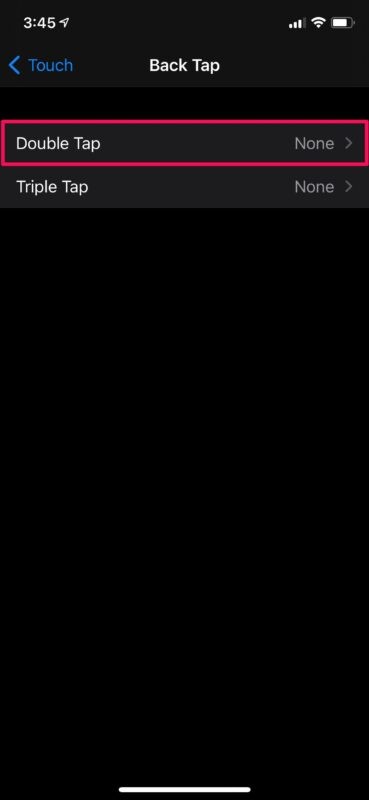
- En este menú, asegúrese de seleccionar "Captura de pantalla" de la lista de varias acciones que se muestran aquí.
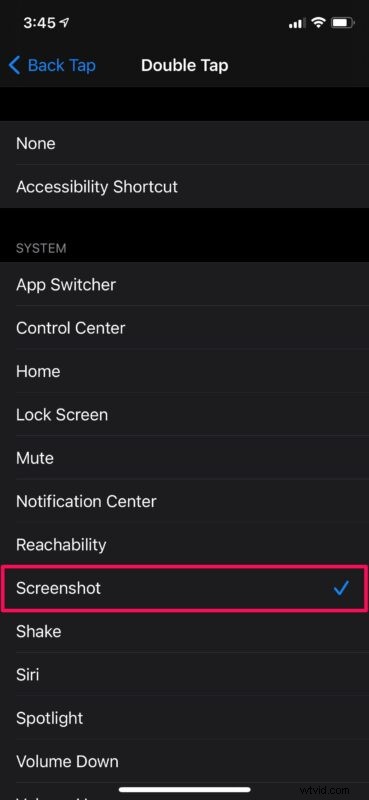
Eso es prácticamente todo lo que necesita hacer, ahora está listo para tomar capturas de pantalla con solo tocar el iPhone en lugar de presionar cualquier botón de hardware físico.
De ahora en adelante, cuando simplemente toque dos veces en la parte posterior de su iPhone, se tomará una captura de pantalla y se guardará en su dispositivo. Todo ello, sin tener que pulsar un solo botón. Esta es una gran mejora considerando que tenías que presionar dos botones juntos hasta ahora.
Por supuesto, solo nos enfocamos en capturas de pantalla en este artículo, pero Back Tap también se puede usar para hacer cosas como acceder a Siri, Spotlight, App Switcher y más. Si usa la aplicación de accesos directos integrada para ejecutar varias tareas en su iPhone, también puede asignar la funcionalidad Back Tap a cualquiera de sus accesos directos.
Back Tap se considera como una de las varias funciones de accesibilidad que iOS tiene para ofrecer. Sin embargo, esto no impide que nadie sea creativo y use esta función para realizar rápidamente una tarea que usa regularmente. Si tienes un iPad, no tienes suerte, ya que esta función de accesibilidad no está disponible con iPadOS 14. Tal vez Apple quería limitar esta función a dispositivos con una sola mano.
Esperamos que haya podido aprender la nueva forma fácil de tomar capturas de pantalla en su dispositivo iOS. ¿Cuál es su opinión sobre la función Back Tap? ¿Ha asignado alguna tarea personalizada para tocar tres veces en la parte posterior de su iPhone? ¿Estás usando esto para capturas de pantalla? Comparta sus experiencias personales y valiosas opiniones en la sección de comentarios a continuación.
