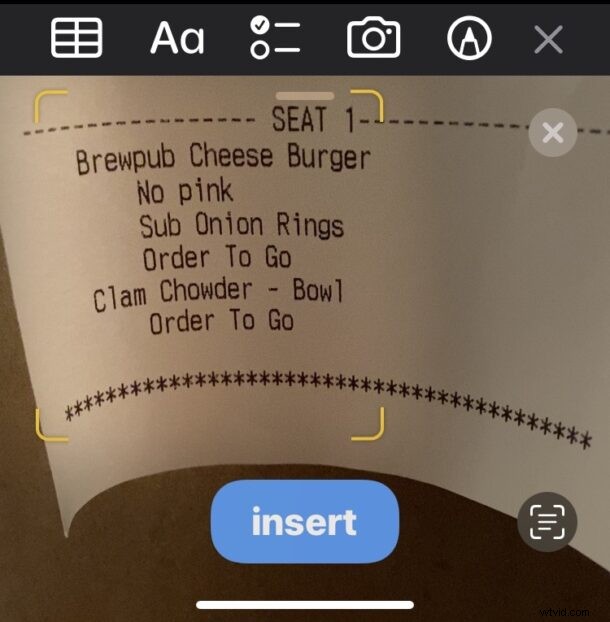
La aplicación Notas en las versiones modernas del software del sistema de iPhone y iPad incluye una característica útil que le permite escanear texto directamente en la aplicación de notas. El texto que desea escanear se puede imprimir o escribir a mano, y el escaneo se realiza directamente dentro de la aplicación Notes de forma instantánea. Después de escanear el texto en la aplicación Notas, puede editarlo según sea necesario en cualquier momento si lo desea.
Esta es una función excelente si desea digitalizar una colección de cualquier cosa que esté impresa o escrita a mano, ya sean cartas, recetas familiares, recibos, manuscritos, libros, revistas, folletos o cualquier otra cosa que pueda imaginar.
Cómo escanear texto directamente en notas en iPhone y iPad
Para tener acceso a la herramienta Escanear texto en la aplicación Notas, necesitará iOS 15.4 o iPadOS 15.4 o posterior, ya que las versiones anteriores de la aplicación Notas no incluyen la herramienta Escanear texto.
- Haga visible el texto que desea escanear con una iluminación razonablemente aceptable
- Abra la aplicación Notas en iPhone o iPad
- Toca el icono de la cámara
- Toca "Escanear texto"
- El texto comenzará a aparecer instantáneamente en la nota, toque "Insertar" para escanear el texto directamente en esa nota
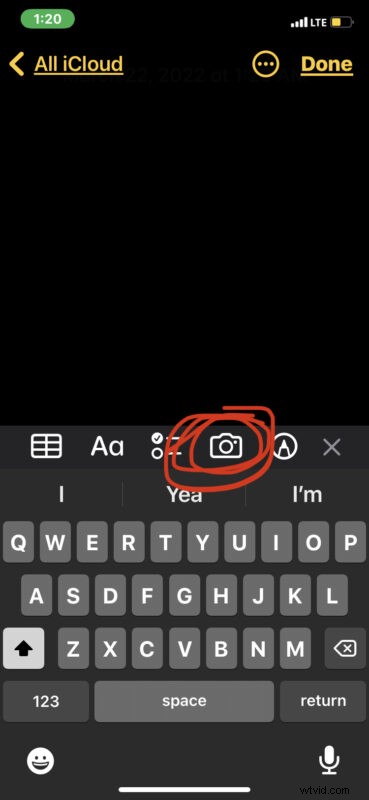
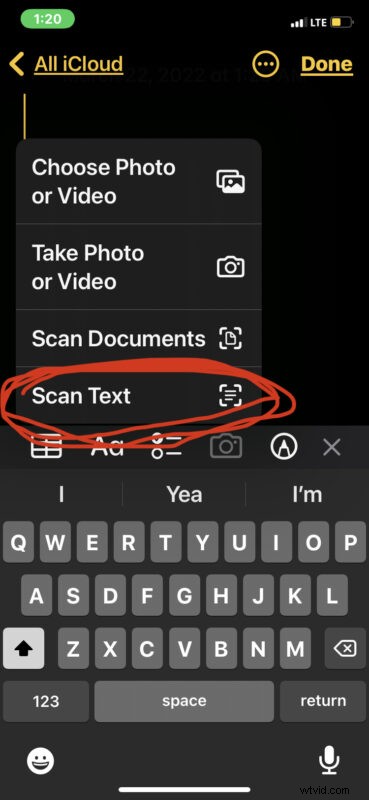
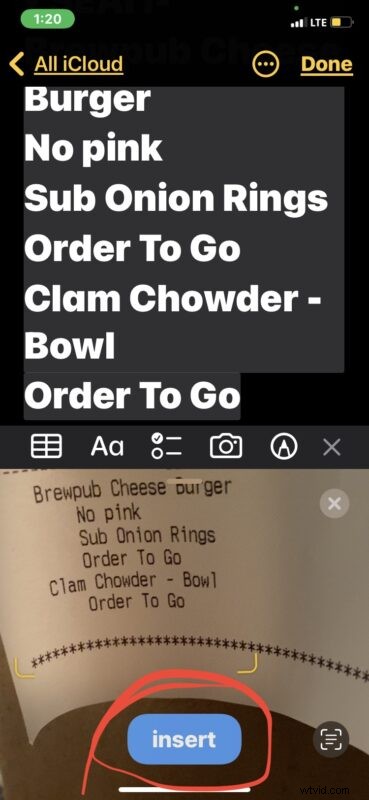
Ahora puede guardar la nota, editarla, compartirla o hacer lo que quiera con ella normalmente.
Para obtener los mejores resultados, querrá una iluminación razonablemente tolerable y el texto debe ser razonablemente legible. La escritura a mano ilegible a menudo aparecerá escaneada erróneamente, pero en general el reconocimiento de caracteres es bastante bueno e impresionante.
Debido a que las primeras líneas de texto en cualquier nota nueva se muestran con un tamaño de fuente más grande y en negrita, es posible que desee colocar un encabezado de nota en la parte superior de la nota antes de escanear el texto. Por ejemplo, "Recibos de gastos" o "Receta de pan de calabaza".
Recuerda que esto requiere iOS 15.4 o posterior, o iPadOS 15.4 o posterior.
Si está utilizando una versión anterior de iOS o iPadOS que no tiene la capacidad de Escanear texto, aún puede escanear documentos como imágenes en la aplicación Notas y escanear documentos con la aplicación Archivos también. Lo que es exclusivo de la función Escanear texto que se analiza aquí es que, en lugar de escanear el elemento como un archivo de imagen, el texto se puede seleccionar y editar directamente tal como aparece en la aplicación de notas como cualquier otro texto escrito.
Si desea ver un tutorial en video que demuestre la función y cómo funciona, el soporte técnico de Apple proporciona un breve y práctico video de YouTube, incrustado a continuación:
Obviamente, esto se enfoca en iPhone y iPad, pero la Mac también puede escanear documentos y usar la función de texto en vivo para seleccionar, copiar y pegar texto de esos documentos si lo desea. E incluso puede usar la función de cámara de continuidad en una Mac para usar la cámara del iPhone o iPad para escanear cosas o tomar fotos e insertarlas directamente en la Mac en una aplicación o documento.
¿Utiliza esta función de escaneo en su iPhone o iPad? Háganos saber lo que piensa en los comentarios.
