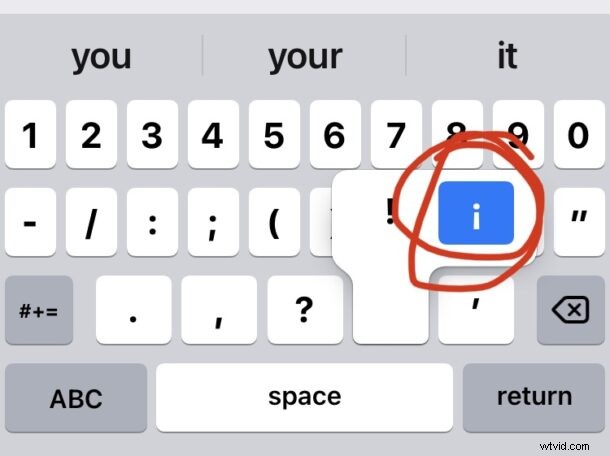
El signo de exclamación invertido se usa con frecuencia en algunos idiomas, y si tiene un iPhone o iPad, es posible que se pregunte cómo escribir el signo de exclamación invertido en el teclado virtual.
Como la mayoría de las cosas en iPhone y iPad, es simple, al menos una vez que aprende cómo se hace. Le mostraremos cómo escribir el signo de exclamación invertido en iPhone y iPad usando el teclado virtual en pantalla y también con un teclado físico.
¡ Escribir el signo de exclamación al revés¡ en iPhone o iPad
La forma más directa de escribir el signo de exclamación al revés en un iPhone o iPad es usar el teclado en pantalla.
Desde el teclado, presione '123' para acceder a la pantalla de puntuación y números, luego toque y mantenga presionado el signo de exclamación normal. clave de carácter Pronto verá una ventana emergente, donde puede deslizarse y elegir el signo de exclamación invertido para escribirlo al instante.
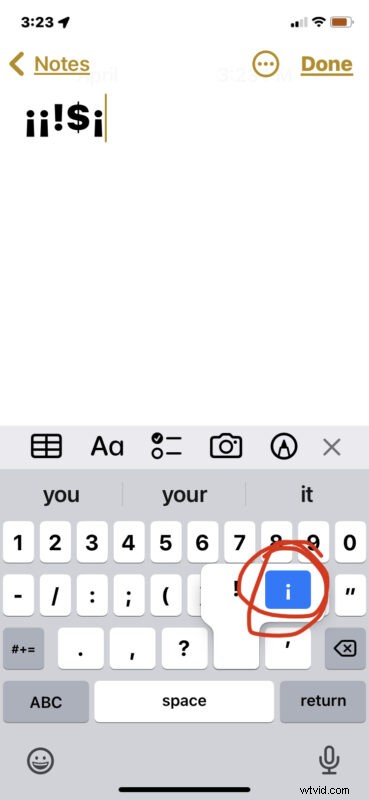
Esto es muy fácil de recordar, ya que se accede con la misma tecla, solo debe recordar tocar y mantener presionado para seleccionar el signo de exclamación al revés alternativo.
Si ya está familiarizado con escribir el signo de interrogación invertido en el teclado del iPhone o iPad, esto debería resultarle familiar, porque utiliza el mismo método.
Para usuarios de teclado iPad, escriba el signo de exclamación invertido ¡ con la opción 1
Si tiene un iPad con un teclado físico, como un iPad Magic Keyboard, un Smart Keyboard, un teclado externo o una funda de teclado de otro fabricante, también puede usar Opción+1 para escribir el signo de exclamación al revés.
Opción+1 escribe instantáneamente ¡, que también es como se escribe en un teclado Mac, lo que hace que sea fácil de recordar para los usuarios multiplataforma.
Ahí lo tiene, esas son las dos formas en que puede escribir el signo de exclamación al revés en iPhone o iPad, ya sea usando el teclado en pantalla o un teclado físico.
