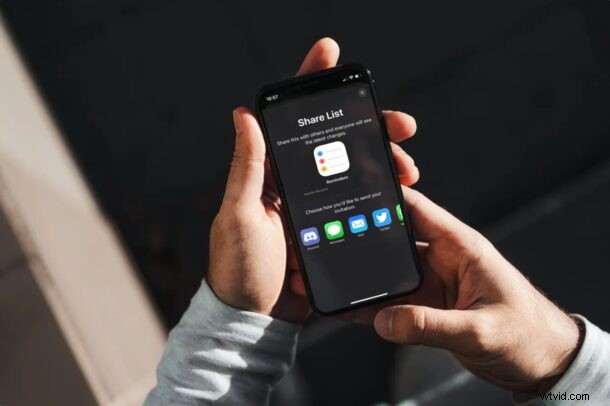
¿Quieres compartir un recordatorio o una lista de recordatorios con alguien? ¿Tal vez desee enviar una lista de compras a su compañero de cuarto o una lista de tareas pendientes a su colega? Compartir recordatorios es bastante fácil de hacer desde el iPhone y el iPad, siempre que la persona a la que intenta enviar tenga una cuenta de Apple.
La aplicación de recordatorios estándar en dispositivos iOS y iPadOS no solo lo ayuda a mantenerse informado sobre cosas importantes que hacer y sus tareas, sino que también le permite enviar tareas a otros usuarios a las que pueden acceder usando la aplicación en sus propios dispositivos Apple. Múltiples usuarios pueden acceder a la misma lista de recordatorios y actualizarla al mismo tiempo, lo que facilita completar listas de verificación juntas sin errores de comunicación.
Echemos un vistazo a cómo puedes compartir Recordatorios, directamente desde tu iPhone o iPad.
Cómo compartir listas de recordatorios desde iPhone y iPad
En primer lugar, su dispositivo debe ejecutar iOS 13/iPadOS 13 o posterior, ya que esta función en particular no está disponible en versiones anteriores. Suponiendo que ese sea el caso, puede compartir recordatorios:
- Inicie la aplicación Recordatorios de acciones desde la pantalla de inicio de su iPhone o iPad.
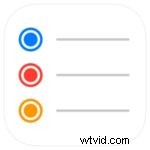
- Ahora, encontrará todas las listas de recordatorios almacenadas en su dispositivo en la sección Mis listas. Toca la lista de recordatorios que quieras compartir.
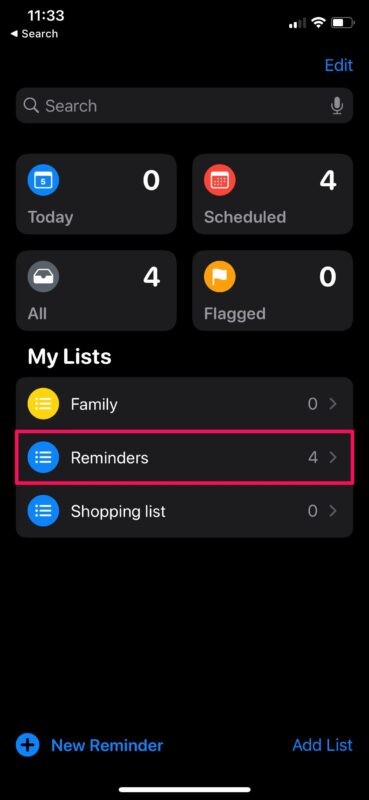
- Ahora podrá ver todos los recordatorios de esa lista en particular. Toque el ícono de tres puntos en la esquina superior derecha para acceder a más opciones.
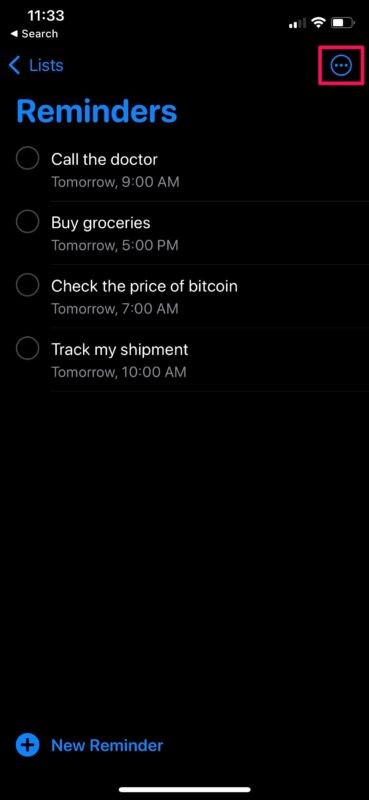
- A continuación, toque la opción "Compartir lista" en el menú contextual que aparece en su pantalla.
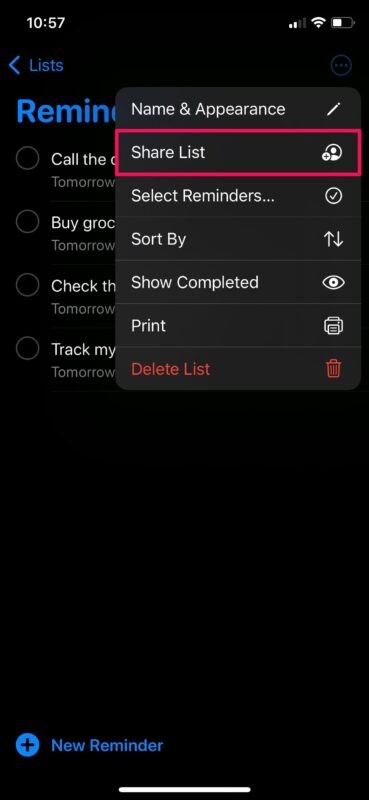
- Esto lo llevará a la siguiente pantalla donde puede enviar una invitación para su lista de recordatorios. Puede usar la aplicación Mensajes para enviar la invitación o invitar por correo electrónico.
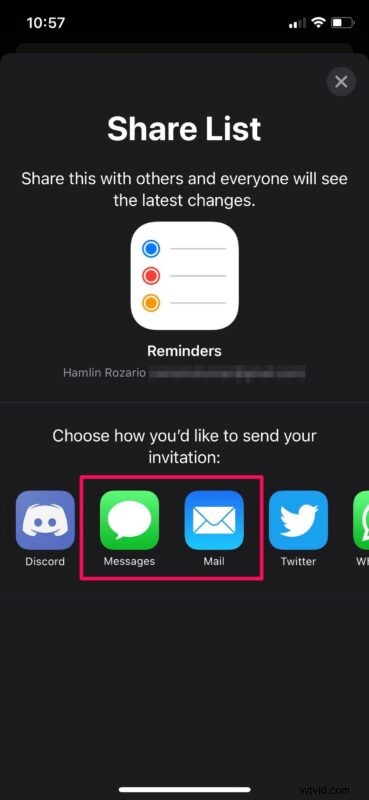
- Si usa Mail, escriba la dirección de correo electrónico y toque el icono de flecha para enviarla. Por otro lado, si está utilizando Mensajes, simplemente elija el contacto al que desea enviar la invitación.
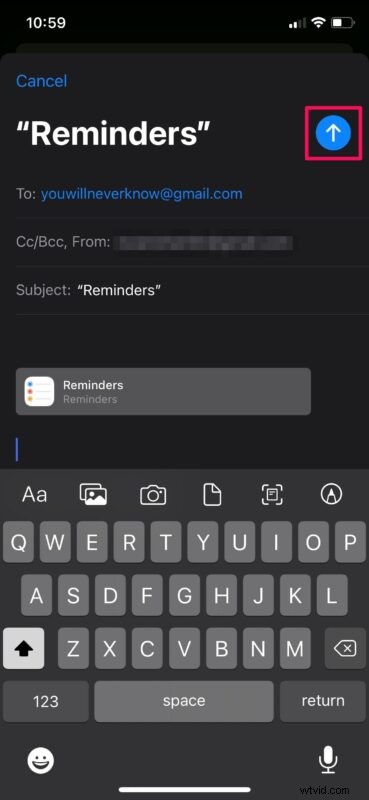
En este punto, solo necesita esperar a que el destinatario acepte la invitación para que pueda acceder y ver su lista de recordatorios compartidos. Ta da, has compartido recordatorios con otra persona. Fácil, ¿verdad?
Cómo dejar de compartir la lista de recordatorios en iPhone o iPad
Ahora que sabe cómo compartir recordatorios desde su iPhone o iPad, también es importante aprender cómo dejar de compartirlos si alguna vez cambia de opinión o desea restringir el acceso a menos personas. Solo sigue estos pasos:
- Una vez que comience a compartir una lista, podrá ver con quién la está compartiendo en la parte superior, como se indica en la siguiente captura de pantalla. Toque el ícono de tres puntos en la esquina superior derecha para acceder a más opciones.
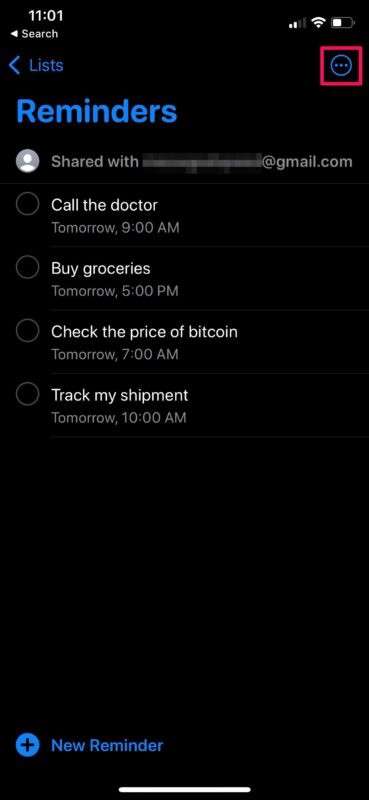
- A continuación, seleccione la opción "Administrar lista compartida" en el menú contextual para continuar.
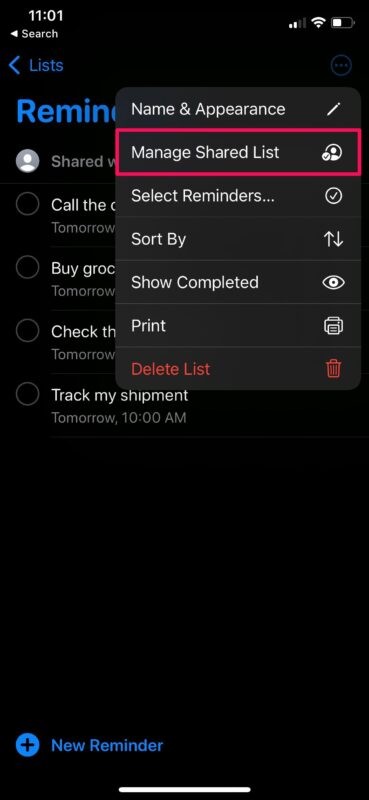
- En este menú, tiene dos opciones. Puede revocar el acceso de un usuario específico deslizando el dedo hacia la izquierda en su nombre o dejar de compartir con todos los que actualmente tienen acceso a la lista de recordatorios.
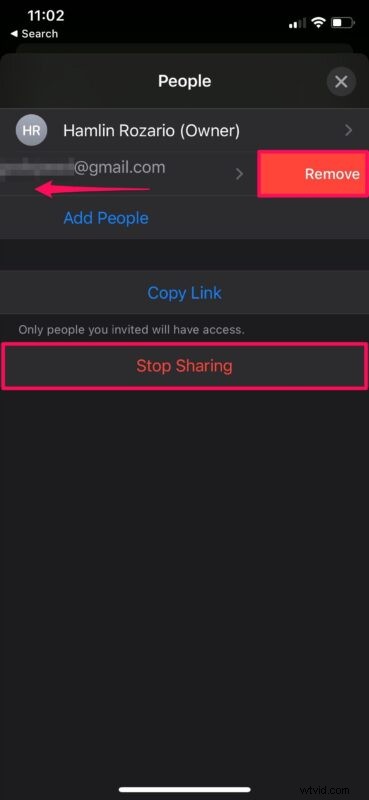
Simplemente seleccione su elección y recibirá un aviso para confirmar su acción. Eso es prácticamente todo lo que necesitas hacer.
Como puede ver, es muy fácil compartir recordatorios desde su iPhone y iPad. La única limitación que podría ser un factor importante para los usuarios es el requisito de una ID de Apple para acceder a la lista compartida, ya que normalmente las personas que no tienen un iPhone, iPad o Mac no tendrán uno. Sin embargo, ni siquiera necesita tener un dispositivo Apple, ya que puede usar el cliente web iCloud para ver los recordatorios en cualquier dispositivo con un navegador web. Si el destinatario no tiene una cuenta, puede crear fácilmente una nueva ID de Apple desde la web.
Esta es solo una de las formas de compartir una lista de recordatorios desde su dispositivo. Si no está muy interesado en usar este método porque el destinatario no tiene una cuenta de Apple, puede guardar la lista de recordatorios como un archivo PDF en su dispositivo y luego compartirlo usando cualquier plataforma social o por correo electrónico. No debería tener problemas de compatibilidad, ya que solo está utilizando un archivo PDF. El destinatario también podrá imprimir la lista, si es necesario.
¿Utiliza una Mac como su máquina informática principal? En ese caso, también te puede interesar aprender a compartir una lista de recordatorios desde tu dispositivo macOS. Y, si no tiene una Mac y usa una PC, incluso puede compartir listas de recordatorios desde iCloud.com.
¿Estás compartiendo tus listas de recordatorios? ¿Tuviste algún problema al compartir? ¿Has probado otras formas únicas de compartir tus recordatorios? Háganos saber sus pensamientos y experiencias en los comentarios.
