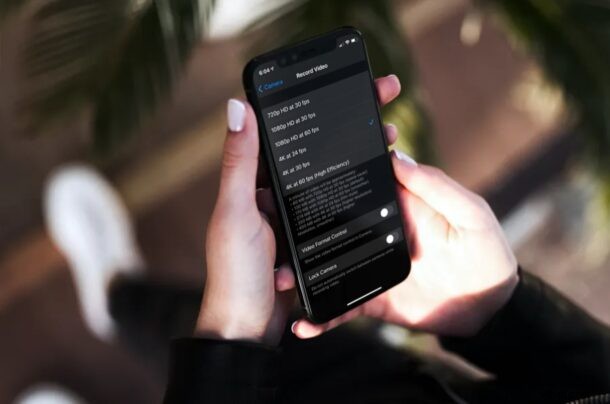
¿Quieres grabar videos a una velocidad de cuadro diferente en tu iPhone? ¿Quizás desea grabar videos a 24 fps para imágenes cinematográficas en lugar de suavidad? ¿O tal vez quieres usar los suaves 60 fps para un video profesional? Cambiar la velocidad de fotogramas de la captura de video de su iPhone o iPad es fácil, echemos un vistazo.
Por lo general, todos los iPhones y iPads graban videos a la máxima resolución posible y velocidades de cuadro que su hardware integrado es capaz de hacer. La mayoría de los iPhones modernos graban videos a 4k 60 fps desde el primer momento. Si bien estos videos de 60 fps se ven realmente suaves y fluidos, no siempre son la primera opción para la mayoría de los videógrafos. A veces, grabar videos a 30 fps o incluso a 24 fps sería más ideal para vlogs, tomas de estilo cinematográfico, etc. Echaremos un vistazo a cómo puede cambiar la velocidad de fotogramas de la cámara de su iPhone o iPad al grabar videos.
Cómo cambiar la velocidad de cuadros de video de la cámara en iPhone y iPad
Cambiar a una velocidad de cuadro diferente para la grabación de video es mucho más fácil de lo que piensa. Puede seguir estos pasos independientemente del modelo de iPhone o iPad que tenga.
- Dirígete a "Configuración" desde la pantalla de inicio de tu iPhone o iPad.

- En el menú de configuración, desplázate hacia abajo y toca "Cámara" para acceder a la configuración de la cámara de tu dispositivo.
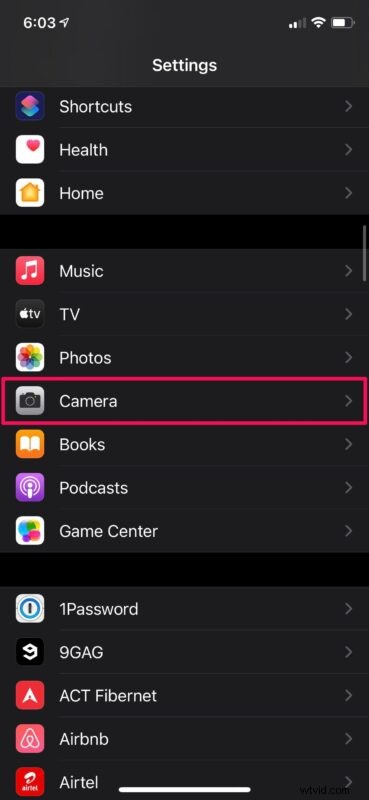
- Aquí, elige "Grabar video" ubicado justo debajo de Formatos, como se muestra en la captura de pantalla a continuación.
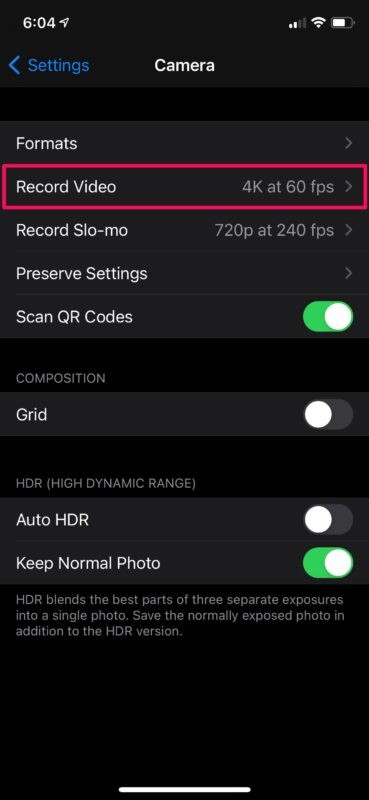
- Ahora, podrá seleccionar la velocidad de fotogramas y la resolución a la que desea grabar videos.
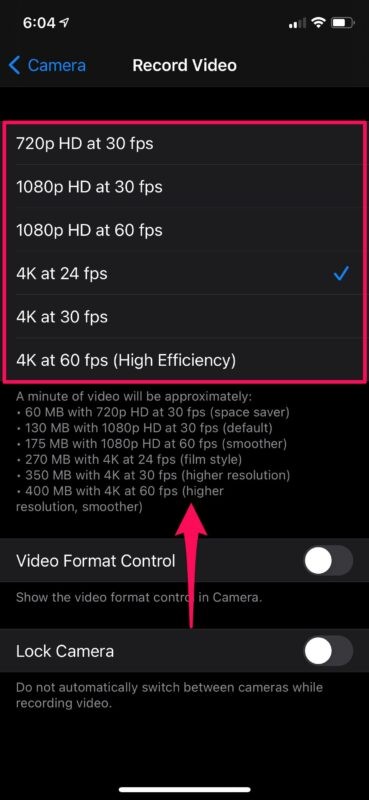
- Del mismo modo, también puede cambiar la velocidad de fotogramas de los vídeos en cámara lenta. Toca "Grabar en cámara lenta" para acceder a esta configuración.
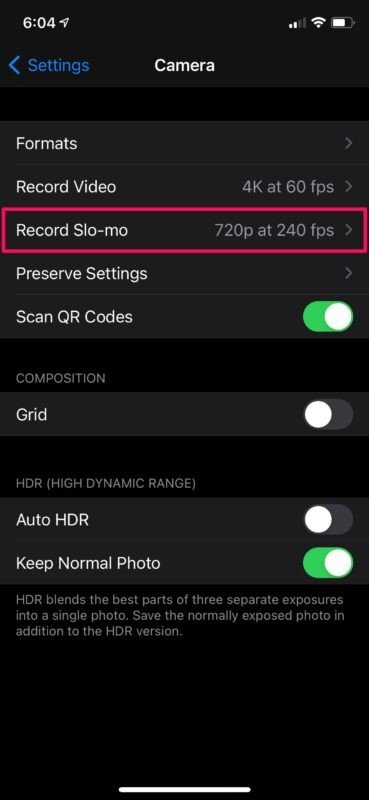
- Seleccione la velocidad de fotogramas y la resolución deseadas y listo.
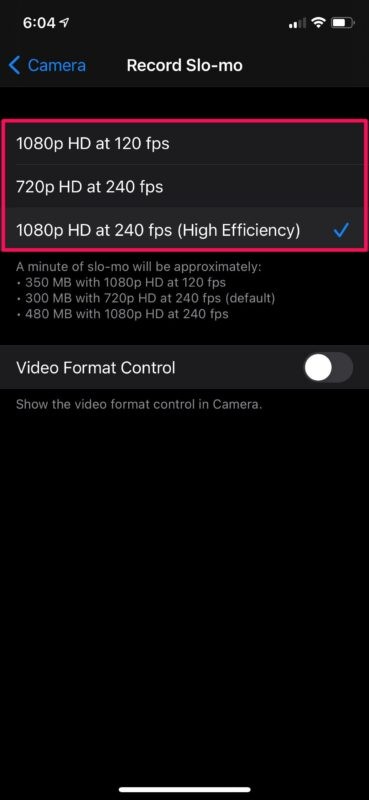
Ahora sabe lo sencillo que es cambiar la velocidad de fotogramas de la grabación de vídeo de la cámara de su iPhone o iPad.
A partir de ahora, puede grabar videos a la velocidad de fotogramas que desee, según el contenido que esté grabando. Por ejemplo, si está grabando algo de ritmo rápido, es posible que desee esa velocidad de cuadro de 60 fps, pero cuando solo está grabando un vlog o fotografiando paisajes, cambiar a 30 fps sería la mejor opción.
Es posible que haya notado que High Efficiency se especifica entre paréntesis para ciertas opciones de grabación de mayor resolución. Básicamente, esto solo indica que el video se grabará en High Efficiency Video Codec (HEVC) para reducir significativamente el tamaño del archivo. Este formato de archivo ofrece una mejor compresión sin ninguna pérdida notable en la calidad visual.
Cambio rápido de la velocidad de fotogramas en los modelos de iPhone/iPad más nuevos
Si está utilizando un iPhone 11 o un modelo más nuevo, tendrá la opción de cambiar la resolución de video o la velocidad de fotogramas dentro de la aplicación Cámara, que es mucho más fácil.
Está disponible como una opción en la esquina superior derecha del modo 'video' cuando se usa la cámara de video en iPhone o iPad. Simplemente toque "HD - 30" para cambiar entre HD y 4K o 30 FPS y 60 FPS.
En iPhones más antiguos, aún podrá ver a qué velocidad de cuadro y resolución está grabando, pero no podrá ajustarlo a través de la aplicación de la cámara. Esta función se introdujo con la actualización de iOS 13.2, por lo que los dispositivos que se mantienen en el software del sistema anterior no tendrán esa capacidad.
Esperamos que haya podido aprender cómo puede grabar videos en su iPhone a las velocidades de cuadro deseadas. ¿Tu iPhone te permite ajustar la velocidad de fotogramas dentro de la aplicación de la cámara? ¿Con qué frecuencia cambia entre varias velocidades de fotogramas? Comparta sus valiosas opiniones y experiencias en la sección de comentarios a continuación.
