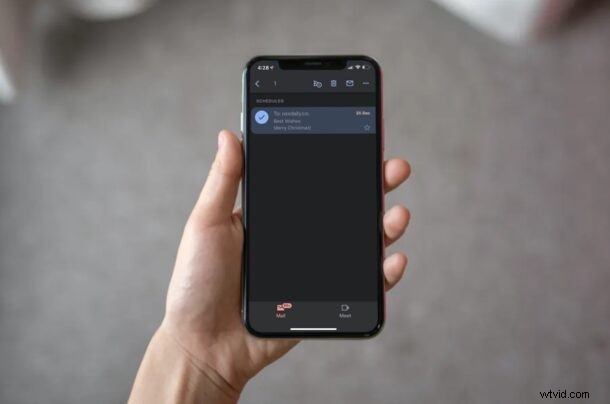
¿Utiliza Gmail para programar correos electrónicos desde su iPhone o iPad? A veces, puede cambiar de opinión con respecto al correo electrónico que programó y, en esa situación, querrá evitar que se envíe automáticamente en la fecha establecida. Afortunadamente, no es tan difícil cancelar el correo electrónico programado con la aplicación Gmail en iOS y iPadOS.
Aunque la mayoría de los usuarios prefieren la aplicación Mail que viene preinstalada en los dispositivos iOS y iPadOS para mantenerse actualizados sobre sus correos electrónicos personales y de trabajo, no ofrece funciones avanzadas como la programación de correo electrónico o la posibilidad de enviar mensajes confidenciales. Por lo tanto, algunos usuarios que buscan estas funciones recurren a clientes de correo electrónico de terceros, y Gmail es sin duda el más popular.
Si programó correos electrónicos recientemente con la aplicación Gmail y está tratando de descubrir cómo evitar que se envíen, lo tenemos cubierto.
Cómo detener correos electrónicos programados en Gmail para iPhone y iPad
Antes de continuar con el siguiente procedimiento, asegúrese de haber instalado la última versión de la aplicación Gmail de la App Store. Una vez que haya hecho eso, simplemente siga los pasos a continuación para cancelar un correo electrónico programado.
- Ejecute la aplicación Gmail en su iPhone o iPad e inicie sesión con su cuenta de Google si aún no lo ha hecho.
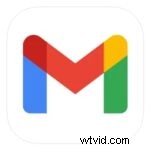
- Esto lo llevará a su bandeja de entrada de Gmail. Toque el ícono de tres líneas ubicado junto a la barra de búsqueda en la parte superior, como se muestra en la siguiente captura de pantalla.
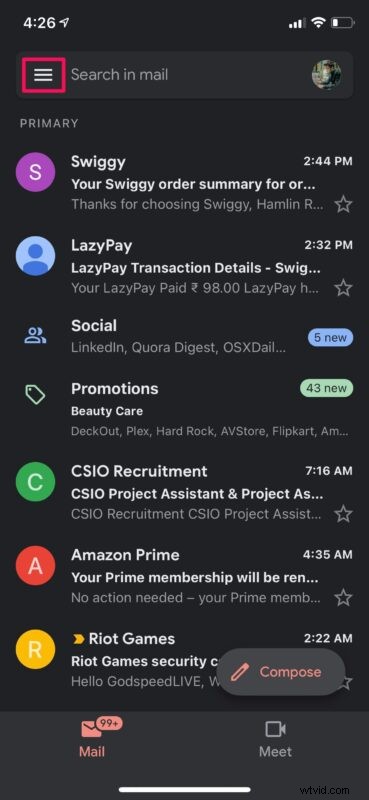
- Esto abrirá el menú de Gmail. Aquí, toque "Programado" ubicado justo encima de Borradores para ver todos los correos electrónicos que ha programado.
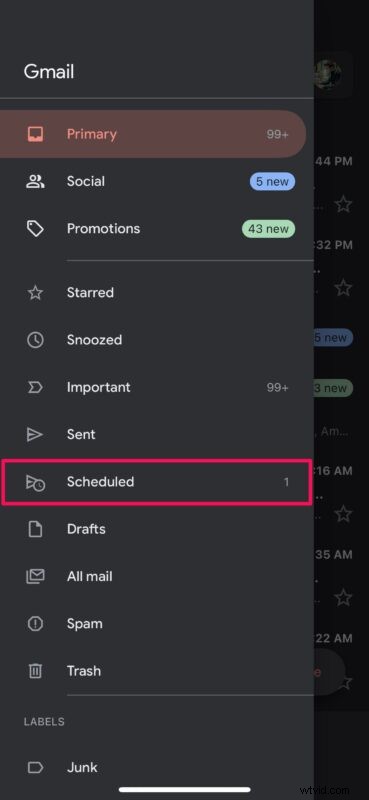
- Ahora, simplemente mantenga presionado el correo electrónico que desea cancelar.
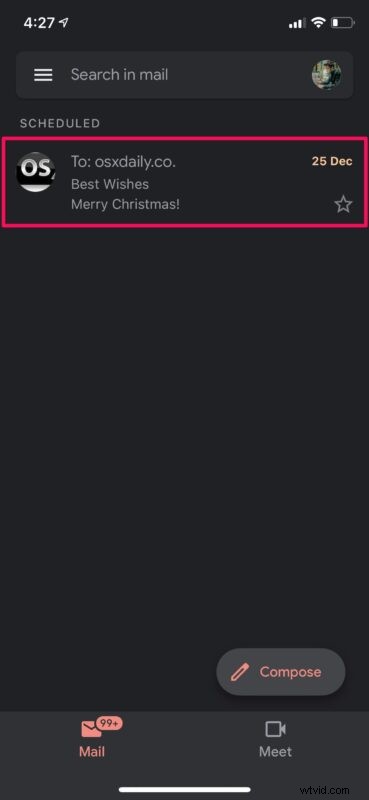
- Esto seleccionará el correo electrónico y le dará acceso a más opciones. Ahora, toque el ícono con una "x" ubicado a la izquierda de la opción de eliminar como se muestra a continuación.
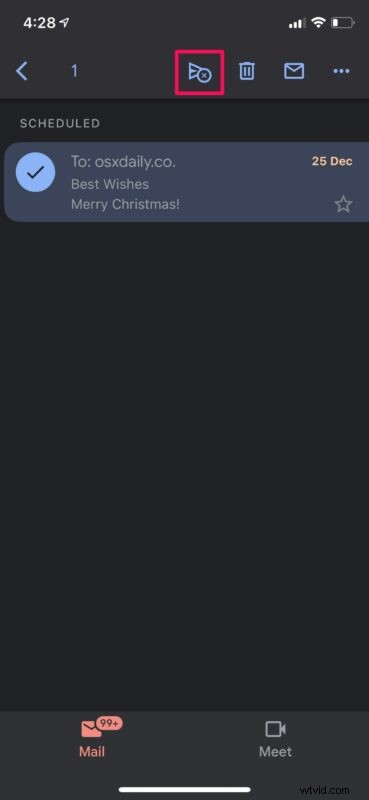
- El correo electrónico programado ahora se cancelará y se moverá a Borradores. Por un tiempo muy breve, tendrá la opción de ir rápidamente a Borradores. Puede eliminarlo permanentemente de allí si lo desea.
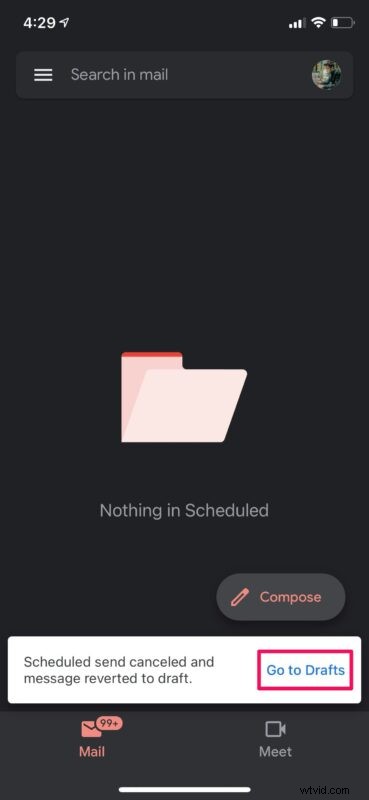
Logró cancelar con éxito un correo electrónico programado en Gmail. Siempre puedes programar un nuevo correo electrónico con Gmail si lo necesitas.
En lugar de usar la opción de cancelar, puede anular la programación de un correo electrónico tocando la opción de eliminar justo al lado también. Al hacer esto, el correo electrónico se moverá a la Papelera en lugar de a Borradores.
Tenga en cuenta que todos los correos electrónicos almacenados en la Papelera se eliminarán automáticamente después de 30 días.
Por lo general, justo cuando programa un nuevo correo electrónico en la aplicación Gmail, aparecerá una ventana emergente para deshacer su acción durante unos segundos. Esto puede ser útil si accidentalmente programó un correo electrónico a la dirección incorrecta o cometió un error en el mensaje.
Si usa la aplicación Stock Mail en lugar de Gmail, no hay una función similar que le permita programar correos electrónicos, de todos modos en este momento. Sin embargo, si no está interesado en probar Gmail o utiliza un proveedor de servicios de correo electrónico diferente, puede probar otras aplicaciones de correo electrónico de terceros disponibles en la App Store como Spark que puede usar para programar correos electrónicos.
Por otro lado, si posee una Mac, existe una solución alternativa que puede usar para programar correos electrónicos desde la aplicación Mail nativa. Para esto, utilizará la aplicación Automator integrada para crear un flujo de trabajo personalizado y luego agregarlo como un evento personalizado en la aplicación Calendario predeterminada. Puede obtener más información sobre este procedimiento ligeramente complicado si está interesado.
¿Conseguiste cancelar tus Gmail programados? ¿Qué opinas de Gmail en comparación con la aplicación de correo nativa? Háganos saber sus pensamientos y experiencias en los comentarios.
