
Tomar capturas de pantalla es una actividad común para los usuarios de iPhone hoy en día. A menudo, las personas usan capturas de pantalla para compartir cosas que se muestran en su pantalla, ya que es una de las formas más rápidas y convenientes de compartir contenido como una imagen. Entonces, ¿no sería bueno usar Siri para tomar capturas de pantalla y compartirlas?
Por lo general, tomaría una captura de pantalla en su iPhone presionando el botón de Encendido y el botón de Volumen simultáneamente. Si bien esto ya es fácil, Apple ha hecho que sea aún más fácil compartir capturas de pantalla desde la actualización del software iOS 15 en adelante. Ahora puede usar Siri para tomar una captura de pantalla y compartirla con sus contactos. Ni siquiera tiene que presionar un botón de esta manera, son solo comandos de voz.
Cómo tomar y compartir capturas de pantalla de iPhone/iPad con Siri
Asegúrese de que su iPhone o iPad esté ejecutando iOS 15/iPadOS 15 o posterior, ya que esta función no está disponible en versiones anteriores.
- Empieza diciendo:"Oye, Siri, comparte una captura de pantalla". Siri ahora le pedirá que nombre el contacto al que desea enviarlo. Puedes saltarte esto diciendo:"Oye, Siri, comparte una captura de pantalla con [contacto]".
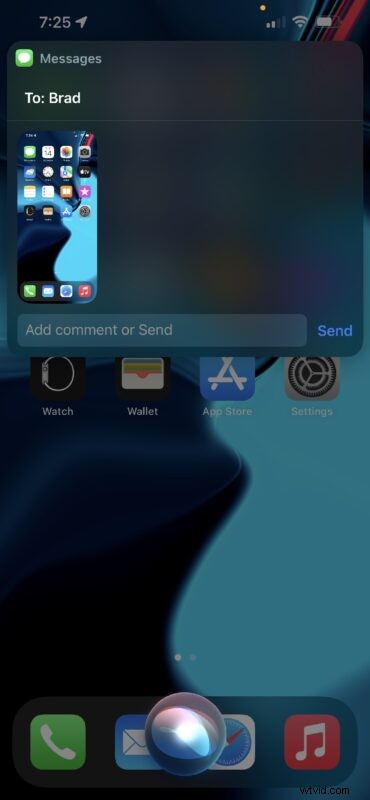
- Alternativamente, simplemente diga "Oye, Siri, comparte esto con [contacto]". también tomará una captura de pantalla dependiendo de la aplicación que estés usando. Sin embargo, algunas aplicaciones como Apple Music, Apple Podcasts, etc., simplemente compartirán un enlace al contenido en lugar de una captura de pantalla.
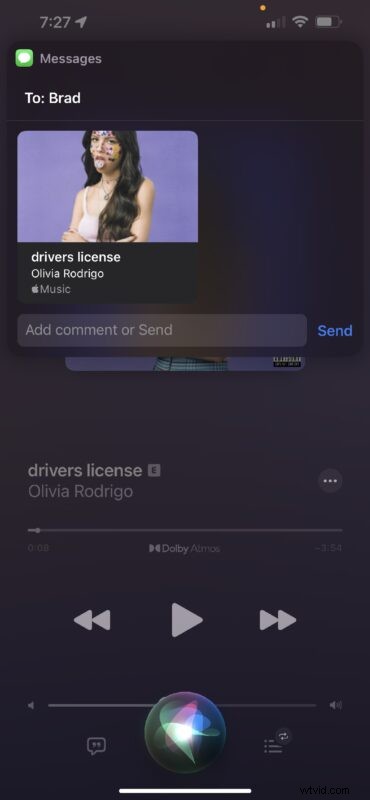
Es realmente así de simple. La próxima vez, puedes usar Siri para compartir capturas de pantalla en lugar de presionar botones.
Una de las mejores cosas de compartir capturas de pantalla con Siri es que las imágenes se guardan temporalmente en el portapapeles y no se guardan físicamente en su iPhone. Esto significa que no tiene que volver a su galería de fotos y eliminar las capturas de pantalla que tomó más tarde. Es algo así como la buena y antigua funcionalidad "Imprimir pantalla" del mundo de Windows, pero en el iPhone y el iPad.
Esta es solo una de las varias características nuevas que iOS 15 trae a la mesa. Además de compartir contenido y capturas de pantalla con Siri, el asistente de voz finalmente obtiene soporte para el procesamiento de voz en el dispositivo, lo que significa que puede hacer muchas cosas sin depender de Internet. Puedes iniciar aplicaciones, hacer llamadas telefónicas o enviar mensajes de texto con Siri completamente sin conexión.
Además de las capturas de pantalla, es posible que se pregunte si usar Siri para tomar fotos, también usando la cámara de su dispositivo. Resulta que puedes hacer eso, pero requiere el uso de Atajos, por el momento de todos modos.
¿Usaste Siri para compartir capturas de pantalla de tu iPhone sin esfuerzo? ¿Usarás esta función de captura de pantalla de Siri con frecuencia? Háganos saber sus pensamientos en los comentarios.
