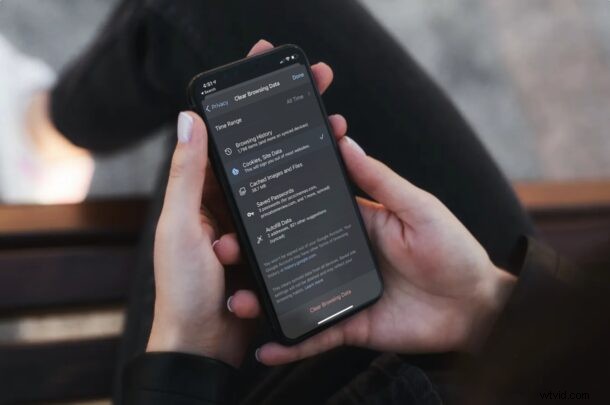
Si usa Google Chrome para iPhone o iPad, es posible que ocasionalmente desee borrar las cookies de los sitios web u otros datos del sitio web. ¿Y tal vez desee borrar específicamente las cookies del sitio web sin afectar todo su historial de navegación, historial de búsqueda y contraseñas guardadas en Chrome? Eso se puede hacer en iOS y iPadOS fácilmente y en cuestión de segundos.
Chrome es un navegador web muy popular, y aunque la mayoría de los usuarios de iPhone/iPad se apegan a Safari que está preinstalado en los dispositivos iOS y iPadOS, muchas personas todavía usan y prefieren Google Chrome, ya sea por sus características particulares, o la sincronización entre las capacidades de las plataformas, el rendimiento o simplemente la preferencia general. Google Chrome te ofrece muchas opciones personalizadas para borrar tus datos de navegación, así que si quieres borrar las cookies o los datos del sitio web en un iPhone o iPad, sigue leyendo.
Cómo borrar cookies y datos de sitios web en Chrome para iPhone y iPad
Como se mencionó anteriormente, las cookies del sitio web se pueden eliminar dentro de la propia aplicación y la configuración se encuentra en Configuración de privacidad.
- Inicie la aplicación Chrome en su dispositivo iOS/iPadOS.

- Toque el ícono de tres puntos que se encuentra justo al lado de la opción Pestañas.
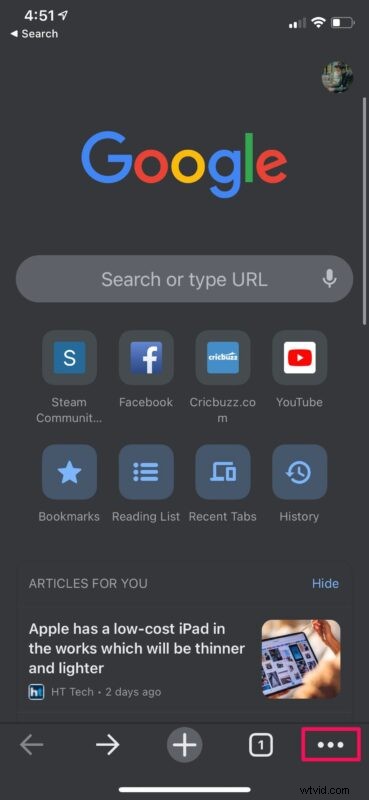
- Esto le dará acceso a más opciones. Toque "Configuración" para acceder a la configuración de Chrome.
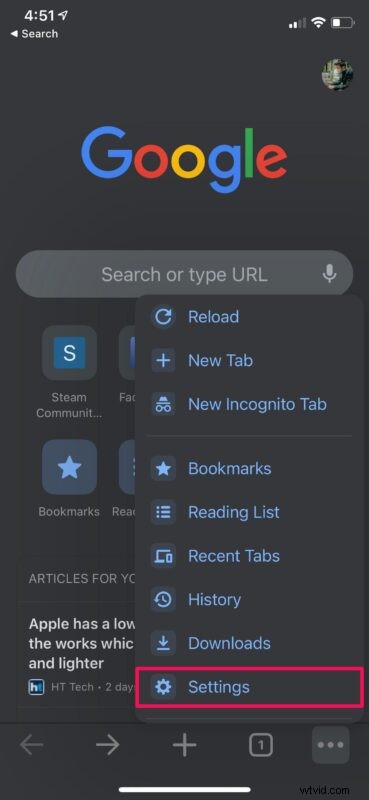
- Aquí, dirígete a la configuración "Privacidad" que se encuentra debajo de Búsqueda por voz, como se muestra en la captura de pantalla a continuación.
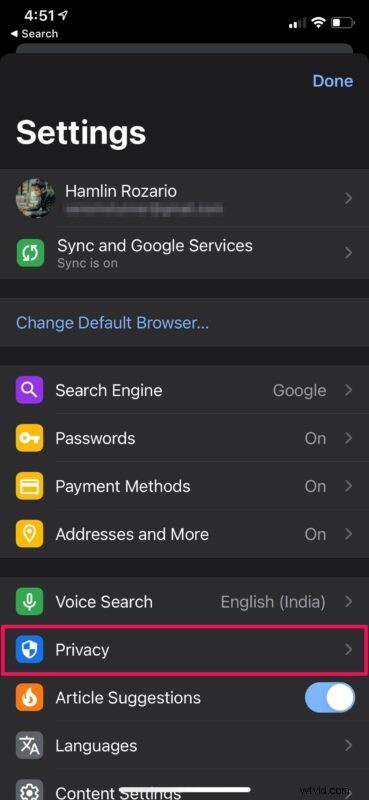
- A continuación, toque "Borrar datos de navegación" para acceder a todos los datos almacenados por Chrome.
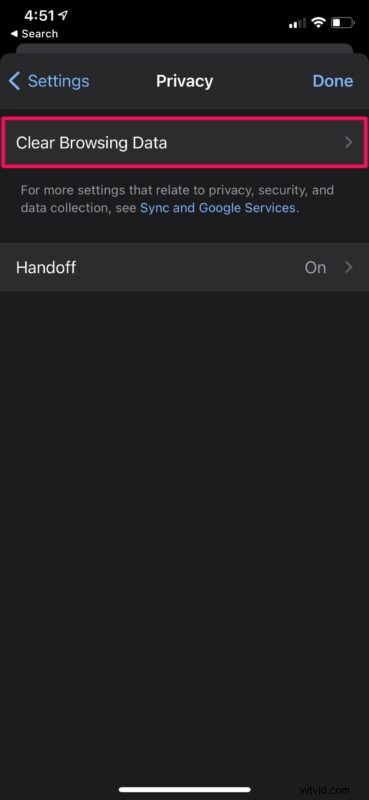
- Seleccione "Cookies, datos del sitio" y desmarque cualquier otra cosa que ya esté seleccionada y luego toque "Borrar datos de navegación". Confirme cuando se le solicite y listo.
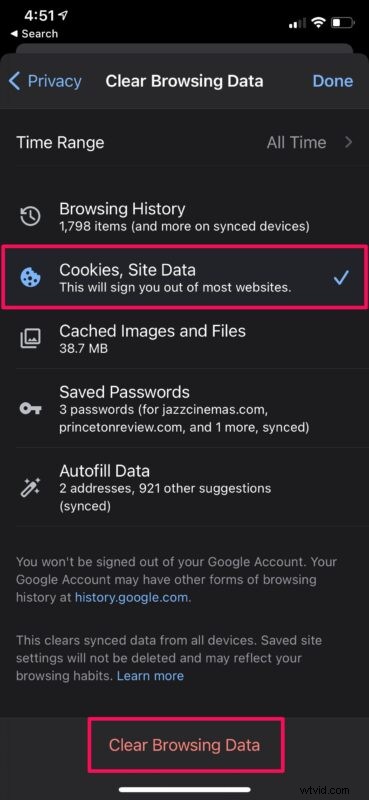
Eso es todo lo que necesita hacer para eliminar las cookies de su sitio web de Chrome en su iPhone y iPad.
Aunque borrar las cookies y los datos del sitio web puede liberar algo de espacio de almacenamiento en su dispositivo o incluso espacio de almacenamiento de iCloud, tiene el costo de una experiencia de navegación ligeramente degradada hasta que se crean nuevas cookies. Por lo general, esto significa que volverá a iniciar sesión en los sitios web, guardará los datos de inicio de sesión y las contraseñas nuevamente, y cosas por el estilo. Esto se debe al hecho de que la información de inicio de sesión guardada y las preferencias del sitio web se han eliminado, pero una vez que las configure de nuevo, volverá a la normalidad.
En el mismo menú de configuración de Chrome, puede eliminar imágenes en caché, archivos, contraseñas guardadas, datos de autocompletar y, por supuesto, su historial de navegación si es necesario. Incluso puede establecer un intervalo de tiempo y eliminar solo los datos que se almacenaron durante ese período.
Si también usa Google Chrome en otros dispositivos y ha iniciado sesión con su cuenta de Google, los datos también se borrarán de ellos.
Aunque Safari hace que sea un poco inconveniente eliminar las cookies específicamente, tiene la opción de eliminar las cookies por sitio web, lo que no se encuentra en Chrome. Esto le permite eliminar las cookies de los sitios web que no utiliza habitualmente. Si usa Safari en lugar de Chrome en su iPhone o iPad, puede obtener información sobre cómo borrar las cookies solo sin afectar su historial de navegación de Safari aquí.
Si tiene alguna idea particularmente útil o trucos interesantes relacionados con este tema, compártalo en los comentarios.
