
Es posible que ya sepa cómo se puede usar Siri para enviar mensajes de texto desde su iPhone, pero ¿sabía que también puede enviar mensajes de audio con Siri? Esto es posible con cualquier iPhone o iPad moderno, y es bastante útil si eres fanático de los mensajes de audio.
Usar Siri para enviar mensajes de audio es conveniente y puede ser útil mientras conduce, cuando se carga el teléfono, si tiene las manos ocupadas, no puede tocar el teléfono por ningún motivo o si simplemente te da pereza escribir.
Echemos un vistazo al envío de mensajes de audio con Siri desde tu iPhone o iPad.
Cómo enviar mensajes de audio con Siri desde iPhone
Enviar mensajes de voz con Siri es bastante simple y directo. Solo asegúrese de que su dispositivo esté ejecutando iOS 14 o posterior, luego haga lo siguiente:
- Activa Siri con el comando de voz "Oye, Siri". Si su dispositivo no es compatible con "Hey Siri" a menos que esté conectado a la alimentación, puede mantener presionado el botón de inicio para activar Siri. Ahora, diga "Enviar un mensaje de audio/voz a (Nombre del contacto)". Siri te informará que la grabación ha comenzado.
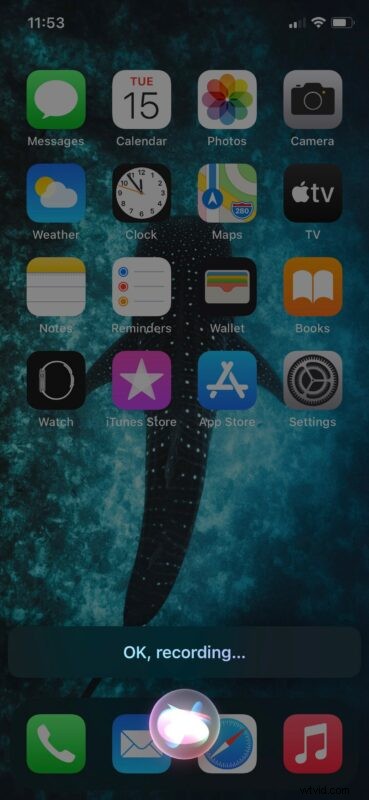
- Una vez que haya grabado el audio, simplemente haga una pausa breve y aparecerá una ventana emergente en la pantalla, como se muestra a continuación. Puede tocar "Enviar" o "Cancelar". Por supuesto, puedes pedirle a Siri que lo haga por ti. Si desea escuchar el clip grabado, diga "reproducirlo".
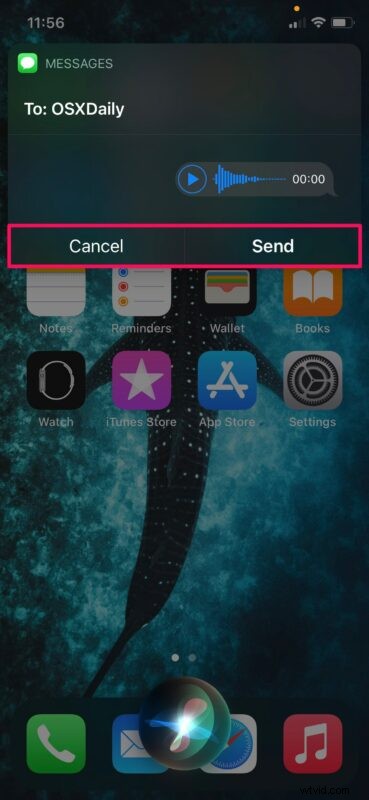
- Si no estás satisfecho con el audio grabado, puedes decir "¿Puedes volver a grabar el audio?" y Siri te avisará cuando empiece a grabar de nuevo.
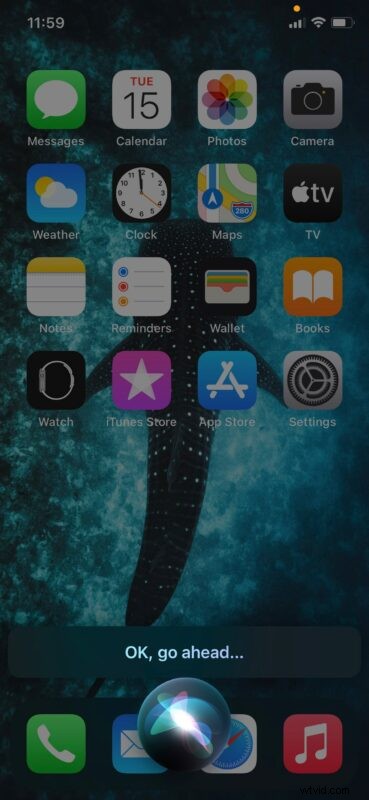
- Una vez que se completa la grabación y le pides a Siri que envíe, verás la siguiente pantalla en tu dispositivo junto con una confirmación de Siri de que el mensaje ha sido enviado.
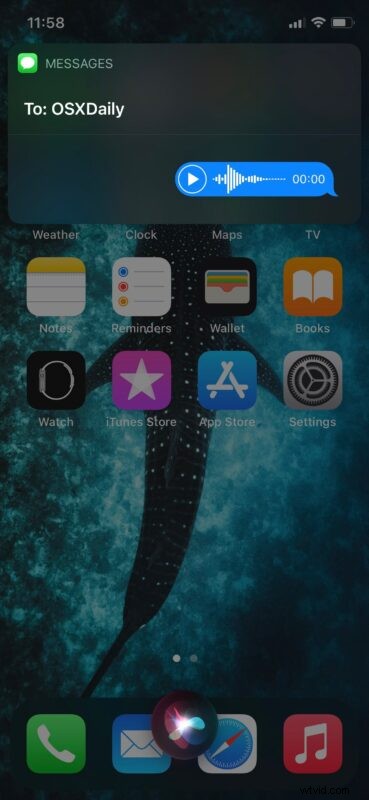
- Ahora puede abrir la conversación en la aplicación "Mensajes" y buscar el mensaje de audio que se envió con Siri.
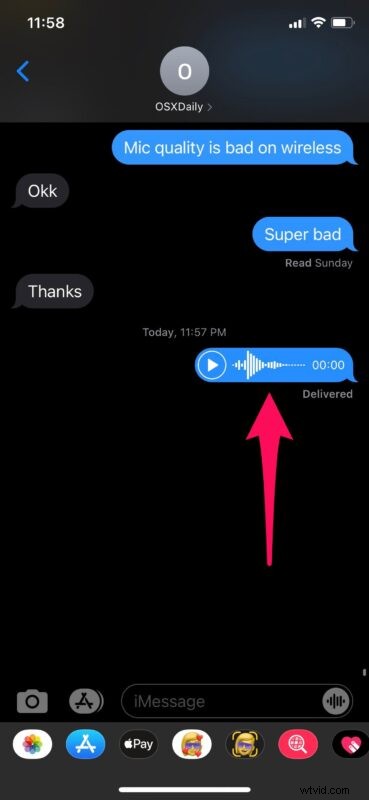
Ahí lo tienes, estás enviando mensajes de audio con Siri, ¿bien, eh?
Si Siri no está seguro del contacto al que te refieres al enviar el mensaje de audio, se te pedirá que elijas uno de los contactos que se muestran en la pantalla.
Aunque en este artículo nos enfocamos principalmente en el iPhone, puede usar Siri en el iPad para enviar mensajes de audio a sus contactos de iMessage, siempre que también esté ejecutando iPadOS 14 o posterior. Apple Watch, por otro lado, siempre ha tenido esta característica desde que salió por primera vez en 2015.
Vale la pena tener en cuenta que su iPhone elimina automáticamente un mensaje de audio 2 minutos después de que el receptor lo escuche de forma predeterminada. Sin embargo, puede evitar esto y guardar y conservar todos sus mensajes de audio ajustando la configuración de Mensajes si lo desea.
¿Qué opinas de usar Siri para enviar mensajes de audio desde iPhone? ¿Utiliza mensajes de audio y qué piensa de esta capacidad de manos libres? Comparte tus experiencias y pensamientos en los comentarios.
