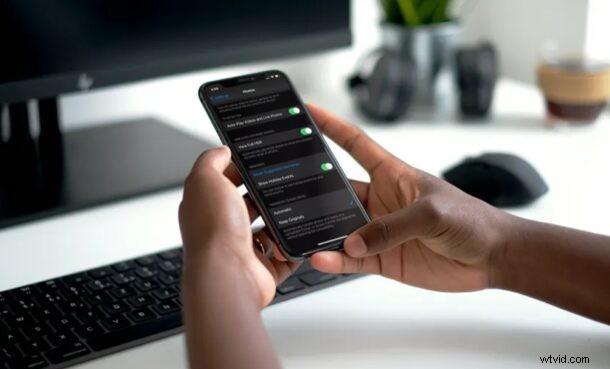
¿No puede transferir fotos desde su iPhone a su PC con Windows? ¿Está recibiendo específicamente el error "El dispositivo es inalcanzable" en Windows? Afortunadamente, este problema específico de Windows se puede resolver en cuestión de minutos.
Puede haber varias razones por las que recibe este error en su máquina con Windows. Podría deberse a ciertas configuraciones de transferencia de fotos en su iPhone o simplemente podría ser el resultado de un puerto USB defectuoso en su computadora. Independientemente de cuál sea el problema en su escenario, es bastante fácil de diagnosticar y solucionar este problema en la mayoría de los casos, por lo que no hay nada de qué preocuparse.
Si usted es uno de esos muchos usuarios de Windows que no pueden copiar fotos y videos desde su iPhone, lea varios pasos de solución de problemas para corregir el error "El dispositivo no está disponible" que puede ocurrir al transferir medios desde iPhone o iPad a Windows. PC.
Cómo solucionar el error "No se puede acceder al dispositivo" con iPhone y Windows
Realmente no importa qué modelo de iPhone esté usando actualmente, ya que los pasos para corregir este error serán idénticos en todos los iPhones.
1. Pruebe con un puerto USB diferente
Lo primero que debe hacer es desconectar su iPhone del puerto USB actual y conectarlo a un puerto diferente en su computadora. Esto se debe a que uno de sus puertos puede estar suelto o defectuoso y esto podría evitar fácilmente que transfiera medios a su PC con Windows. Al realizar este paso, esencialmente se está asegurando de que no haya ningún problema con los puertos y probablemente reciba este error debido a problemas con la configuración del iPhone.
2. Cambiar la configuración de transferencia en iPhone
La configuración de transferencia de medios mientras está conectado a una PC o Mac a veces puede afectar la capacidad de su iPhone para copiar fotos a su máquina con Windows. De forma predeterminada, su iPhone está configurado para transferir fotos automáticamente en un formato compatible. Para cambiar esta configuración, diríjase a Configuración -> Fotos, desplácese hacia abajo y toque "Conservar originales" como se indica a continuación. Ahora, desconecte y vuelva a conectar su iPhone a la computadora y verifique si el problema persiste.
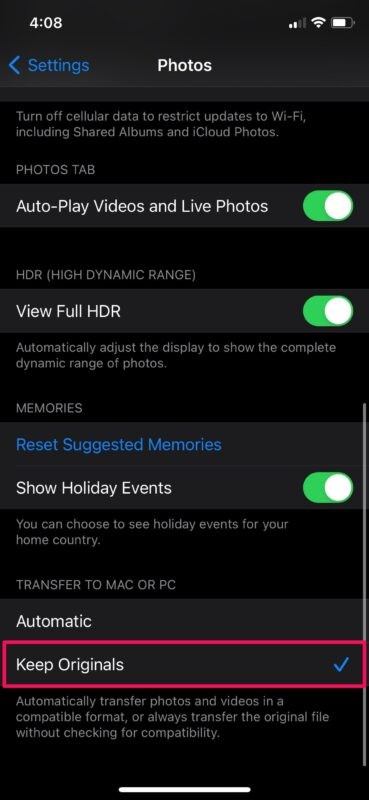
3. Activa Fotos de iCloud
Mantener iCloud Photos deshabilitado a veces puede causar problemas con la transferencia de fotos por razones que no conocemos exactamente. Sin embargo, algunos usuarios informaron que pudieron transferir fotos con éxito después de habilitar esta función. Para hacer esto, vaya a Configuración -> Fotos y simplemente use el interruptor para activar Fotos de iCloud. Una vez más, asegúrese de desconectar y volver a conectar su iPhone a la computadora después de habilitar Fotos de iCloud.
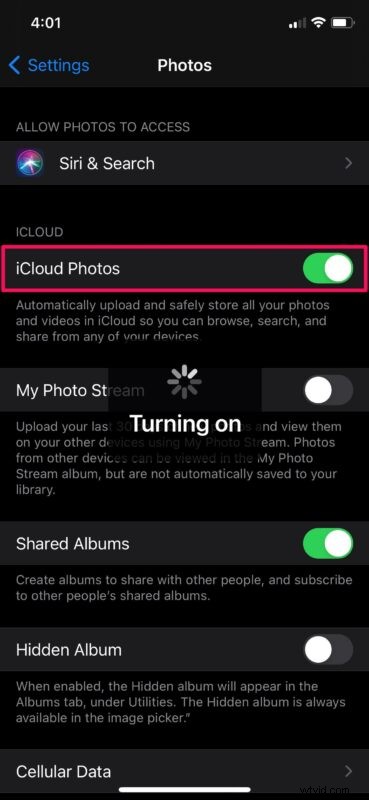
4. Descargar y conservar originales
Si activar Fotos de iCloud no resolvió el problema, deberá asegurarse de haber configurado su iPhone para descargar y conservar los originales de todas las fotos almacenadas en iCloud. De forma predeterminada, su iPhone descarga y conserva versiones de baja calidad de sus fotos desde iCloud para ahorrar espacio de almacenamiento, lo que a veces podría dificultar la transferencia de fotos entre su iPhone y la PC. Puede cambiar esto dirigiéndose a Configuración -> Fotos. Justo debajo de la palanca Fotos de iCloud, encontrará "Descargar y conservar originales". Simplemente selecciónelo y luego vuelva a conectar su iPhone a la computadora.
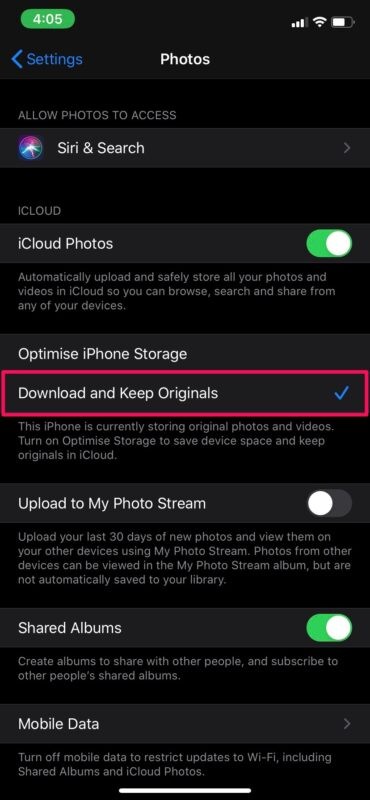
En este punto, no debería recibir el error al transferir fotos a su computadora. Con suerte, esto no fue demasiado complicado para ti.
Si ninguno de los pasos anteriores funcionó en su instancia, puede intentar reiniciar o forzar el reinicio de su iPhone y ver si eso soluciona el problema. Es muy probable que se trate de un error o problema temporal que se puede resolver simplemente apagando y encendiendo tu iPhone.
El reinicio forzado del iPhone también puede solucionar el problema
Sin embargo, un reinicio forzado es diferente de un reinicio regular y requiere una combinación de pulsaciones de teclas. Para iPhones con botones de inicio, puede forzar el reinicio simplemente manteniendo presionado el botón de encendido y el botón de inicio simultáneamente hasta que vea el logotipo de Apple en la pantalla. Para iPhones con Face ID, puede presionar primero el botón para subir el volumen, luego el botón para bajar el volumen y luego mantener presionado el botón lateral/de encendido hasta que vea el logotipo de Apple.
Esperamos que haya podido deshacerse del error específico de Windows "no se puede acceder al dispositivo" cambiando la configuración de su iPhone. ¿Cuál de los pasos que discutimos aquí funcionó para usted? ¿Ha descubierto otras formas de evitar que suceda este problema? Comparta sus ideas, comentarios y experiencias.
