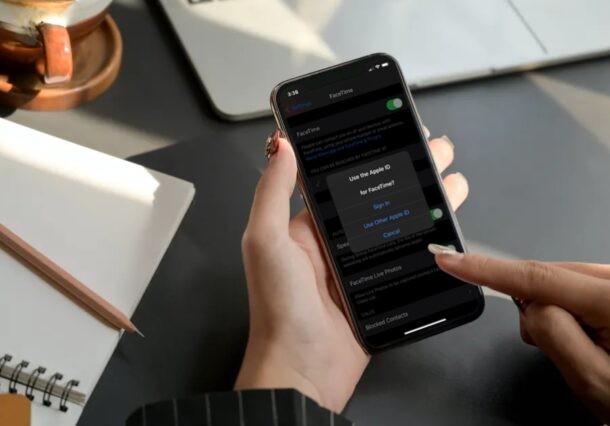
¿Quieres usar una ID de Apple/dirección de correo electrónico diferente para hacer y recibir llamadas a través de FaceTime? Afortunadamente, esto es bastante fácil de hacer en un iPhone y iPad, y todo lo que necesita es uno o dos minutos de su tiempo.
El servicio de videollamadas FaceTime de Apple que está integrado en los dispositivos iOS y macOS es extremadamente popular entre los usuarios de Apple, ya que ofrece una forma conveniente de realizar videoconferencias y llamar a otros propietarios de iPhone, iPad y Mac de forma gratuita. De manera predeterminada, FaceTime usa la ID de Apple que está vinculada a su dispositivo iOS/iPadOS además de su número de teléfono. Los contactos que no tengan tu número podrán llamarte usando esta dirección de correo electrónico a través de FaceTime. Sin embargo, puede usar una cuenta de Apple completamente diferente para usar con FaceTime sin afectar otros datos de la cuenta que están vinculados a su dispositivo. En términos generales, esto no se recomienda, ya que siempre es mejor usar la misma ID de Apple para todos sus dispositivos y necesidades de Apple. No obstante, hay algunas circunstancias únicas en las que se puede desear o necesitar usar una ID de Apple diferente para FaceTime.
Cómo cambiar el ID de Apple utilizado con FaceTime en iPhone y iPad
Cambiar a una cuenta de Apple diferente para FaceTime es mucho más fácil de lo que piensas. Simplemente siga los pasos a continuación para comenzar.
- Dirígete a "Configuración" desde la pantalla de inicio de tu iPhone o iPad.

- En el menú de configuración, desplázate hacia abajo y toca "FaceTime" para continuar.
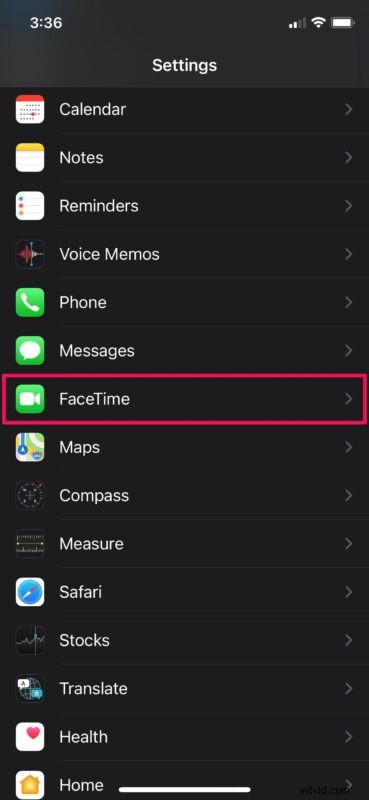
- Aquí, desplácese hacia abajo y toque la dirección de correo electrónico de su ID de Apple en azul, que se encuentra debajo de la categoría "Identificador de llamadas".
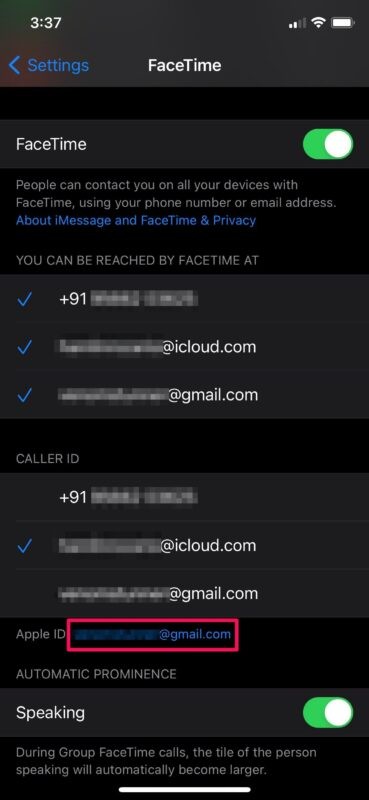
- Ahora, elija "Cerrar sesión" para cerrar sesión en su cuenta actual de Apple.
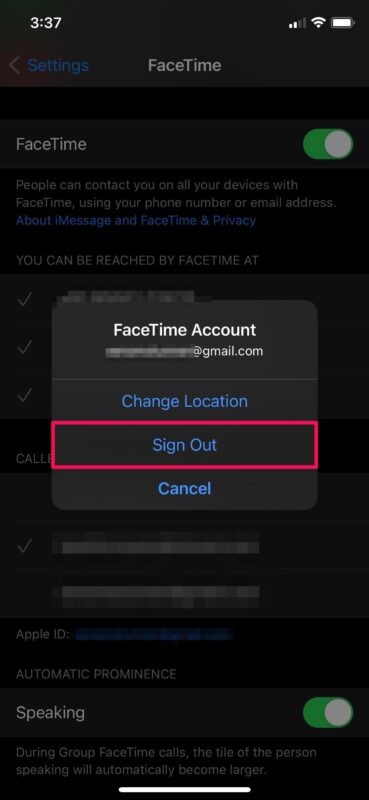
- A continuación, toque "Usar su ID de Apple para FaceTime" en el mismo menú.
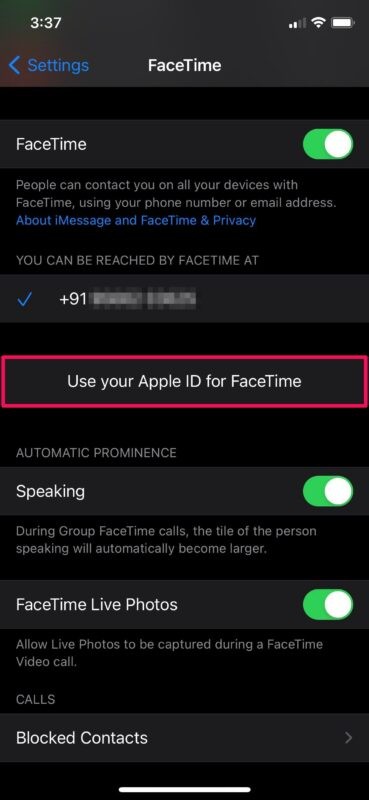
- Ahora, se le dará la opción de iniciar sesión con una cuenta diferente. Elija "Usar otra ID de Apple" para continuar.
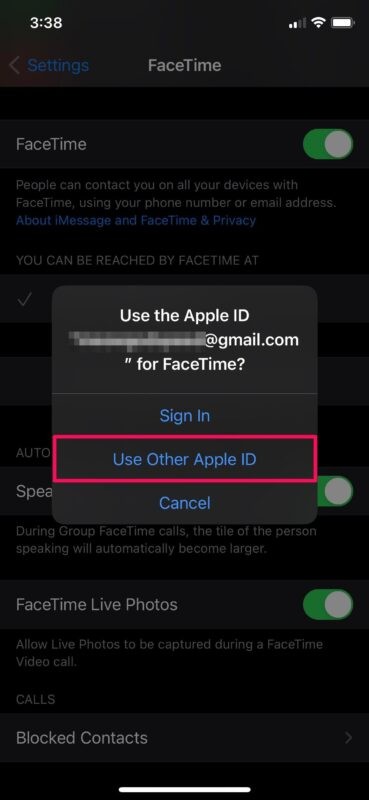
- Simplemente escriba las credenciales de inicio de sesión para su otra ID de Apple y toque "Iniciar sesión" para comenzar a usar esta cuenta con FaceTime.
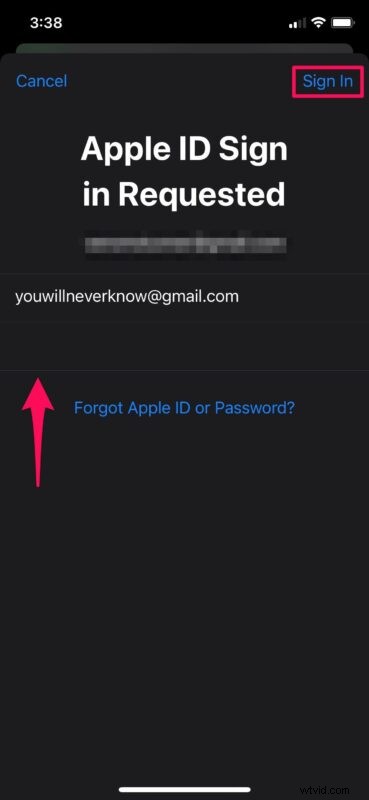
Eso es prácticamente todo lo que hay que hacer. Ahora sabe lo fácil que es usar una cuenta de Apple diferente con FaceTime en su iPhone o iPad.
A partir de ahora, puede mantener privada su ID de Apple real mientras usa una cuenta diferente solo para FaceTime. En el mismo menú, puede cambiar el identificador de llamadas que se usa cuando realiza una llamada FaceTime. Puede configurar esto de manera que deje de usar su número de teléfono para llamadas FaceTime y mantenga sus datos privados.
Del mismo modo, puede cambiar la ID de Apple para iMessage y usar una dirección de correo electrónico completamente diferente si desea mantener privada su dirección de correo electrónico principal. O bien, si no desea revelar su número de teléfono mientras envía mensajes de texto a alguien a través de iMessage, puede eliminar el número de teléfono que se usa para iMessage y FaceTime.
¿Configuró FaceTime para usar una dirección de correo electrónico diferente en su iPhone y iPad? ¿Configuró esto debido a problemas de privacidad? ¿Cuál es tu razón para usar una ID de Apple diferente para FaceTime? Comparta sus valiosos pensamientos y experiencia en la sección de comentarios a continuación.
