
¿Alguna vez ha querido compartir el Wi-Fi de su hogar o trabajo con sus invitados sin revelar la contraseña de la red? Ciertamente no está solo en este sentido, pero nos complace informarle que ahora puede hacerlo usando su iPhone o iPad, gracias a esta ingeniosa solución.
Por lo general, deberá compartir su contraseña de Wi-Fi si desea que otra persona acceda a la red. Apple resolvió este problema al presentar la capacidad de compartir contraseñas de Wi-Fi con otros dispositivos iOS y macOS con cualquier versión moderna de iOS y iPadOS. Sin embargo, esta función no se puede usar para compartir sus contraseñas de Wi-Fi con dispositivos que no sean de Apple. En tales casos, deberá confiar en un acceso directo de iOS o ipadOS que básicamente convierte su contraseña de Wi-Fi en un código QR que puede compartir literalmente con cualquier persona, ya sea en un iPhone, iPad, Android, Mac, PC con Windows, máquina con Linux o Chromebook.
Cómo convertir la contraseña de Wi-Fi en un código QR en iPhone con accesos directos
Necesitará los accesos directos de la App Store en su iPhone o iPad si aún no los tiene. Ahora comencemos:
- Ejecute la aplicación Atajos integrada en su iPhone o iPad.
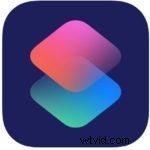
- Por lo general, accederá a la sección Mis accesos directos al iniciar la aplicación. Dirígete a la sección Galería desde el menú inferior.
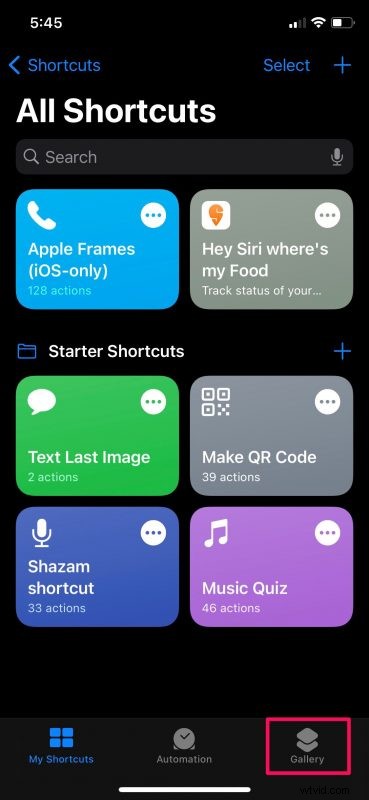
- Aquí, deslícese hacia la izquierda y toque el banner "Accesos directos para accesibilidad" para buscar el acceso directo. Alternativamente, puede escribir "QR Your Wi-Fi" en la barra de búsqueda para encontrarlo.
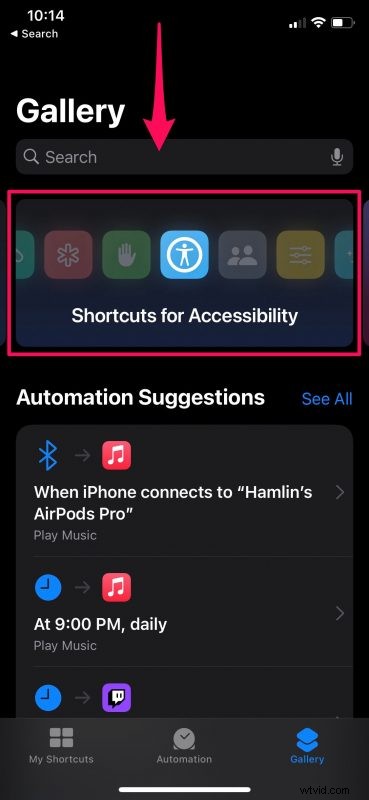
- Ahora, desplácese hacia abajo y toque el atajo "QR Your Wi-Fi" como se muestra a continuación para continuar.
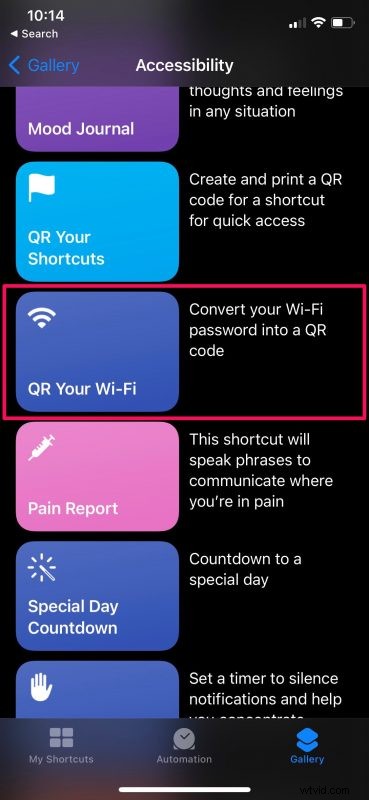
- Esto mostrará una lista de todas las acciones que realizará el atajo. Toque "Agregar acceso directo" para instalarlo y agréguelo a la sección Mis accesos directos.
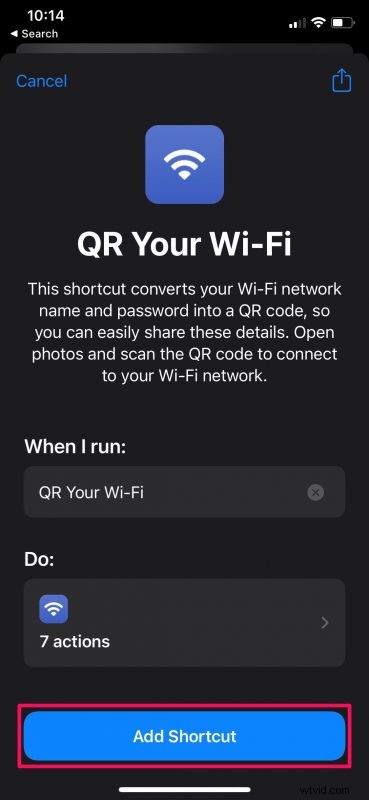
- Ahora, ve al menú Mis accesos directos. No ejecute el acceso directo todavía, porque no funcionará correctamente a menos que realice un par de cambios. Para realizar ediciones, toque el ícono de tres puntos en el acceso directo como se indica en la captura de pantalla a continuación.
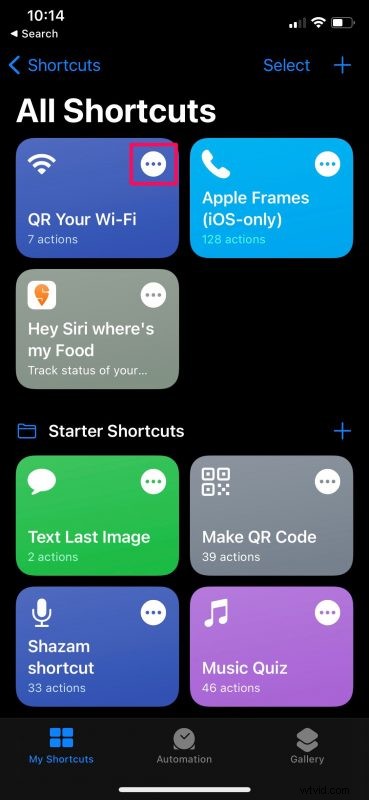
- Ahora verás todas las acciones del atajo. Desplácese hasta el final y elimine la última acción de "Scripting" tocando el icono "X". Una vez eliminada, toque el ícono "+" para agregar una nueva acción.
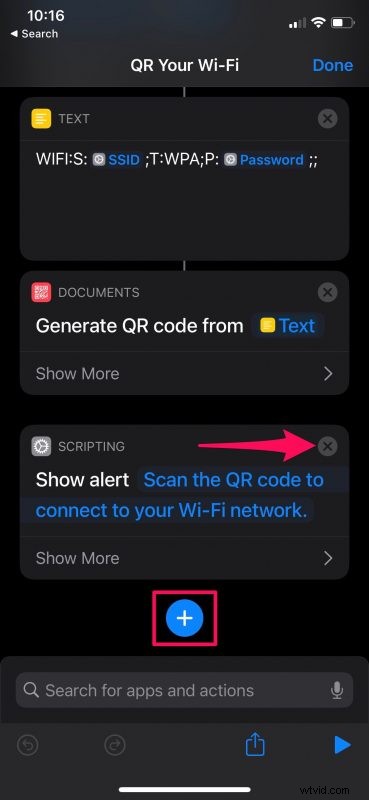
- Ahora, escriba "Rápido" en el campo de búsqueda y seleccione la acción "Vista rápida" para agregarlo a su acceso directo.
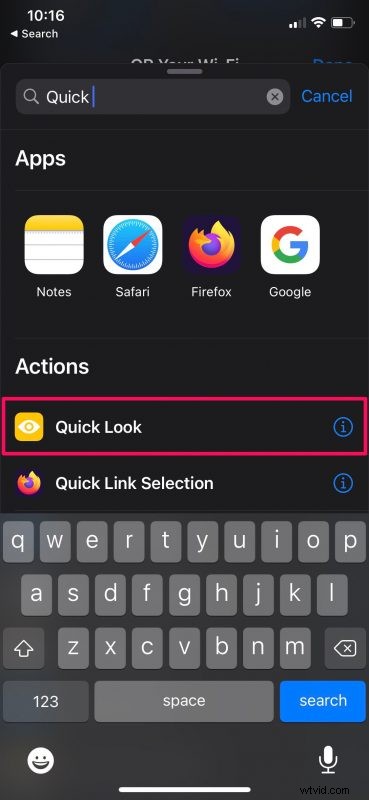
- A continuación, toque "Listo" para guardar el acceso directo actualizado que realmente funciona.
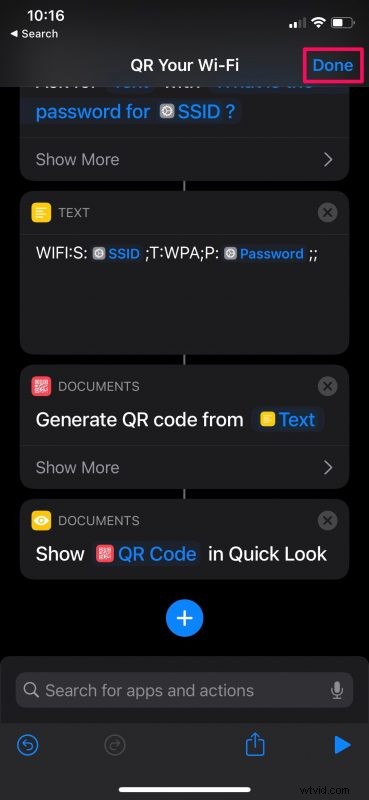
- Vuelva a la sección Mis accesos directos y toque QR Your Wi-Fi para ejecutar el acceso directo.
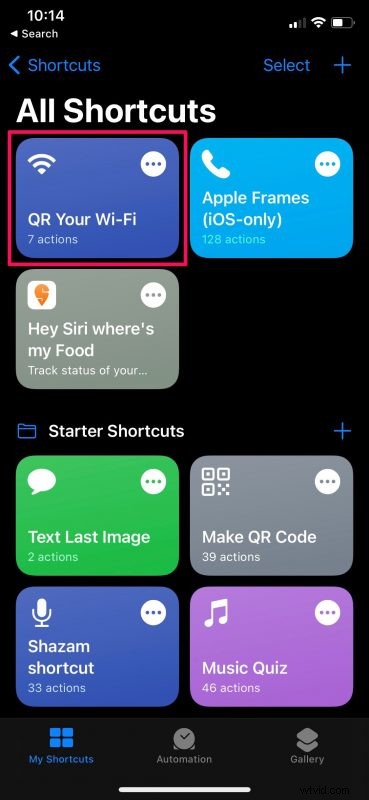
- Ahora, aparecerá una ventana emergente en la parte superior que le pedirá que ingrese su nombre de Wi-Fi. De forma predeterminada, el nombre de la red Wi-Fi a la que está conectado actualmente se mostrará aquí. Toca "Listo" para continuar.
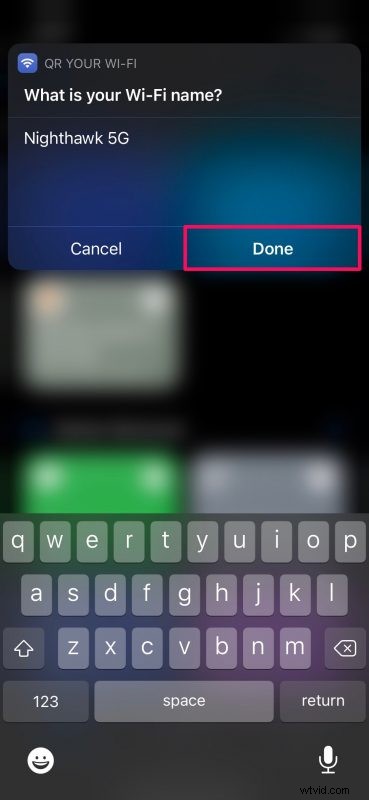
- A continuación, aparecerá otra ventana emergente para ingresar su contraseña de Wi-Fi. Simplemente escriba la contraseña y toque "Listo" para generar el código QR.
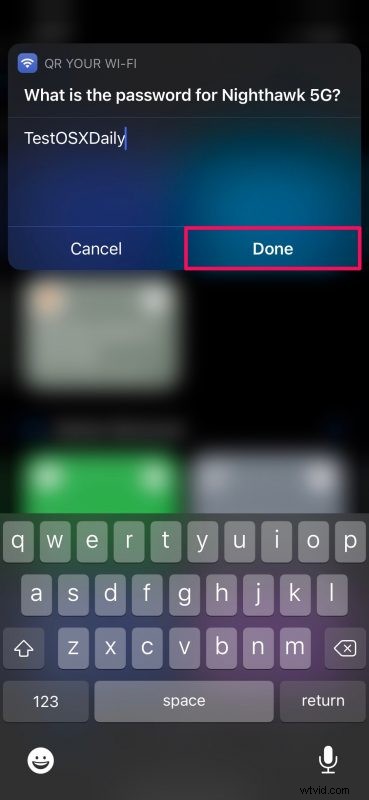
- El código QR ahora aparecerá en su pantalla a través de Quick Look. Puede usar el icono de compartir en la esquina superior derecha para abrir la hoja de compartir de iOS y compartir el código QR con cualquiera de sus contactos. O simplemente puede mostrar la pantalla de su iPhone o iPad al otro usuario y podrá escanear el código usando la cámara de su dispositivo.
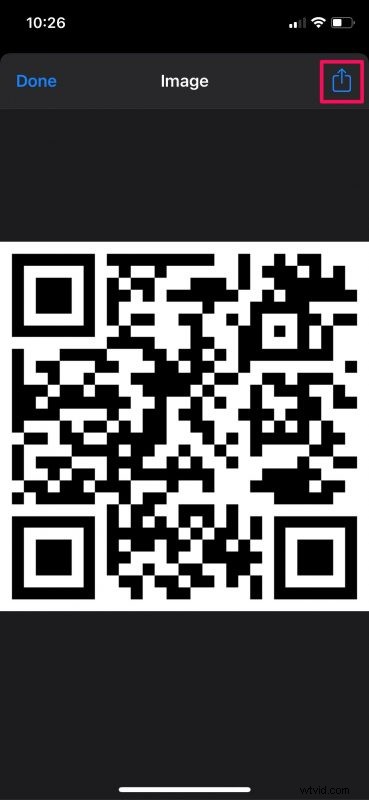
Ahí tienes Ahora ya sabe cómo compartir fácilmente sus contraseñas Wi-Fi también con usuarios que no sean de Apple.
Tuvimos que hacer cambios en este acceso directo ya que no funcionaba durante la instalación. Si bien el acceso directo terminó de realizar la operación con éxito, el código QR nunca apareció en la pantalla, aunque apareció un mensaje que decía "El código QR se presenta a continuación". Esta es exactamente la razón por la que eliminamos la última acción que mostraba el mensaje falso y la reemplazamos con la acción Vista rápida.
Por supuesto, podríamos haber optado por un atajo diferente para que sea más fácil para usted, pero todos ellos son atajos de terceros que requieren que configure su dispositivo para permitir la instalación de atajos que no son de confianza, que varios usuarios pueden no estar de acuerdo. con. Pero, si vive la vida al límite, puede instalar este acceso directo de terceros llamado Share Wi-Fi para generar un código QR que sus invitados pueden escanear.
Si es la primera vez que instala un acceso directo en su iPhone o iPad, nos gustaría informarle que tiene acceso a cientos de otros accesos directos que también pueden desbloquear algunas funciones útiles. Por ejemplo, hay un atajo similar llamado iCode QR que convierte básicamente cualquier cosa en un código QR que tus amigos pueden escanear. También hay un atajo que se puede usar para convertir videos a GIF. O, si desea averiguar cuánto tiempo llevará cargar completamente su iPhone, también hay un atajo para eso.
¿Está utilizando códigos QR para compartir su red Wi-Fi con otros usuarios de Android y Windows sin revelar su contraseña? ¿Con qué frecuencia encuentra útil este atajo en particular? ¿Ha instalado otros accesos directos de iOS particularmente útiles en su dispositivo? Siéntete libre de compartir tus experiencias personales y no olvides dejar tus valiosos comentarios en la sección de comentarios a continuación.
