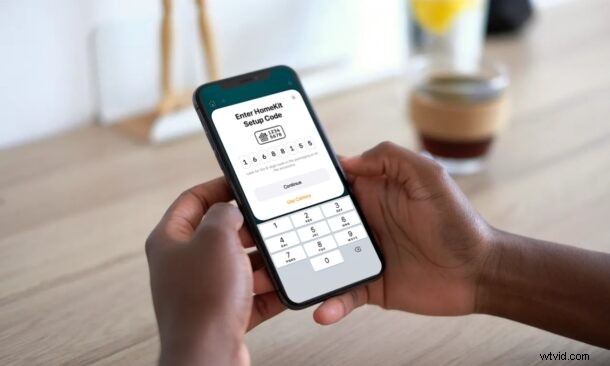
¿Tiene problemas para configurar un nuevo accesorio de HomeKit con la aplicación Home? ¿Quizás no puede escanear el código QR con éxito o la etiqueta QR del producto está dañada? Afortunadamente, tiene otras opciones para configurar su accesorio, ya que es posible agregar accesorios manualmente sin tener que usar un código QR. Cubriremos este proceso usando la aplicación Home en un iPhone, pero es lo mismo para la aplicación Home para iPad y Mac también.
La mayoría de los accesorios de HomeKit vienen con una etiqueta de código QR o una etiqueta NFC en la caja de embalaje o en el propio dispositivo. Si ya ha tenido experiencia con el escaneo de códigos QR, sabe que no siempre son perfectos cuando se trata de escanear y detectar, especialmente si el código QR está dañado o incluso falta. La buena noticia es que Apple ofrece a los usuarios una opción alternativa para configurar y se muestra justo al lado del código QR. Es posible que haya notado algunos números junto al código QR y esto es exactamente lo que tendrá que usar si alguna vez tiene problemas.
¿Estás tratando de averiguar qué necesitas hacer con el código? No se pregunte más, le mostraremos los pasos para que pueda agregar un accesorio de HomeKit directamente, sin necesidad de usar un proceso de escaneo de código QR.
Cómo agregar manualmente un accesorio a la aplicación Inicio en iPhone, iPad, Mac, sin usar un código QR
Por lo general, puede escanear el código QR con la aplicación de la cámara de su iPhone y obtendrá el enlace para agregarlo a su Inicio. Agregar manualmente el accesorio requiere un enfoque ligeramente diferente. Esto es lo que debe hacer:
- Primero, inicia la aplicación Home en tu iPhone o iPad.

- Puede agregar un nuevo accesorio desde la sección Habitaciones o la sección Inicio de la aplicación tocando el ícono "+" en la parte superior.
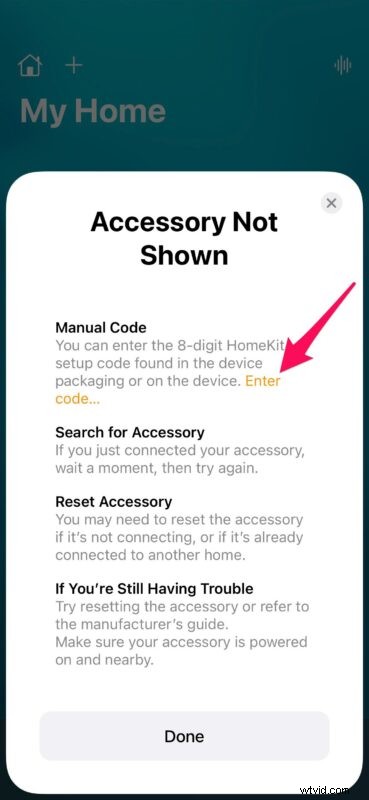
- Luego, elija "Agregar accesorio" en el menú contextual que aparece.
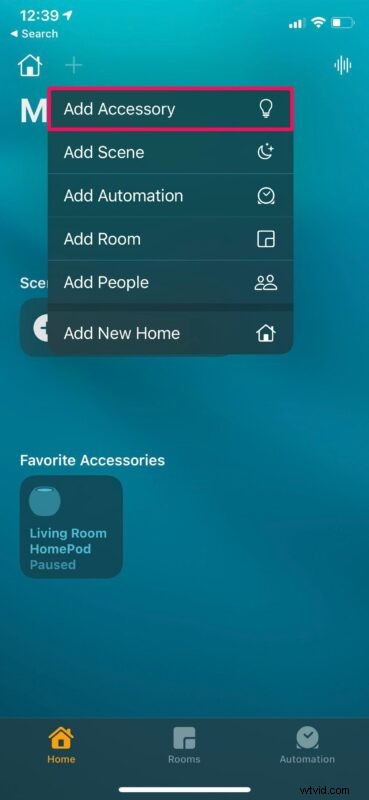
- Ahora, toque "No tengo un código o no puedo escanear", ya que su escáner simplemente no funciona por alguna razón.
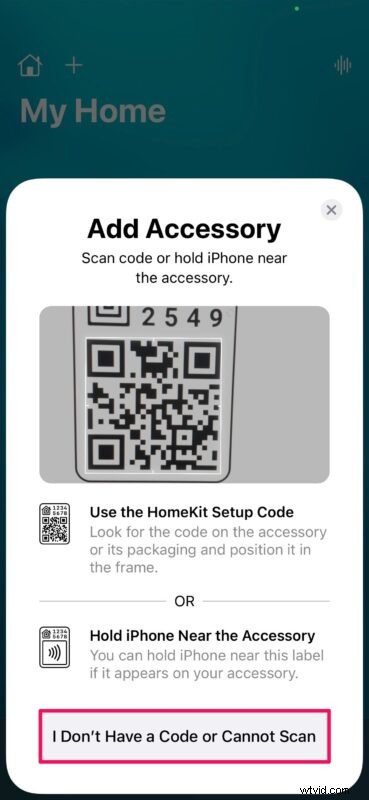
- La aplicación Home ahora intentará encontrar el dispositivo si está encendido y cerca. Sin embargo, si falla, puede tocar "Mi accesorio no se muestra aquí".
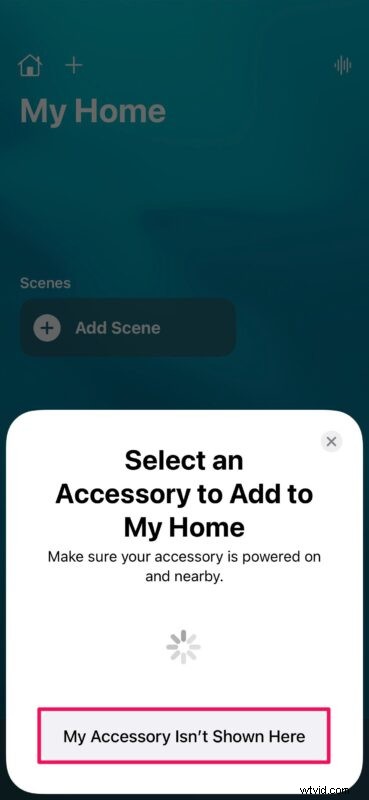
- La aplicación Home ahora mostrará qué otras opciones tienes. El primero que se enumera aquí es el método de código manual. Simplemente toque el texto amarillo resaltado que dice "Ingresar código" para comenzar.
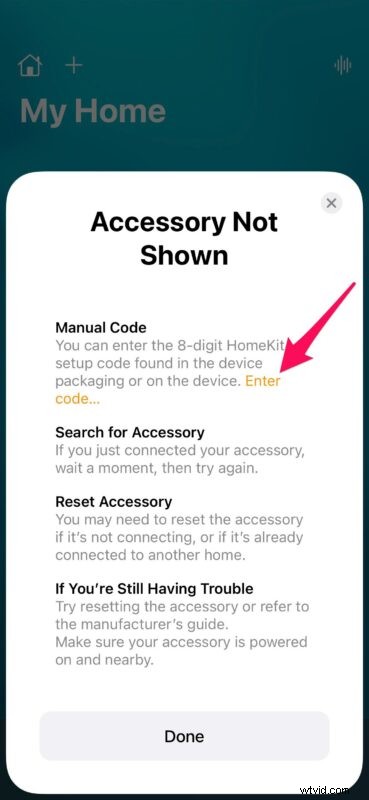
- Ahora, obtenga el código del accesorio o su empaque y escríbalo. Toque "Continuar".
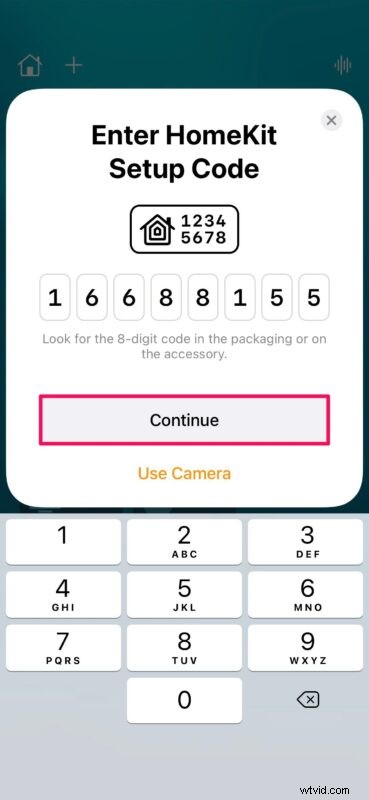
- La aplicación Home ahora identificará y mostrará qué accesorio es. Toque "Agregar a Inicio" para completar la configuración.
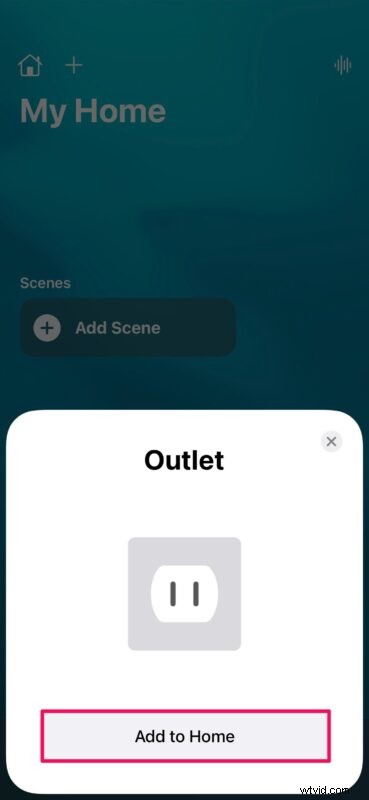
Así es como empareja su nuevo accesorio HomeKit con la aplicación Home, sin el código QR ni la etiqueta NFC.
De ahora en adelante, cada vez que tenga problemas al configurar un nuevo dispositivo o accesorio HomeKit, puede utilizar el método manual para agregarlo a la aplicación Home. No olvide que su accesorio debe estar encendido y cerca. En cuanto a los accesorios que requieren un puente, asegúrese de que el puente esté encendido.
Si todavía tiene problemas para emparejar su accesorio HomeKit, puede que estos consejos le resulten útiles y es posible que deba restablecerlo antes de poder emparejarlo, especialmente si estaba conectado anteriormente a otra red doméstica. Esto a veces sería necesario si compró un accesorio usado o de segunda mano. Dicho esto, siempre que tenga el código de 8 dígitos y el accesorio esté encendido, no debería tener problemas para conectarlo.
¿Pudiste configurar tu nuevo accesorio y agregarlo a tu red doméstica sin ningún problema? ¿Se dañó el código QR de la caja de embalaje? ¿O su cámara está empañada para escanear correctamente el código? ¿Qué opinas de HomeKit? Comparta sus experiencias personales y asegúrese de dejar sus valiosos comentarios en la sección de comentarios a continuación.
