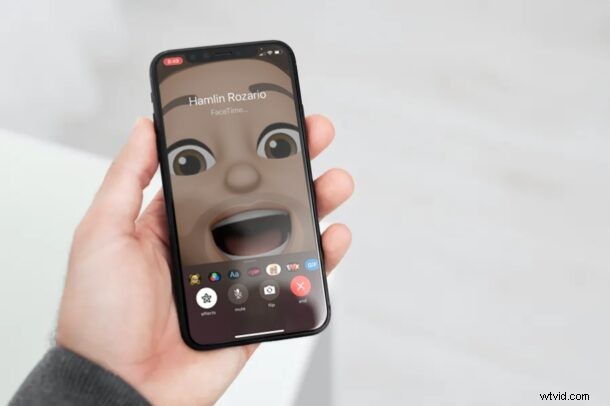
¿Quieres grabar una llamada FaceTime desde iPhone o iPad para guardar un momento especial y revivirlo en algún momento más adelante? ¿O tal vez desea guardar una llamada importante con su colega? Gracias a la función de grabación de pantalla integrada en los dispositivos iOS y iPadOS, esto es bastante fácil de hacer.
FaceTime es una función que ha estado disponible durante mucho tiempo y que le permite mantenerse en contacto a través de chat de video y chat de audio con amigos, familiares, grupos y colegas que usan dispositivos iOS, iPadOS o macOS. Vivimos en una época en la que las videollamadas son más relevantes que nunca, y es posible que algunas personas quieran guardar y apreciar los momentos especiales. Afortunadamente, no tienes que instalar ninguna aplicación de terceros ni hacer nada complicado para grabar una llamada de FaceTime.
Entonces, ¿quiere saber cómo puede grabar chats de video FaceTime, chats grupales y llamadas de audio usando iPhone o iPad? ¡Entonces sigue leyendo!
Una advertencia rápida:la grabación de llamadas telefónicas y chats de video tiene un estatus legal diferente en diferentes regiones, y depende totalmente de usted saber cuál es la legalidad de esto en su área. En caso de duda, ¡siempre solicite el consentimiento de los participantes si puede grabar la llamada!
Cómo grabar llamadas de FaceTime en iPhone y iPad
Independientemente de si posee un iPhone o iPad, grabar su pantalla durante una llamada FaceTime es un procedimiento bastante simple y directo. Deberá asegurarse de tener habilitada la grabación de pantalla en el iPhone o iPad para que esté disponible para usted.
- Abre la aplicación FaceTime en tu iPhone o iPad.

- Ahora, toque el contacto con el que desea hacer FaceTime.
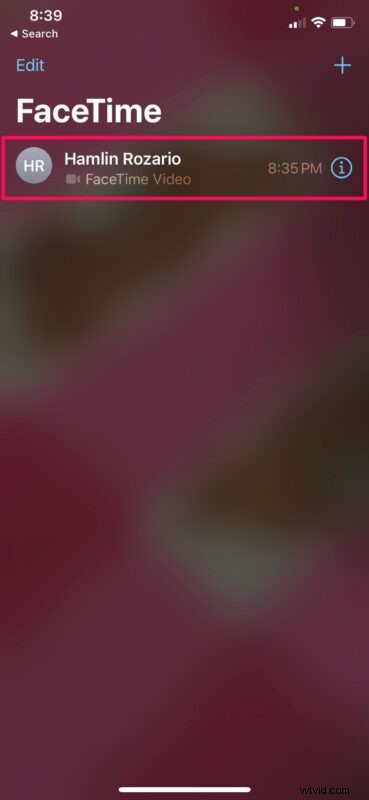
- Una vez que comience la llamada, pregunte a los participantes si puede grabarla y, suponiendo que todos estén de acuerdo, acceda al Centro de control de iOS/iPadOS deslizando hacia abajo desde el borde superior derecho de la pantalla. Si usa un iPhone con Touch ID, puede deslizar hacia arriba desde la parte inferior de la pantalla para acceder al Centro de control.
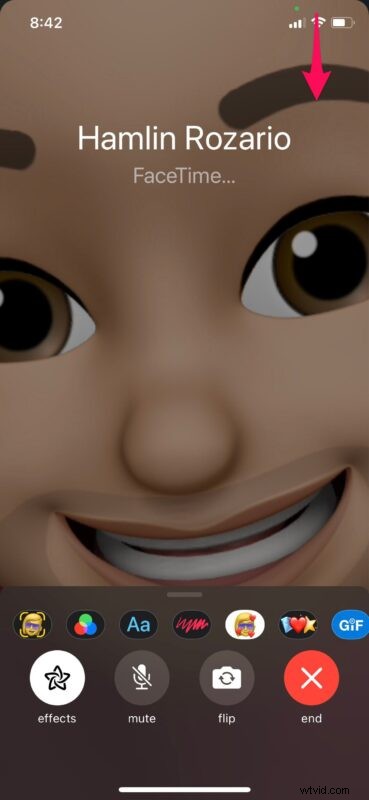
- Aquí, toque el interruptor de grabación de pantalla, como se muestra en la siguiente captura de pantalla.
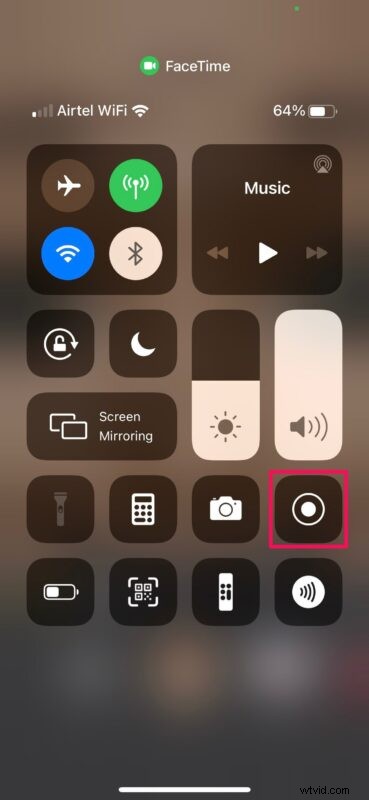
- Después de una cuenta regresiva de tres segundos, comenzará la grabación. Puede salir del Centro de control y volver a su llamada. Podrá ver que su pantalla se está grabando en la esquina superior izquierda de su pantalla. Tócalo cuando estés listo para finalizar la grabación.

- Cuando se le pida que confirme, toque "Detener" para finalizar la sesión de grabación de pantalla.
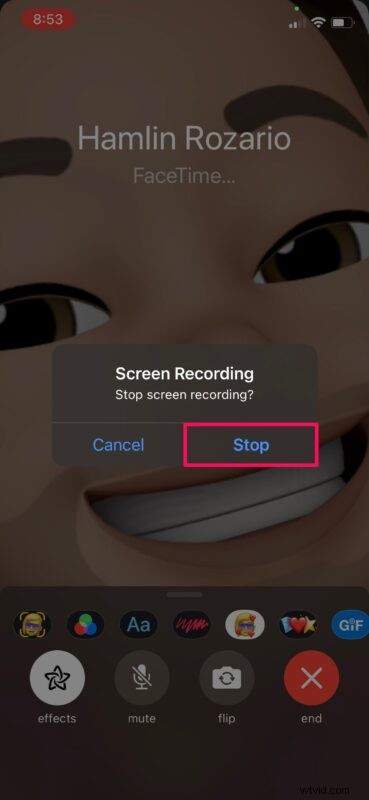
Eso es prácticamente todo lo que hay que hacer. Podrás encontrar el archivo grabado en la aplicación Stock Photos de tu iPhone y iPad, como cualquier otra grabación de pantalla.
Es importante tener en cuenta que cuando graba en pantalla una llamada de FaceTime, no grabará el audio. Asumimos que Apple hizo esto para cumplir con las leyes de derechos de autor y escuchas telefónicas en varios países y jurisdicciones, pero tal vez eso cambie con el tiempo. Sin embargo, puede intentar grabar su lado del audio manteniendo presionado el ícono de grabación, que muestra la opción para activar su micrófono.
Tenga en cuenta que la grabación de llamadas a través de FaceTime y otros servicios requiere el consentimiento mutuo de todas las partes involucradas en ciertas jurisdicciones. Grabar conversaciones de audio sin el consentimiento de la otra parte se considera ilegal en muchos lugares del mundo, a menos que tenga una orden judicial. Esto no es específico para la grabación de chat de video FaceTime, también se aplica a la grabación de llamadas de iPhone y todas las demás llamadas telefónicas.
¿Tienes una Mac? Si es así, te complacerá saber que también puedes grabar llamadas FaceTime en tu Mac. A diferencia del iPhone y el iPad, también podrá grabar la conversación de audio con su Mac. Por supuesto, es probable que aún necesite obtener el consentimiento de todos primero, independientemente de la plataforma que esté utilizando.
Esperamos que haya podido grabar llamadas FaceTime en su iPhone y iPad para apreciar ocasiones especiales. ¿Cuál es su opinión general sobre la función de grabación de pantalla integrada en iOS y iPadOS? ¿Tiene otros casos de uso únicos para él? Comparta sus valiosas opiniones y experiencia en los comentarios.
