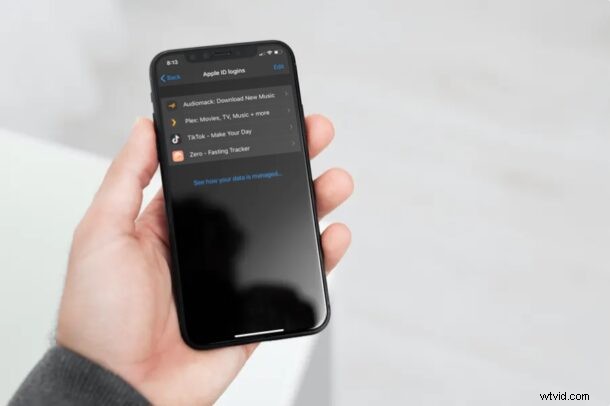
¿Utiliza su cuenta de Apple para iniciar sesión en aplicaciones, sitios web y servicios de terceros mediante "Iniciar sesión con Apple"? Si es así, es posible que desee ver todas las aplicaciones que tienen acceso a la información de su ID de Apple y administrarlas en consecuencia.
"Iniciar sesión con Apple" es una característica útil de privacidad y comodidad que se introdujo en las versiones más modernas de iOS y iPadOS desde la versión 13. La característica básicamente le permite registrarse para usar una aplicación o servicio usando rápidamente su ID de Apple, en lugar de crear una cuenta nueva para cada aplicación o servicio. Este es el equivalente de Apple de 'Iniciar sesión con Google' y 'Registrarse con Facebook' y funciona de manera muy similar, aunque con algunas funcionalidades adicionales, como poder ocultar su dirección de correo electrónico de aplicaciones y registros.
Ya sea que solo tenga curiosidad o tal vez haya perdido la pista de las aplicaciones con las que usó la función de inicio de sesión de Apple, puede averiguar qué aplicaciones tienen acceso a los detalles de su cuenta de Apple directamente desde su dispositivo iOS o iPadOS. La gestión de esas aplicaciones que utilizan su ID de Apple tanto en el iPhone como en el iPad es lo que cubriremos aquí.
Cómo administrar qué aplicaciones usan su ID de Apple en iPhone y iPad
Antes de continuar con el siguiente procedimiento, debe asegurarse de que su iPhone o iPad esté ejecutando iOS 13/iPadOS 13 o posterior, ya que "Iniciar sesión con Apple" no está disponible en versiones anteriores. Una vez que haya terminado, simplemente siga los pasos a continuación para comenzar.
- Dirígete a "Configuración" en tu iPhone o iPad.

- En el menú de configuración, toque el nombre de su ID de Apple que se encuentra en la parte superior.
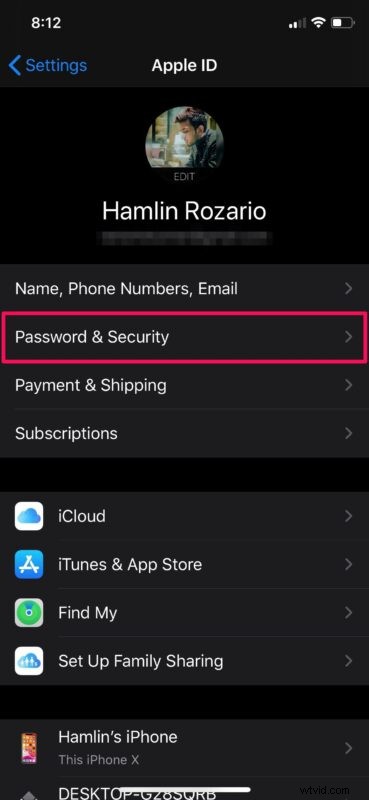
- A continuación, toque "Contraseña y seguridad" como se muestra en la siguiente captura de pantalla.
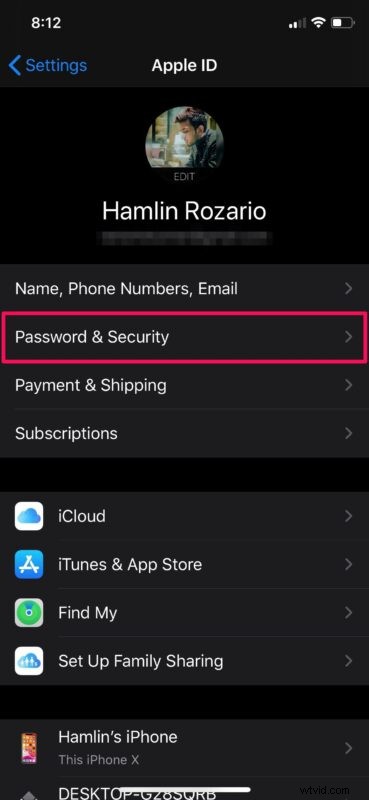
- En la sección Contraseña y seguridad, seleccione "Aplicaciones que usan su ID de Apple".
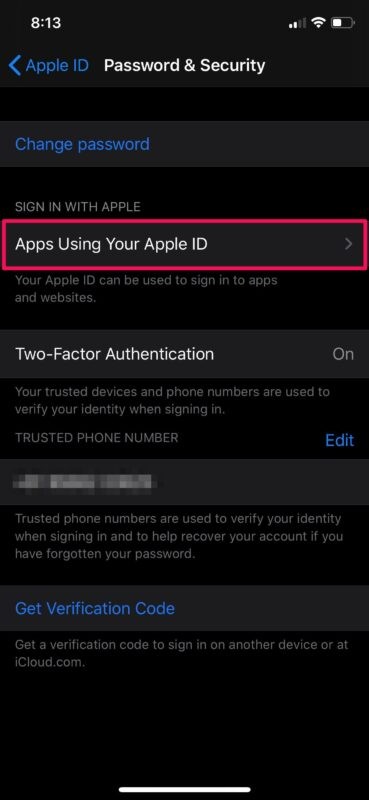
- Ahora podrá ver todas las aplicaciones que utilizan su ID de Apple para iniciar sesión. Seleccione cualquiera de las aplicaciones enumeradas aquí.
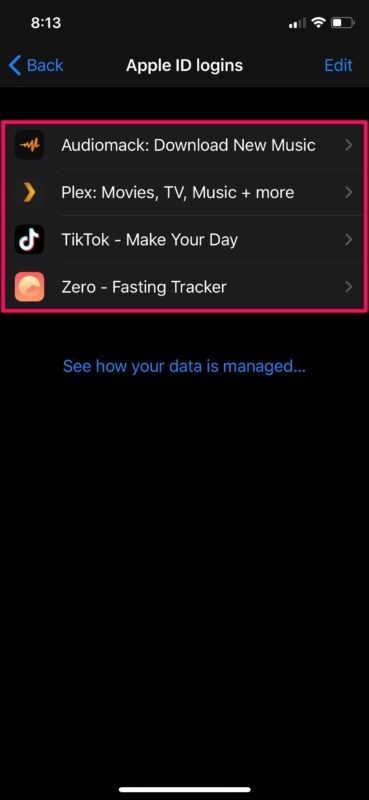
- Aquí, puede optar por desactivar el reenvío automático de correos electrónicos. Para evitar que la aplicación use los detalles de su ID de Apple para iniciar sesión, toque "Dejar de usar ID de Apple".
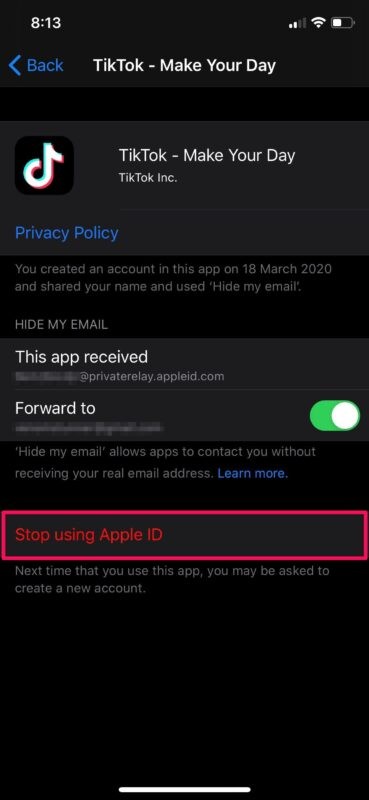
- Cuando se le solicite que confirme su acción, elija "Dejar de usar" nuevamente.
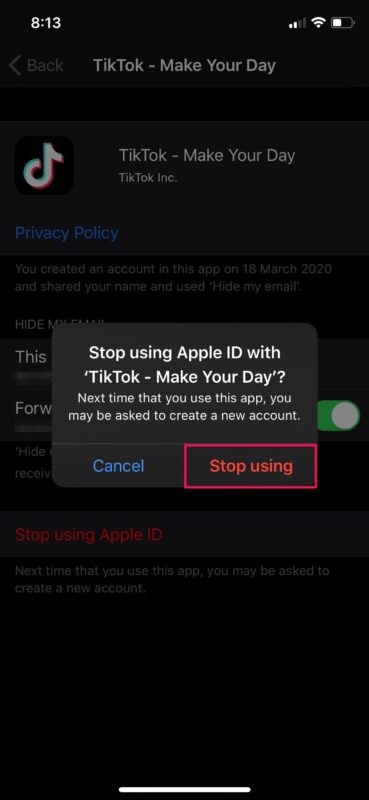
Desde aquí, puede administrar fácilmente las aplicaciones que usan su ID de Apple.
Una vez que elimine una aplicación de esta lista, se cerrará la sesión de la aplicación en su dispositivo. Puede elegir "Iniciar sesión con Apple" o crear una nueva cuenta la próxima vez que abra la aplicación o visite su sitio web. Sin embargo, cuando inicie sesión con su ID de Apple, iniciará sesión en la misma cuenta que utilizó anteriormente.
Esta sección también se puede usar para ver las direcciones de correo electrónico generadas aleatoriamente que se crearon cuando eligió ocultar su correo electrónico al registrarse para obtener una cuenta en la aplicación. Esa es una de las mejores características de la función Iniciar sesión con Apple, ya que puede ayudar a reducir los correos electrónicos no solicitados y el spam enviado a su dirección de correo electrónico.
Si no tiene acceso a un dispositivo iOS o ipadOS en este momento, no se preocupe. Todavía puede administrar las aplicaciones que usan su ID de Apple desde una Mac o cualquier dispositivo simplemente dirigiéndose a appleid.apple.com, por lo que realmente no importa si actualmente está usando un teléfono inteligente Android o una PC con Windows. tampoco.
Esperamos que haya podido actualizar la lista de aplicaciones que utilizan su ID de Apple para iniciar sesión. ¿Cuáles son sus pensamientos generales sobre la función Iniciar sesión con Apple? ¿Lo usas o no? Comparta sus experiencias, pensamientos, consejos u opiniones en los comentarios.
