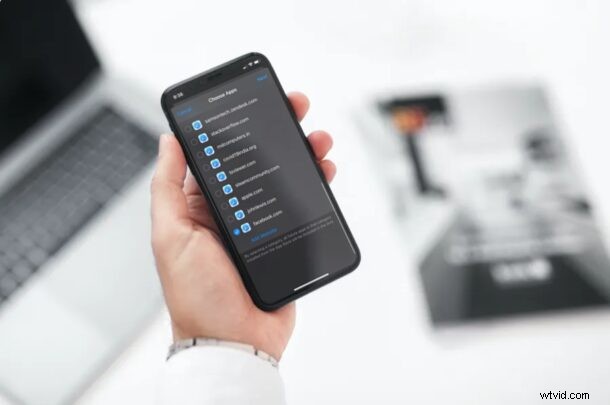
¿Desea establecer un límite de tiempo para el uso de un sitio web en particular en un iPhone o iPad? Si su hijo tiene un dispositivo iOS o iPadOS, puede encontrar que limitar el tiempo de sitios web particulares es una característica muy útil. O tal vez no tiene el mejor autocontrol y desea limitar su propio uso de un sitio web, como una especie de sumidero de tiempo de las redes sociales. Sea cual sea el motivo, gracias a Screen Time, establecer límites de tiempo en el uso del sitio web es particularmente fácil en iPhone y iPad.
Screen Time tiene una serie de funciones para realizar un seguimiento del uso del dispositivo y funciona como un conjunto de controles parentales para limitar varias funciones y funcionalidades de un dispositivo. Limitar la cantidad de tiempo permitido en sitios web y páginas web específicos es un ejemplo de esto, y es muy útil.
Este artículo obviamente se aplica a iPhone y iPad, pero también puede establecer límites de tiempo para sitios web en Mac con Screen Time si lo desea.
Entonces, ¿quieres configurar los límites de tiempo del sitio web en un iPhone o iPad? ¡Sigue leyendo!
Cómo establecer límites de tiempo en sitios web en iPhone y iPad
Asegúrese de que su iPhone o iPad esté ejecutando al menos iOS 12 para aprovechar las funciones de Screen Time, ya que la funcionalidad no existe en versiones anteriores del software del sistema.
- Dirígete a "Configuración" desde la pantalla de inicio de tu iPhone o iPad.

- En el menú de configuración, desplácese hacia abajo y toque "Tiempo de pantalla".
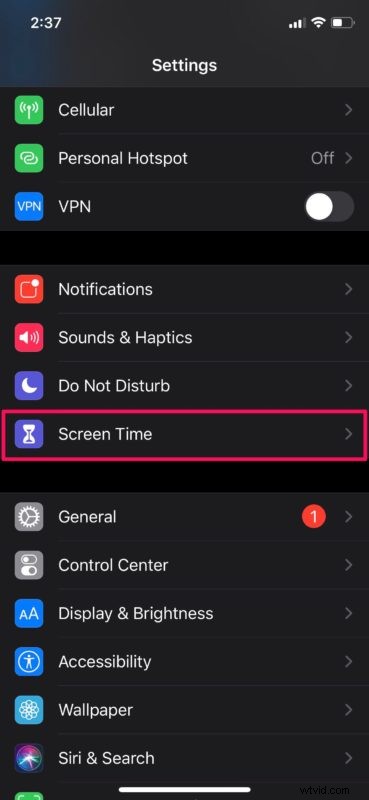
- Si no ha configurado Screen Time antes, deberá seguir las instrucciones en pantalla para configurar Screen Time. En la sección Tiempo de pantalla, desplázate hacia abajo y toca "Límites de la aplicación".
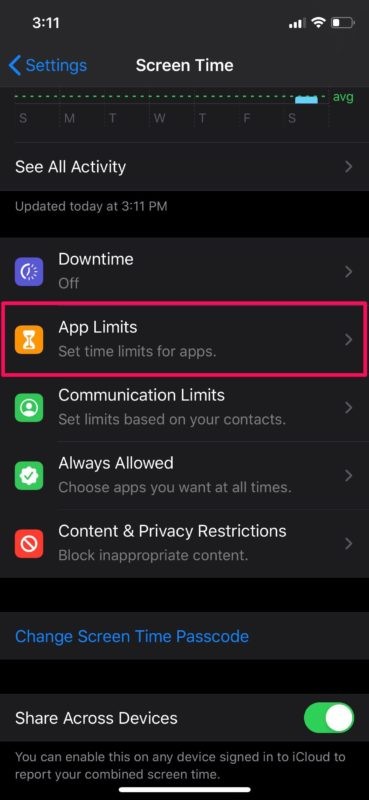
- Ahora, toque "Agregar límite" como se muestra en la siguiente captura de pantalla.
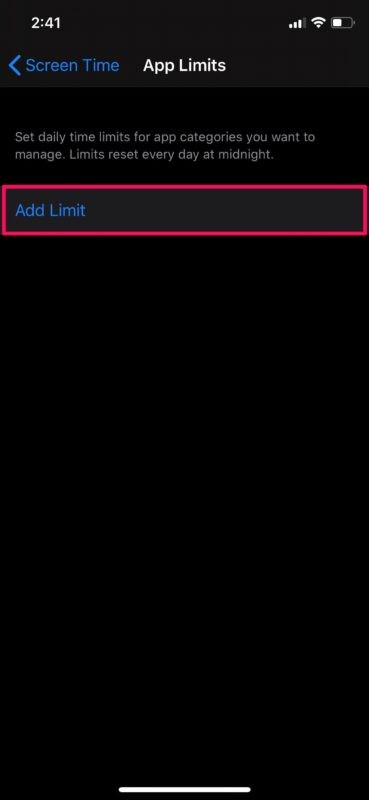
- Aquí, desplácese hasta el final y toque la categoría "Sitios web" para expandirla.
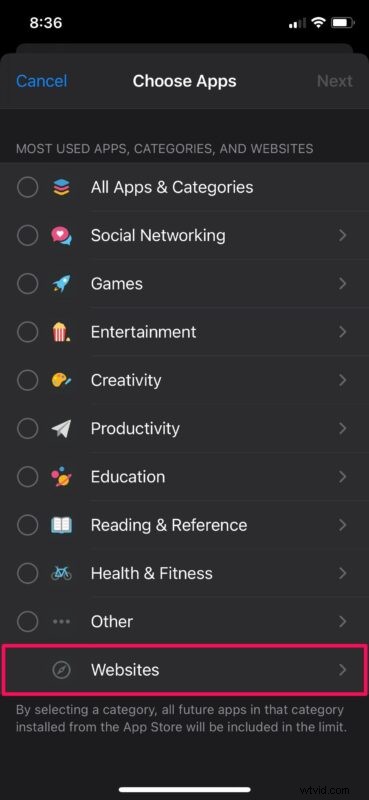
- Ahora, podrá ver un montón de sitios web a los que se accedió desde el dispositivo iOS mediante Safari. Puede seleccionar cualquiera de los sitios web enumerados aquí o escribir manualmente una URL en la parte inferior tocando "Agregar sitio web".
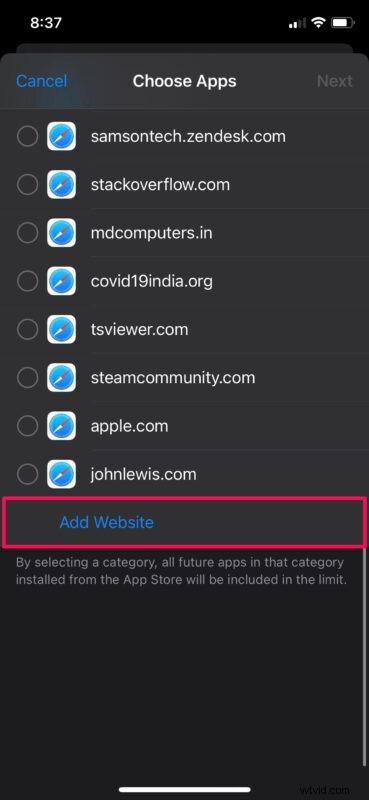
- Haga clic en "Listo" en su teclado cuando termine de escribir la URL.
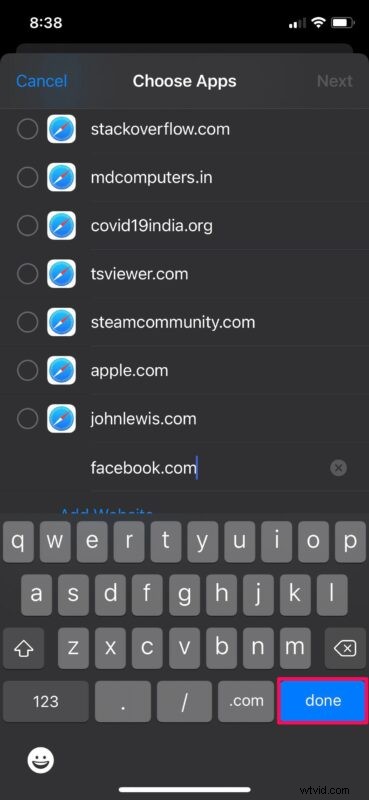
- Ahora, haga clic en "Siguiente" ubicado en la esquina superior derecha.
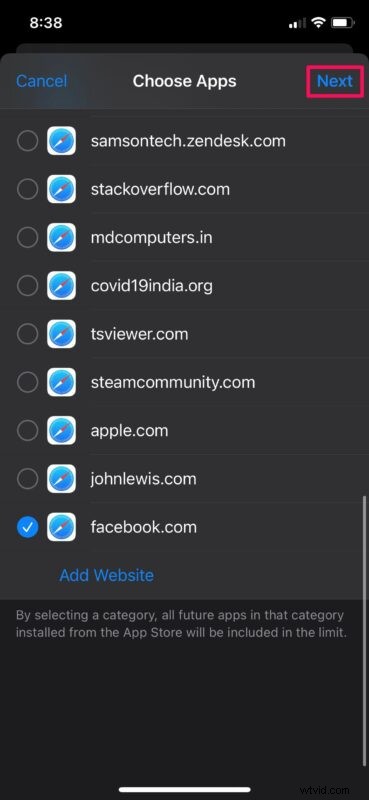
- Aquí podrá establecer un límite de tiempo todos los días o usar la opción "Personalizar días" para establecer límites en días específicos de la semana. Haga clic en "Agregar" para confirmar su configuración.
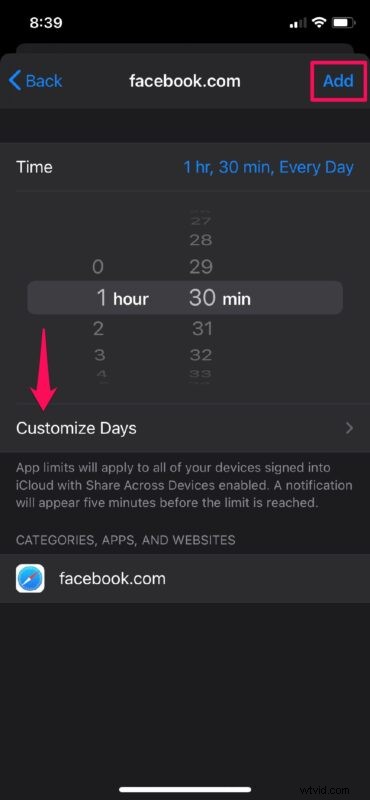
Usar Screen Time para limitar el acceso al sitio web en su iPhone y iPad es bastante fácil, ¿verdad? No más preocupaciones sobre el uso de un dispositivo para redes sociales o redes sociales durante 16 horas al día, puede limitarlo a unas pocas horas, una hora o menos si lo desea.
Esto se aplica a Safari, pero puede usar los límites de tiempo de la aplicación de manera amplia para limitar aplicaciones como Chrome, Firefox, Opera y otros navegadores también. Y si está en una Mac, Screen Time en macOS permite limitar el tiempo de los sitios web de manera similar.
Gracias a esta función, no tiene que preocuparse de que su hijo pase demasiado tiempo en sitios web para compartir videos y redes sociales.
Si se pregunta cuál es su código de acceso de Screen Time, es posible que desee cambiarlo por uno que pueda recordar más fácilmente.
Además de establecer límites de tiempo en los sitios web, Screen Time también se puede usar para agregar límites de tiempo en las aplicaciones instaladas en su dispositivo, por lo que si desea limitar Chrome u otro navegador, esa sería una forma de hacerlo.
Si cree que establecer límites de tiempo en los sitios web no es suficiente, también tiene la opción de bloquear por completo el acceso a sitios web específicos que no desea que su hijo vea en absoluto.
Mientras modifica la configuración de Screen Time, si le preocupan los cargos no autorizados en su tarjeta de crédito, también puede desactivar las compras en la aplicación en un dispositivo iOS o iPadOS con Screen Time. La función Screen Time está repleta de opciones, así que no se pierda navegar y ver qué más puede hacer para el uso de su dispositivo.
¿Estableció algún límite de tiempo para un sitio web o sitios web? ¿Qué opinas de esta característica de Screen Time? Háganos saber sus experiencias, consejos y pensamientos en los comentarios.
