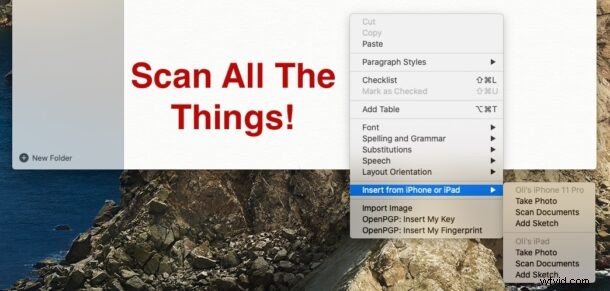
Hubo una vez en que escanear un documento requería una pieza de hardware grande y torpe. Afortunadamente, esos tiempos ya pasaron y podemos escanear cosas usando nuestros iPhones y iPads. Pero, ¿sabías que también puedes usar tu Mac para escanear cosas?
Técnicamente, todavía está usando su iPhone o iPad, pero solo como hardware de escaneo. El documento que está escaneando aparecerá en la aplicación Notas de su Mac, listo para ser manipulado o guardado para la posteridad. Cualquiera que sea el motivo de su escaneo, hacerlo es mucho más fácil de lo que piensa.
Ya te mostramos cómo hacer esto usando la aplicación Notas en tu iPhone o iPad, pero así es como funcionan las cosas cuando agregas una Mac a la mezcla.
Lo que necesitará para escanear documentos
Como de costumbre, hay algunos requisitos previos que deben cumplirse antes de poder escanear documentos con su Mac, iPhone y iPad. Tanto la Mac como el dispositivo que está utilizando para realizar el escaneo deberán estar en la misma red Wi-Fi con Bluetooth habilitado. También deben iniciar sesión en la misma cuenta de iCloud.
La Mac deberá ejecutar macOS Mojave o posterior, mientras que iOS 12 y iPadOS 12 o posterior se requieren en el iPhone y el iPad.
Escaneo de documentos en Mac con Notes
Comience abriendo la aplicación Notas en su Mac y creando una nueva nota o seleccionando la que desea importar el documento escaneado. Sugerimos comenzar una nueva nota por escaneo, pero depende totalmente de usted según lo que esté escaneando y para qué pretenda usarlo.
- Haga clic derecho dentro de la nota a la que desea adjuntar el documento escaneado y seleccione "Escanear documentos" debajo del dispositivo que desea usar. Nuevamente, podría ser un iPhone o iPad; en este caso, estamos usando un iPhone 11 Pro.
- Si hay varios dispositivos disponibles, seleccione "Insertar desde iPhone o iPad" y luego seleccione la fuente correcta.
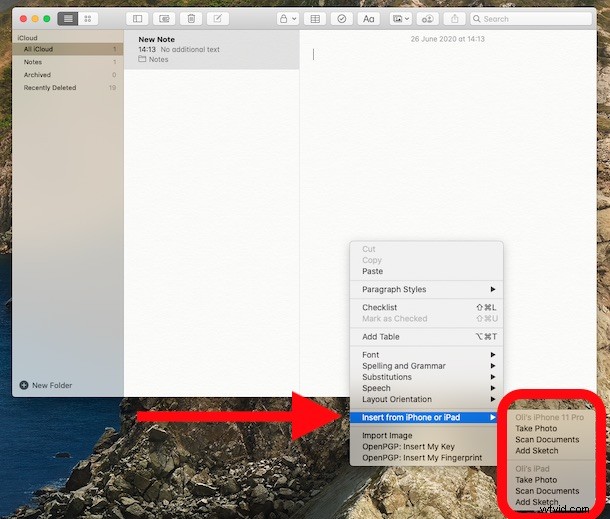
- Si hay varios dispositivos disponibles, seleccione "Insertar desde iPhone o iPad" y luego seleccione la fuente correcta.
- La cámara se abrirá en el iPhone o iPad que estés usando. Coloque el documento en el visor y la cámara lo escaneará automáticamente. Puede escanear varias páginas colocándolas frente a la cámara.
- Toca el botón "Auto" en la esquina superior derecha si prefieres escanear manualmente tocando el botón del obturador. Esto le dará más control sobre la composición del escaneo, aunque el escaneo automático ha funcionado sorprendentemente bien en nuestras pruebas.
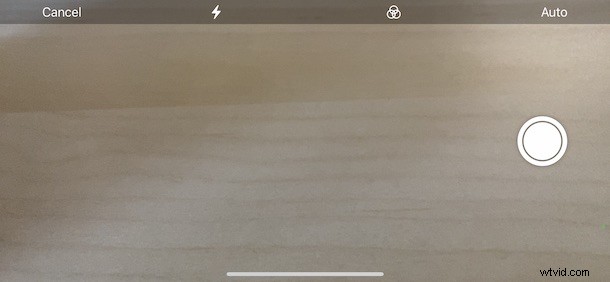
- Toca el ícono de flash para habilitarlo o deshabilitarlo según sea necesario. También puede cambiar de un escaneo a color a uno en escala de grises tocando los tres círculos en la parte superior central de la pantalla.
- Toca el botón "Auto" en la esquina superior derecha si prefieres escanear manualmente tocando el botón del obturador. Esto le dará más control sobre la composición del escaneo, aunque el escaneo automático ha funcionado sorprendentemente bien en nuestras pruebas.
- Toca "Guardar" cuando hayas escaneado todas las páginas que necesitas.
Sus escaneos ahora aparecerán en la aplicación Notas y dentro de la nota que seleccionó. Esos escaneos y notas también se enviarán a sus otros dispositivos si también tiene habilitada la sincronización de iCloud.
También puede hacer todo esto directamente desde su iPhone o iPad. El proceso es muy similar y no necesitas usar tu Mac en absoluto. Si tiene habilitada la sincronización de iCloud, todo también se enviará de todos modos.
¡Feliz escaneo! Ah, y por cierto, fuera de la aplicación Notas, también puede iniciar el escaneo desde la aplicación Archivos de iPhone y iPad, y también directamente desde Mac Finder, pero hablaremos de eso más adelante.
Esta función se llama Cámara de continuidad y también funciona en muchas otras aplicaciones de Mac, como TextEdit y Pages, así que échale un vistazo porque es muy útil.
¿Ha utilizado la función de escáner de archivos de la aplicación Mac Notes con su iPhone o iPad? ¿Qué piensas? ¿Tienes algún consejo o truco útil para compartir con esto? ¡Háganos saber sus pensamientos y experiencias en los comentarios!
