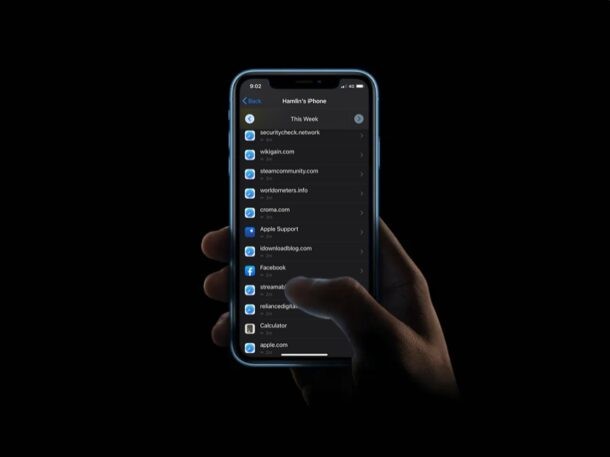
Con Screen Time, puede controlar qué sitios web se visitan y se accede a ellos en un iPhone o iPad. Esta capacidad de tiempo de pantalla es completamente independiente de la búsqueda en el historial del navegador Safari para encontrar sitios web vistos anteriormente, ya que está destinado a realizar un seguimiento del uso de la web y qué sitios se han visitado, lo que puede ser particularmente útil para la configuración de iPad o iPhone para un niño, aunque obviamente, también hay muchos otros casos de uso.
Para algunos antecedentes rápidos, Screen Time es una función en las versiones modernas de iOS, iPadOS y macOS que permite a los usuarios realizar un seguimiento del uso de su dispositivo, y también funciona como un conjunto de herramientas de control parental para restringir el contenido que los niños y otros usuarios ven. puede acceder en un dispositivo. La capacidad de ver la lista de sitios web visitados es una de esas herramientas que podría ser útil, especialmente si desea bloquear sitios web no deseados a los que se accede desde el dispositivo.
Echemos un vistazo a cómo puede ver qué sitios web ha visitado utilizando Screen Time en un iPhone o iPad.
Cómo ver qué sitios web se han visitado en iPhone o iPad con Screen Time
Antes de continuar con este procedimiento, tenga en cuenta que solo puede acceder a esta lista si Screen Time está habilitado en su dispositivo. Ahora, sin más preámbulos, echemos un vistazo a los pasos necesarios.
- Dirígete a "Configuración" desde la pantalla de inicio de tu iPhone o iPad.

- En el menú de configuración, desplácese hacia abajo y toque "Tiempo de pantalla".
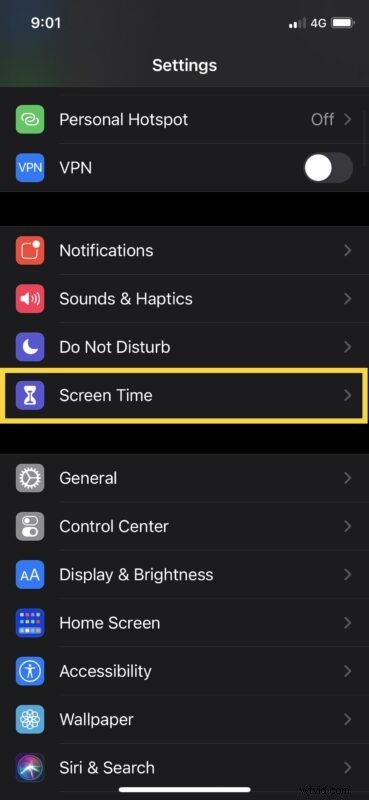
- Aquí, toca "Ver toda la actividad" que se encuentra justo debajo del gráfico.
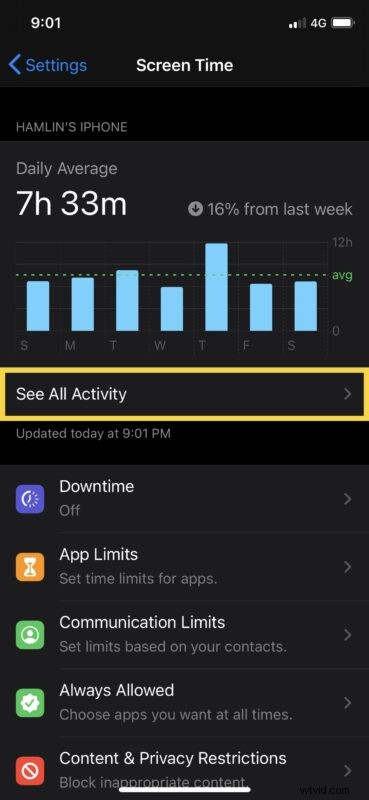
- Ahora podrá ver una lista de las aplicaciones "más usadas" como se muestra a continuación. Toca la opción "Mostrar más" para ver todos los datos.
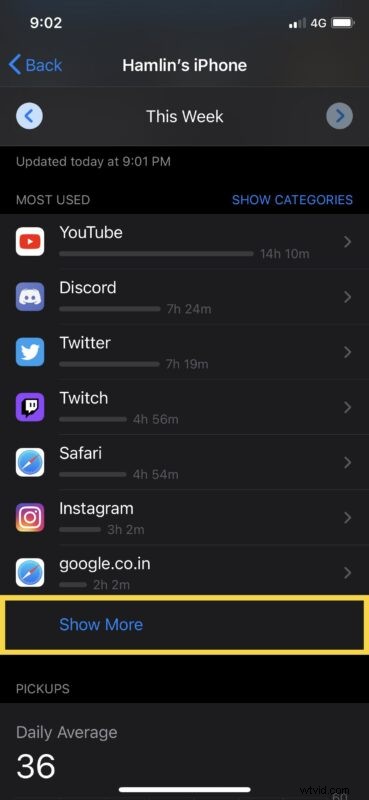
- Es posible que tenga que tocar "Mostrar más" varias veces para ver todas las páginas aquí, pero podrá ver los sitios web a los que se accede desde el dispositivo a medida que se desplaza hacia abajo, como se muestra en la siguiente captura de pantalla.
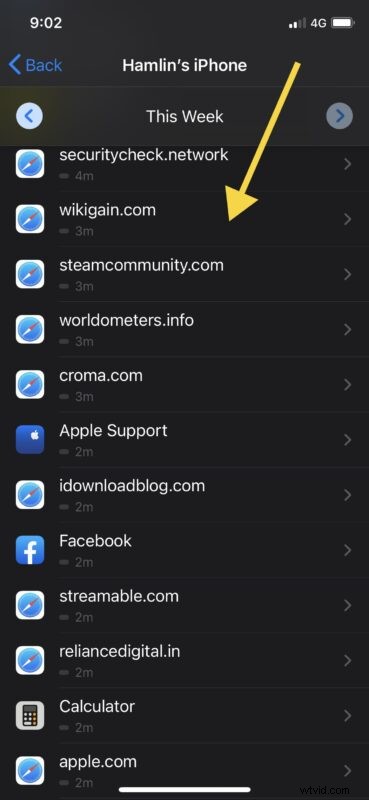
Así es como puede ver los sitios web visitados en un dispositivo iOS o iPadOS con Screen Time. Recuerde, esto solo funciona si se ha habilitado Screen Time.
Vale la pena señalar que solo puede ver la lista de sitios web que se visitaron con Safari. Por lo tanto, si la persona usa navegadores de terceros como Chrome o Firefox, no podrá realizar un seguimiento de los datos. En ese caso, aún puede verificar el historial de ese navegador específico y luego usar Screen Time para restringir el acceso a sitios web específicos, o restringir el acceso a una aplicación en particular al bloquearla con un código de acceso o cualquier otra restricción que considere adecuada.
Cuando observe que el usuario pasa demasiado tiempo en un sitio web específico, puede establecer límites diarios para ese sitio web. O, si ve que el usuario está accediendo a un sitio no deseado, también puede bloquear cualquier sitio web usando Screen Time en iPhone o iPad. El bloqueo de sitios web con Screen Time debería hacerlo inaccesible desde cualquier navegador y no solo desde Safari.
Le recomendamos enfáticamente que use un código de acceso de Screen Time y siga cambiándolo con frecuencia para asegurarse de que el usuario no juegue con su configuración de Screen Time y realice cambios innecesarios.
¿Usas una Mac? Si es así, le complacerá saber que también puede ver la lista de sitios web visitados en la Mac usando Screen Time de manera idéntica. Además, también puede bloquear el acceso a sitios web específicos con Screen Time en macOS, si lo prefiere.
¿Pudo usar Screen Time para ver sitios web vistos desde un iPhone o iPad? ¿Qué otras funciones de control parental usas para restringir el uso del dispositivo? Háganos saber sus sugerencias, pensamientos y opiniones sobre Screen Time de Apple en la sección de comentarios.
