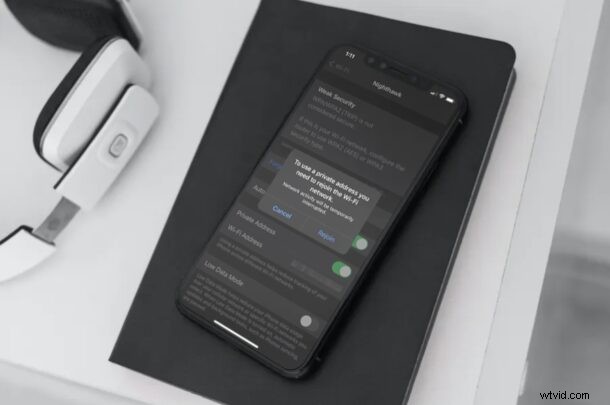
¿Te conectas a múltiples redes Wi-Fi desde tu iPhone o iPad a diario? Ya sea en su lugar de trabajo o en algún lugar público, es posible que desee ayudar a proteger su privacidad mediante el uso de direcciones Wi-Fi privadas en su dispositivo, lo que básicamente falsifica la dirección MAC de los dispositivos a una aleatoria. Pero tener una dirección MAC cambiante no siempre es deseable para algunas situaciones de red, por lo que es posible que también desee desactivar esta función en otras circunstancias.
Cuando se conecta a cualquier red Wi-Fi usando cualquier dispositivo, el dispositivo debe identificarse en la red usando una dirección MAC. Normalmente, cuando se conecta a varias redes, se utiliza la misma dirección MAC, lo que facilita que los operadores y observadores de la red realicen un seguimiento de su actividad y accedan a su ubicación a lo largo del tiempo. Sin embargo, los dispositivos que ejecutan iOS 14 y iPadOS 14 y posteriores usan una dirección MAC diferente para cada red, lo que ayuda a proteger su privacidad.
El uso de direcciones Wi-Fi privadas a veces puede impedir que se conecte a ciertas redes Wi-Fi, especialmente si utilizan el filtrado y la aprobación de direcciones MAC. En este artículo, analizaremos cómo habilitar y deshabilitar las direcciones Wi-Fi privadas tanto en el iPhone como en el iPad.
Cómo habilitar y deshabilitar la dirección Wi-Fi privada en iPhone y iPad para aumentar la privacidad
Solo encontrará la opción para habilitar y deshabilitar la dirección Wi-Fi privada si su dispositivo ejecuta iOS 14/iPadOS 14 o posterior.
- Dirígete a "Configuración" desde la pantalla de inicio de tu iPhone o iPad.

- En el menú de configuración, toque "Wi-Fi" para cambiar la configuración de Wi-Fi.
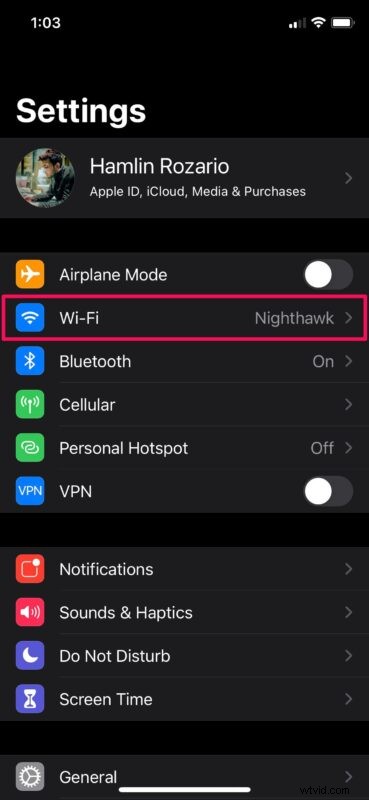
- Aquí, toca el ícono "i" junto a la red Wi-Fi a la que estás conectado actualmente, como se muestra a continuación.
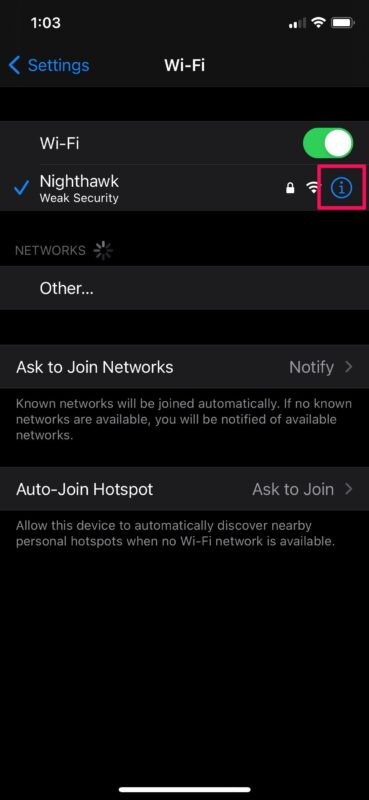
- Ahora, encontrará el interruptor para habilitar o deshabilitar la dirección privada. Está habilitado de forma predeterminada y la dirección que se usa para la red Wi-Fi conectada se muestra justo debajo del interruptor.
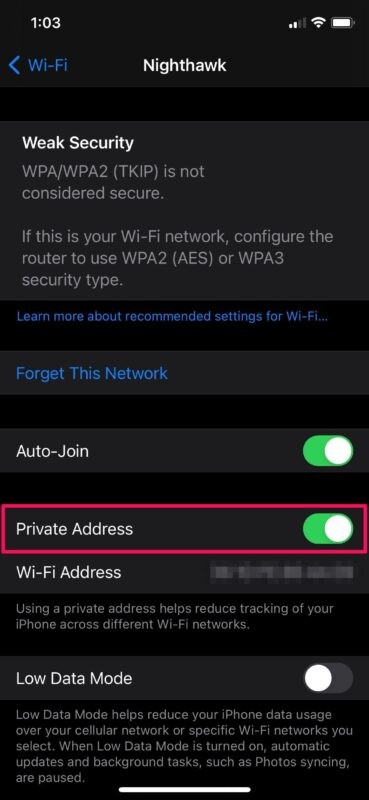
- Cada vez que active o desactive la dirección Wi-Fi privada, se le pedirá que vuelva a unirse a la red Wi-Fi. Elija "Reunirse" para volver a conectarse a la red y listo.
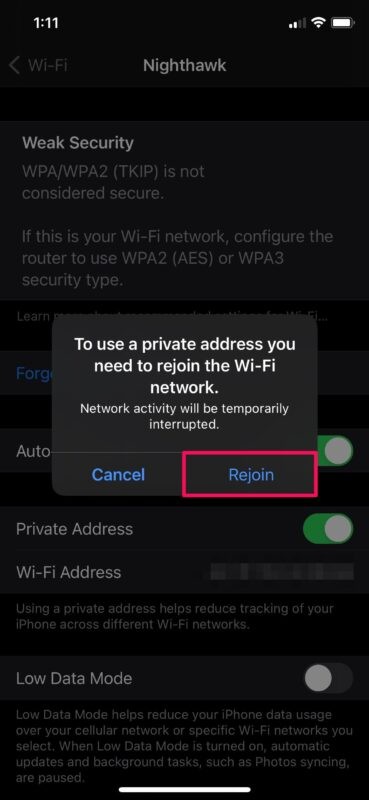
Eso es prácticamente todo lo que hay que hacer, ahora sabe lo fácil que es usar (o no usar) direcciones Wi-Fi privadas en su dispositivo iOS o iPadOS.
Vale la pena señalar que cada vez que deshabilite y vuelva a habilitar la Dirección privada, se usará una nueva dirección Wi-Fi con la red. Es por eso que se le solicita que vuelva a conectarse a la red Wi-Fi.
Restablecer la configuración de red en su dispositivo también cambiará la dirección Wi-Fi privada que usa para la conexión, junto con cualquier personalización de la configuración de red.
Si bien las direcciones privadas pueden reducir el seguimiento y la creación de perfiles de los usuarios, es posible que enfrente problemas relacionados con la conectividad en algunas redes Wi-Fi. Por ejemplo, es posible que algunas redes no puedan identificar su dispositivo como autorizado para unirse. El filtrado de direcciones MAC es bastante común en algunos entornos de red seguros, redes corporativas y otras configuraciones de LAN grandes, por lo que la función puede no funcionar bien en esas configuraciones por razones obvias.
En algunos casos, una red que le permite unirse con una dirección privada también puede bloquearle el acceso a Internet debido a la dirección MAC no identificada, pero puede desactivar la función si eso sucede.
¿Utilizas un Apple Watch junto con tu iPhone? Aunque nos enfocamos en los dispositivos iOS y iPadOS, te complacerá saber que también puedes habilitar o deshabilitar la dirección privada en un Apple Watch, siempre que esté ejecutando watchOS 7 o posterior.
¿Cuáles son sus pensamientos generales sobre esta nueva función de privacidad? ¿Ajusta o alterna la dirección privada de Wi-Fi para redes particulares? Si el tema general de la privacidad le interesa, no se pierda nuestros otros artículos sobre el tema. Como siempre, comparta sus ideas, consejos, opiniones y experiencias relevantes en los comentarios.
