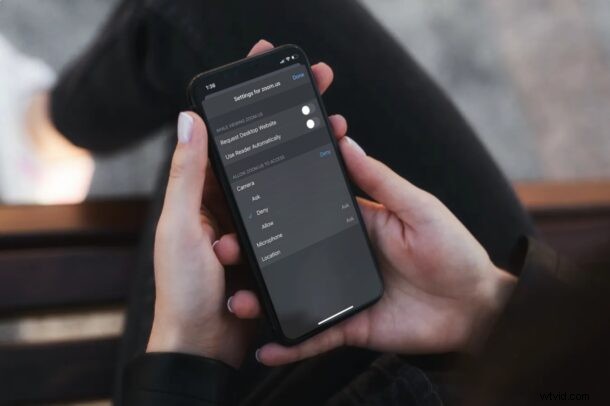
¿Está cansado de ver ventanas emergentes no deseadas de acceso a la cámara y al micrófono con ciertos sitios web en Safari para iPhone y iPad? ¿O tal vez solo desea deshabilitar manualmente el acceso a la cámara para algunos sitios web debido a problemas de privacidad? Afortunadamente, esto es bastante fácil de hacer con iOS y iPadOS.
La gente se ha vuelto cada vez más cautelosa en lo que respecta a la privacidad en estos días, y por buenas razones. Con múltiples informes de violación de la privacidad en los principales gigantes de Internet y empresas de tecnología, proteger su privacidad y sus datos personales debe ser de suma importancia. Al igual que las aplicaciones de iPhone y iPad solicitan acceso a su cámara y micrófono, los sitios web a los que accede a través de Safari también pueden solicitar permisos de cámara y micrófono para grabar audio/vídeo para videollamadas o cualquier otra cosa.
Si es un aficionado a la privacidad y tiene problemas de seguridad con un sitio web al que está accediendo, es posible que no desee darle acceso a la cámara o al micrófono de su iPhone. Aquí, discutiremos exactamente cómo puede bloquear el acceso al micrófono y la cámara para sitios web que usan Safari en iPhone y iPad.
Cómo bloquear el acceso al micrófono y la cámara para sitios web en iPhone y iPad
Ya sea que desee detener las ventanas emergentes de permisos o simplemente tenga problemas de privacidad, bloquear el acceso a la cámara y al micrófono es bastante sencillo. Esto se puede hacer yendo a la configuración del sitio web desde Safari en iPhone o iPad. Simplemente siga los pasos a continuación.
- En primer lugar, inicie Safari desde la pantalla de inicio de su iPhone o iPad.
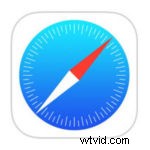
- Ahora, diríjase al sitio web para el que desea bloquear los permisos de la cámara y el micrófono y toque el ícono "aA" ubicado junto a la barra de direcciones.
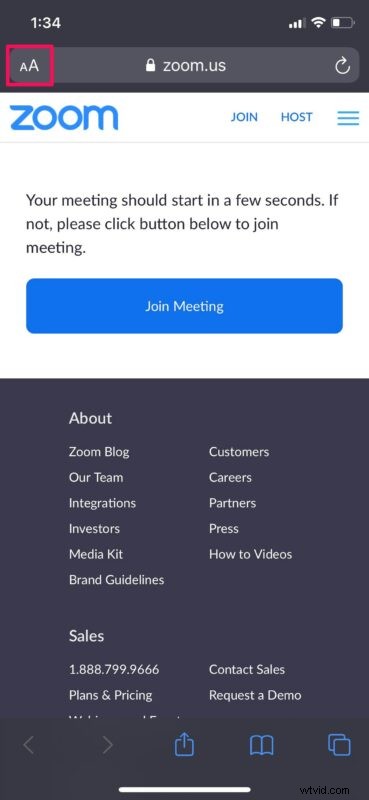
- A continuación, seleccione "Configuración del sitio web" en el menú emergente, como se muestra en la siguiente captura de pantalla.
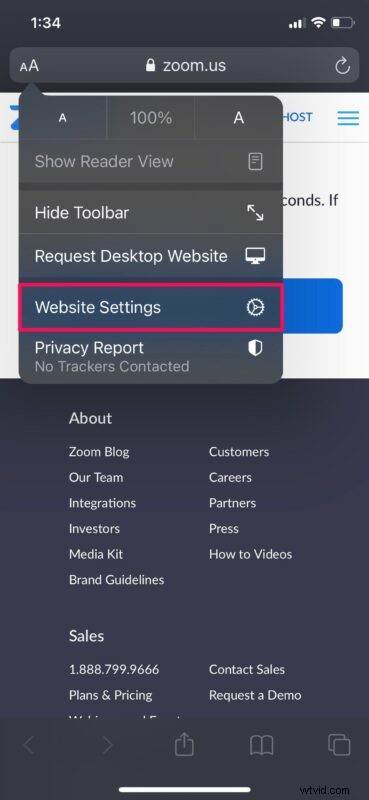
- Esto lo llevará al menú de configuración del sitio web actual. Toca "Cámara" para expandir las opciones.
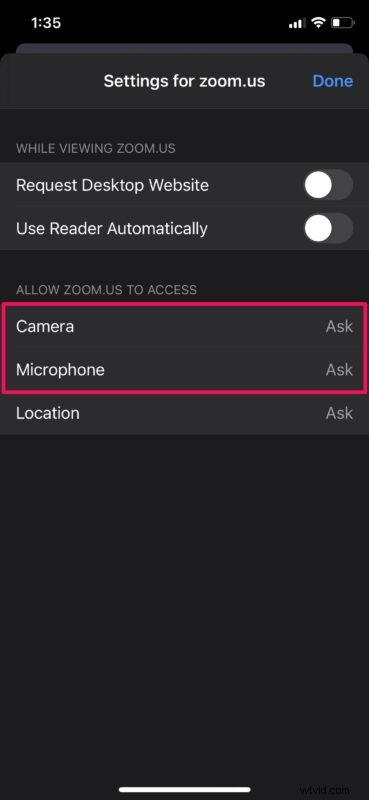
- Ahora, seleccione "Denegar" para cambiar y bloquear los permisos de la cámara.
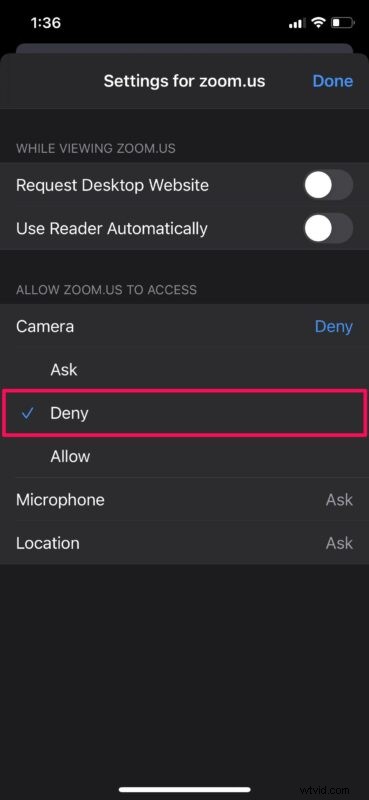
- Del mismo modo, toca "Micrófono" para expandir las opciones y selecciona "Denegar". Una vez que haya cambiado los permisos, toque "Listo" para guardar la configuración de su sitio web.
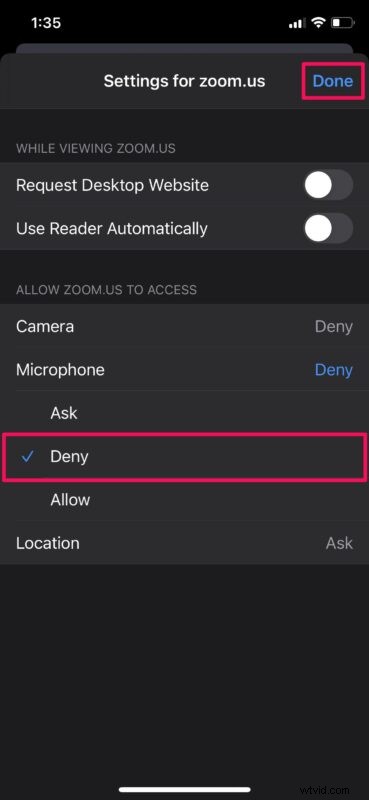
Eso es todo lo que necesita hacer para deshabilitar por completo el acceso a la cámara y al micrófono para un sitio web específico.
Puede repetir los pasos anteriores para bloquear la cámara y el micrófono de su iPhone para todos los demás sitios web con los que tiene problemas de seguridad. Incluso puede bloquear el acceso a la ubicación desde el mismo menú si le preocupa que un sitio web esté rastreando sus datos de ubicación (y recuerde que también puede bloquear y administrar el acceso a los datos de ubicación por aplicación).
Vale la pena señalar que Safari no permite que ningún sitio web acceda a la cámara, el micrófono o la ubicación de su iPhone de forma predeterminada. Primero, aparece una ventana emergente y, a menos que accidental o intencionalmente le haya dado permisos, el sitio web no tendrá acceso a su cámara o micrófono. Sin embargo, completar estos pasos también debería bloquear las ventanas emergentes innecesarias para el acceso a la cámara y al micrófono.
Safari en las últimas versiones de iOS y iPadOS se toma muy en serio la privacidad. Apple ha agregado una nueva función de Informe de privacidad que muestra todos los rastreadores de sitios web que han sido bloqueados por Safari utilizando la base de datos de radar de rastreadores de DuckDuckGo. Safari también tiene una función de monitoreo de contraseña integrada como parte del llavero de iCloud para asegurarse de que no esté usando una contraseña duplicada o violada.
¿Pudiste bloquear el acceso de los sitios web a la cámara y el micrófono de tu iPhone o iPad? ¿Cuáles son sus pensamientos sobre estas configuraciones específicas del sitio web? ¿Ha aprovechado las nuevas funciones de privacidad de Safari en las últimas versiones de iOS y iPadOS? Comparta experiencias, opiniones, pensamientos o consejos relevantes en los comentarios a continuación.
¡Y no te pierdas nuestros muchos otros consejos y trucos orientados a la privacidad!
