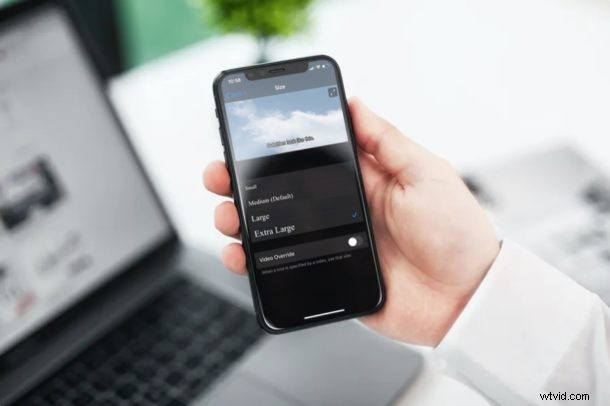
¿No está satisfecho con el tamaño del texto de sus subtítulos mientras mira videos en su iPhone, iPad o Apple TV? No se preocupe, independientemente de su dispositivo, puede cambiar el tamaño de fuente de los subtítulos en cuestión de segundos.
No todos tienen la misma vista, y aunque muchas personas usan la configuración predeterminada para los subtítulos, algunas personas prefieren tener un texto más grande para que los subtítulos sean más fáciles de leer. Esto puede ayudar a reducir la fatiga visual y aumentar la legibilidad de los subtítulos mientras ve una película o ve un programa de televisión. Siga leyendo, ya que cubriremos cómo puede personalizar el tamaño de fuente de los subtítulos en iPhone, iPad y Apple TV.
Cómo cambiar el tamaño de fuente de los subtítulos en iPhone, iPad, Apple TV
Cambiar el tamaño del texto de los subtítulos en su iPhone y iPad es un procedimiento bastante simple y directo. Aunque nos centraremos en los dispositivos iOS, también puede seguir los mismos pasos para personalizar los subtítulos en su Apple TV. Simplemente siga los pasos a continuación para comenzar.
- Abra "Configuración" desde la pantalla de inicio de su iPhone y iPad.
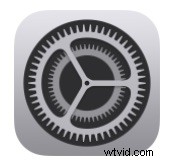
- En el menú Configuración, desplácese hacia abajo y toque "Accesibilidad"
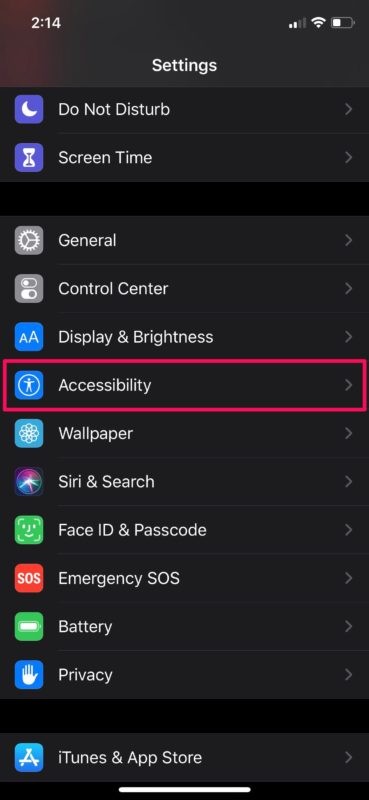
- A continuación, desplácese hacia abajo y elija "Subtítulos y subtítulos", ubicado en la categoría Audición, como se muestra a continuación.
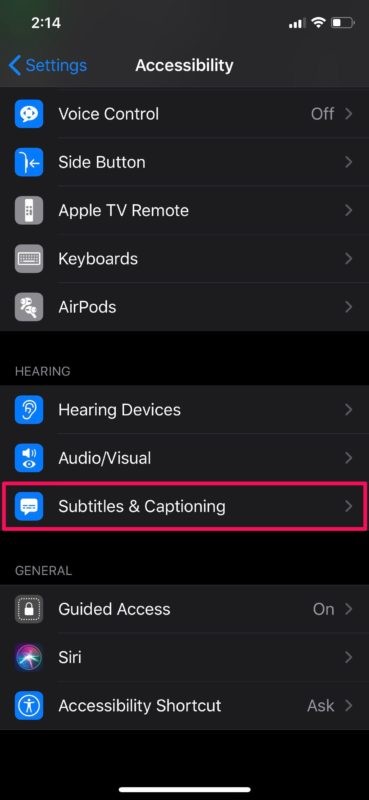
- Ahora, toca "Estilo" para personalizar el aspecto de tus subtítulos.
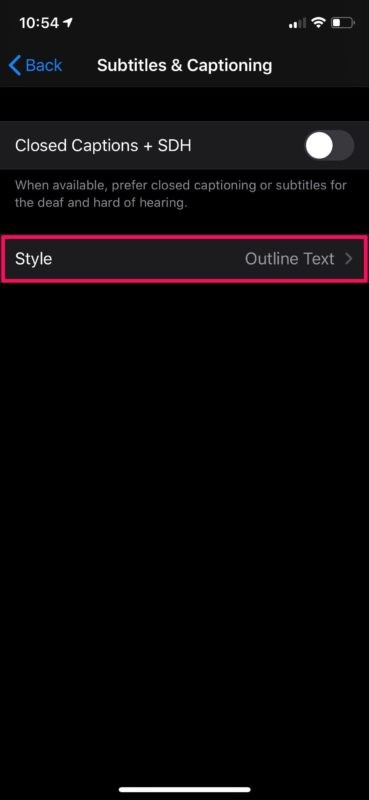
- En el menú Estilo, seleccione "Crear nuevo estilo", como se muestra en la siguiente captura de pantalla.
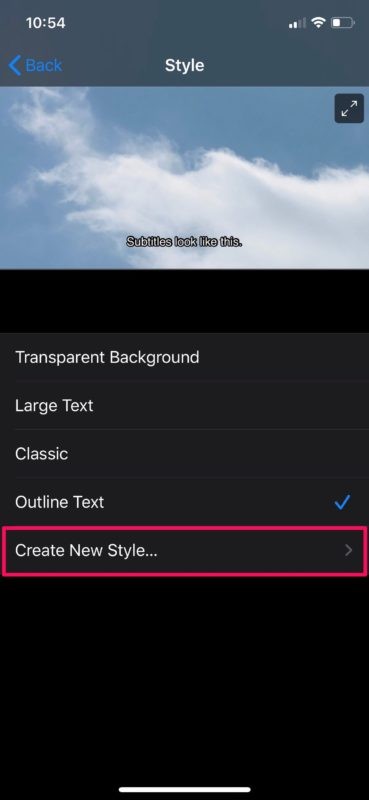
- Ahora, toque "Tamaño" ubicado debajo de la sección Texto.
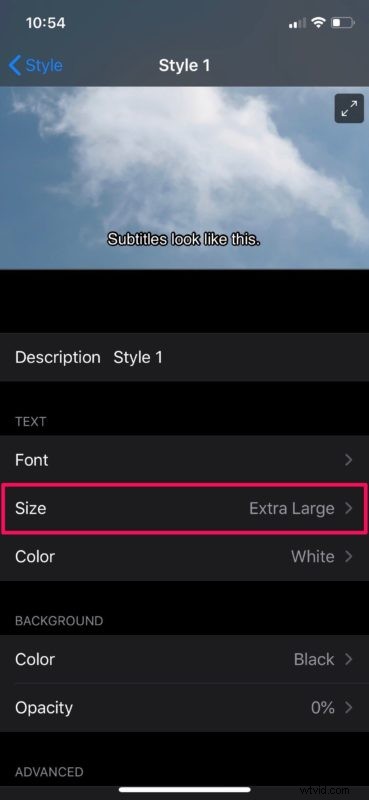
- Como puede ver aquí, hay varias opciones de tamaño entre las que puede elegir, siendo "Extra grande" el tamaño de texto más grande disponible. Además, deberá deshabilitar "Anulación de video". Algunos videos especifican el tamaño de los textos de los subtítulos. Al deshabilitar esta anulación, puede usar el tamaño que seleccionó.
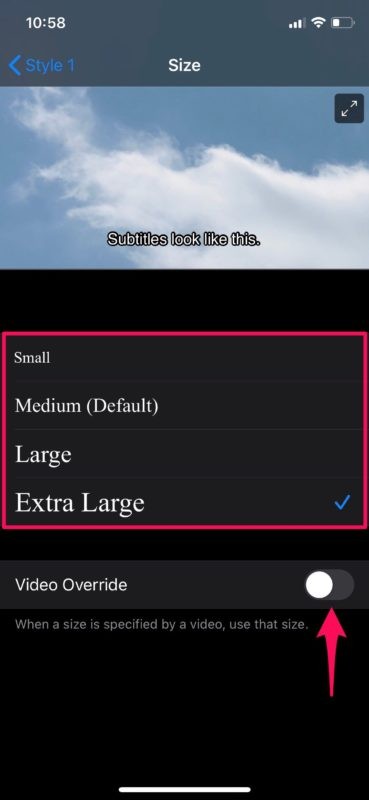
Suponiendo que haya seguido los pasos, ahora podrá cambiar el tamaño de fuente de los subtítulos en su iPhone y iPad.
Como puede ver aquí, la capacidad de personalizar sus subtítulos se considera una función de accesibilidad dentro de iOS y iPadOS. En el mismo menú, también puedes cambiar el color y ajustar la opacidad de tus subtítulos para mejorar su legibilidad. Estas configuraciones ayudan enormemente a las personas con dificultades visuales o una vista menos que perfecta a hojear los subtítulos sin mucha tensión, mientras miran un video, una película o un programa.
Por supuesto, si está buscando aprovechar estos estilos de subtítulos personalizados, debe asegurarse de que los subtítulos y los subtítulos ocultos estén habilitados en su dispositivo iPhone o iPad para empezar.
Si está interesado en usar subtítulos porque tiene problemas de audición o porque simplemente está viendo un programa o una película en silencio o con audio bajo, también puede elegir "SDH" de la lista de subtítulos disponibles. SDH significa subtítulos para personas sordas y con dificultades auditivas, y se diferencian de los subtítulos normales, por lo general, en que son más descriptivos de otros sonidos.
Si tiene una Mac, le complacerá saber que también puede cambiar la fuente y el tamaño de los subtítulos para iTunes y la reproducción de video en su dispositivo macOS. Esto podría ser útil, ya que el tamaño de texto predeterminado para los subtítulos es más pequeño para la mayoría de las personas.
Esperamos que haya podido cambiar el tamaño del texto de sus subtítulos en su iPhone, iPad y Apple TV sin ningún problema. ¿Qué tamaño de letra elegiste? ¿Personalizaste el aspecto de tus subtítulos de alguna otra forma? Comparta sus pensamientos y experiencia en la sección de comentarios a continuación.
