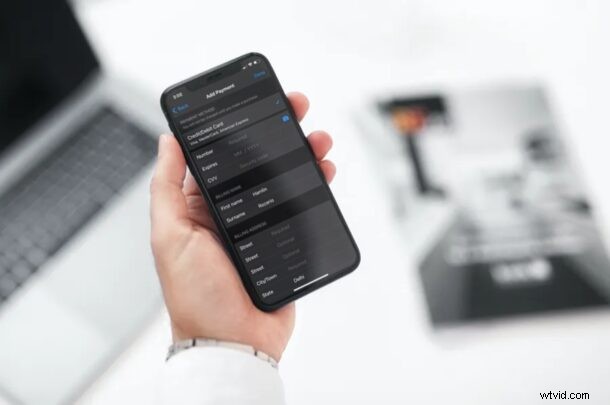
¿Desea agregar una nueva tarjeta de crédito a su cuenta de ID de Apple? ¿Quizás quiera cambiar qué tarjeta se usa como método de facturación, o tal vez quiera tener un segundo método de pago como respaldo? Afortunadamente, puede agregar y cambiar fácilmente los métodos de pago relacionados con su ID de Apple, directamente desde su iPhone o iPad, y todo en cuestión de minutos.
Una ID de Apple es básicamente su puerta de entrada al universo en línea de Apple, y se requiere tener un método de pago válido si planea comprar aplicaciones de la App Store o suscribirse a iCloud, Apple Music, Apple Arcade, Apple Fitness u otros servicios. Es posible que ya haya vinculado un método de pago cuando creó su ID de Apple por primera vez, pero si tiene una nueva tarjeta de crédito que desea usar para compras, deberá agregarla manualmente. (Y para una referencia adicional rápida para aquellos que se preguntan, puede crear una ID de Apple sin información de tarjeta de crédito, pero al hacerlo, obviamente no puede realizar ninguna compra con esa cuenta hasta que haya un método de pago asociado).
Este artículo lo guiará a través de los pasos para cambiar o agregar un método de pago a la ID de Apple tanto en el iPhone como en el iPad.
Cómo agregar un método de pago a la ID de Apple en iPhone y iPad
Agregar manualmente un nuevo método de pago, ya sea la información de su tarjeta de crédito o su cuenta de PayPal, es un procedimiento bastante simple y directo en dispositivos iOS y iPadOS. Simplemente siga los pasos a continuación para comenzar.
- Dirígete a "Configuración" desde la pantalla de inicio de tu iPhone o iPad.

- En el menú de configuración, toque el nombre de su ID de Apple, que se encuentra justo en la parte superior.
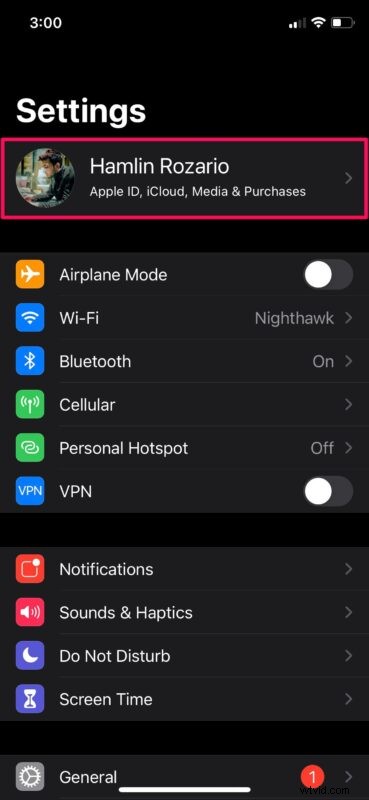
- A continuación, toque "Pago y envío", que se encuentra justo encima de la opción Suscripciones.
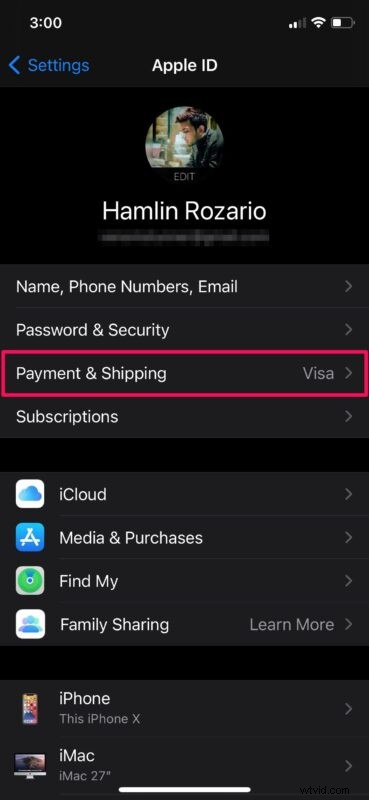
- Aquí podrá ver su método de pago vinculado, si tiene uno. Toque "Agregar método de pago" para continuar.
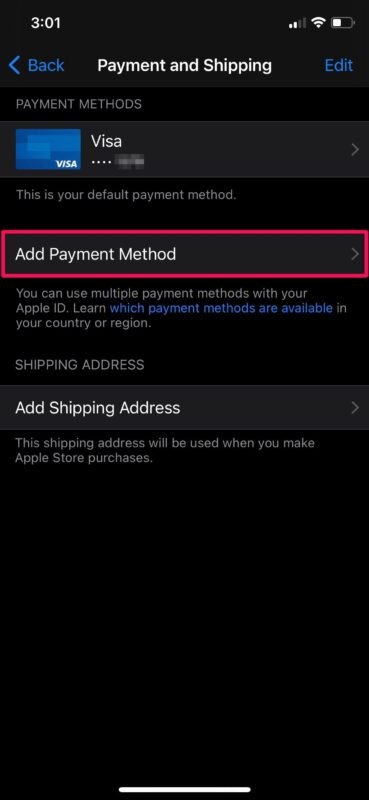
- Ahora, simplemente elija su método de pago preferido y complete todos los detalles requeridos, como su número de tarjeta de crédito, dirección de facturación, etc. Una vez que haya terminado, toque "Listo" ubicado en la esquina superior derecha del menú. para guardar esta información.
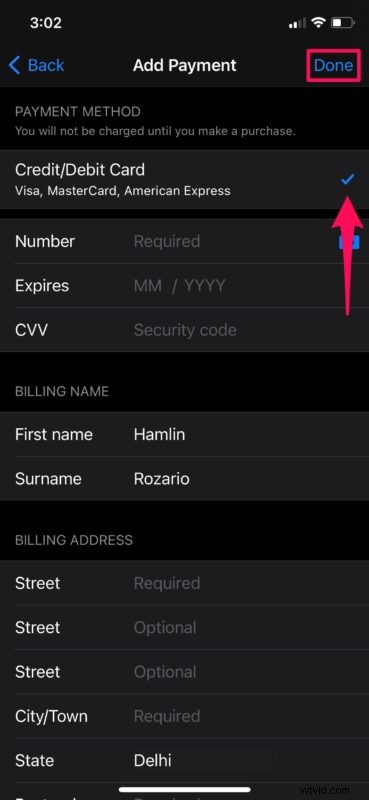
Eso es todo. Como puede ver, es fácil agregar manualmente un nuevo método de pago a su ID de Apple directamente desde su iPhone o iPad, y también cambiar cualquier método de pago.
Puede seguir los pasos anteriores si aún no ha agregado un método de pago válido o incluso si desea agregar varias tarjetas de crédito a su ID de Apple, en caso de que una de ellas no pueda completar una transacción. O tal vez solo le gusta tener varias tarjetas registradas por cualquier motivo, tal vez una para uso personal y otra para negocios, lo que sea que funcione para usted.
Si está utilizando un método de pago que ya no es válido o no funciona, como una tarjeta de crédito o débito vencida, es posible que desee saber cómo puede eliminar un método de pago vinculado de su cuenta de Apple. Esto también podría ser útil si agregó temporalmente un método de pago en el iPhone o iPad de un miembro de la familia para realizar algunas compras o agregar fondos a su saldo de ID de Apple.
¿Está configurando una nueva cuenta de Apple para uno de sus hijos o para un dispositivo de uso público/general? En ese caso, puede crear una ID de Apple sin siquiera agregar una tarjeta de crédito simplemente intentando descargar una aplicación gratuita de la App Store. Por supuesto, sin ningún método de pago adjunto, cualquier dispositivo que use esa ID de Apple no puede comprar nada de los servicios o tiendas de Apple, pero sería libre de comprar en la web usando sus propios datos.
¿Pudiste agregar un nuevo método de pago a tu ID de Apple usando tu iPhone o iPad? ¿Tiene varios métodos de pago vinculados a su cuenta de Apple? ¿Ha eliminado los métodos de pago no válidos? ¿Tiene algún pensamiento o experiencia particular con estas capacidades? Comparta sus experiencias en la sección de comentarios a continuación.
