
¿Con qué frecuencia las llamadas telefónicas interrumpieron lo que estaba haciendo mientras usaba su iPhone? Tal vez estabas leyendo un artículo o escribiendo un correo electrónico importante y, de repente, una llamada telefónica entrante ocupa toda la pantalla. Claro, puede enviar la llamada al correo de voz, pero eso puede ser grosero o indeseable, dependiendo de quién llame. De todos modos, todos hemos estado allí en algún momento, pero esto ya no debería ser un problema debido a la interfaz de llamada compacta que se introdujo en iPhone en iOS 14 y versiones posteriores.
Hasta hace poco, cada vez que recibía una llamada telefónica mientras usaba su iPhone, la interfaz de llamada ocupaba toda la pantalla, bloqueando su actividad por completo. Tenías que rechazar la llamada, silenciarla o esperar a que tu iPhone dejara de sonar para volver a tu tarea. Sin embargo, una vez que actualice a iOS 14, las llamadas entrantes aparecerán como un banner en la parte superior de su pantalla, lo que le permitirá continuar con su tarea e incluso silenciar la llamada si es necesario. En este sentido, una llamada entrante ahora se parece más a cualquier otra notificación genérica, y puede descartarla rápidamente o responderla según sea necesario.
Esta es una gran característica nueva que muchos usuarios apreciarán, y también funciona para las llamadas telefónicas entrantes y las llamadas FaceTime entrantes. Si tiene curiosidad sobre cómo funciona la interfaz de llamada compacta en su iPhone o iPad, siga leyendo para obtener más información.
Cómo usar la interfaz de llamada compacta en iPhone y iPad
Asegúrese de que su iPhone esté actualizado a la última versión de iOS antes de continuar con el procedimiento. Simplemente siga los pasos a continuación para comenzar.
- Cuando recibe una llamada telefónica entrante, puede deslizar el dedo hacia arriba en el banner para descartarla y silenciar la llamada. Por supuesto, también puede aceptar o rechazar llamadas telefónicas desde el banner.
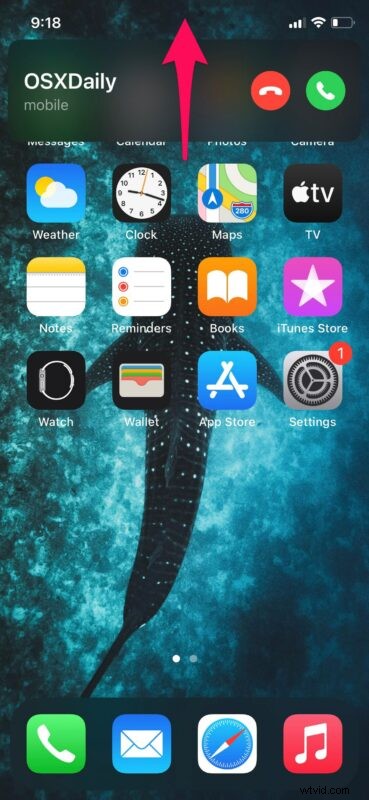
- Cuando descarte el banner y silencie la llamada, verá este indicador en la esquina superior izquierda de su pantalla. Si cambia de opinión, puede tocar este icono para ver la interfaz de llamada completa, después de lo cual puede aceptar o rechazar la llamada.
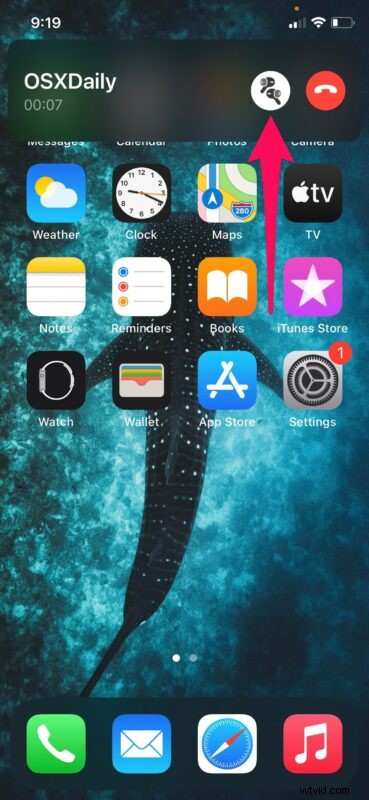
- Cuando conteste una llamada entrante desde el banner, tendrá la opción de cambiar entre el auricular, los altavoces o los auriculares conectados de su iPhone directamente desde el banner, como se muestra a continuación.
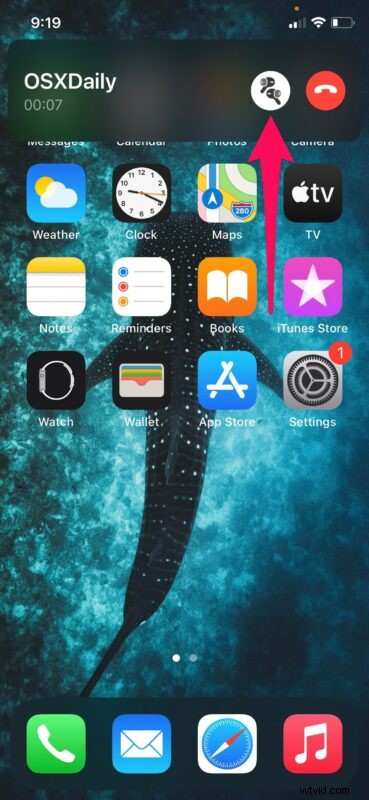
Bastante sencillo, y ahora ha aprendido a usar la interfaz de llamada compacta. Pruébelo la próxima vez que reciba una llamada en su dispositivo.
Vale la pena señalar que la nueva interfaz de usuario compacta solo aparecerá cuando reciba una llamada telefónica mientras usa activamente el iPhone. En otras palabras, si el iPhone (o iPad) está bloqueado o no se usa, toda la pantalla seguirá mostrando la llamada telefónica entrante.
Como se mencionó anteriormente, esta interfaz compacta se aplica no solo a las llamadas telefónicas regulares, sino también a las llamadas FaceTime. Y aunque obviamente nos estamos enfocando en el iPhone aquí, la interfaz de llamada compacta también existe en el iPod touch y el iPad, por lo que suponiendo que tiene la configuración del iPad para hacer y recibir llamadas telefónicas o llamadas FaceTime, entonces la función básicamente funciona igual allí, solo en una pantalla más grande.
Gracias a esta nueva característica, puedes jugar tu juego favorito, terminar un correo electrónico importante o ver tus programas favoritos en Netflix, sin preocuparte de que te interrumpa una llamada telefónica. Ya sea que acepte o ignore la llamada, puede continuar con su actividad actual y no perderla de vista.
Además de la interfaz de llamadas entrantes más pequeña, Siri también recibió una nueva interfaz de usuario compacta con las últimas actualizaciones de iOS. Siri ya no ocupa toda la pantalla como antes. En su lugar, ahora aparece en la parte inferior de la pantalla y los resultados de la búsqueda se mostrarán en la parte superior en forma de banner. Otra característica conveniente y práctica que le permite concentrarse en lo que está haciendo en el dispositivo, sin que una interrupción se apodere de todo en su pantalla.
¿Está haciendo un buen uso de la interfaz de llamada compacta mientras realiza múltiples tareas en su iPhone? ¿Qué opinas de esta práctica función? ¡Comparta cualquiera de sus experiencias, pensamientos y comentarios como de costumbre!
