
AnyDesk es un software de escritorio remoto que ofrece una forma gratuita y conveniente de establecer una conexión remota entre dispositivos. Con la aplicación AnyDesk para iOS y iPadOS, puede controlar de forma remota su PC con Windows directamente desde su iPhone o iPad.
Considerado como una alternativa popular a TeamViewer, AnyDesk es utilizado principalmente por varias empresas para brindar soporte técnico. Sin embargo, con la función de escritorio remoto, tiene el control total de su PC al alcance de su mano, sin importar dónde se encuentre. Ya sea que olvidó apagar su PC antes de irse a trabajar o si desea acceder a ciertos archivos, puede conectarse de forma remota a su PC usando su iPhone, siempre y cuando AnyDesk se esté ejecutando en su computadora.
En este artículo, lo guiaremos a través de los pasos necesarios para controlar de forma remota su PC con Windows usando AnyDesk en un iPhone o iPad.
Cómo controlar de forma remota una PC con Windows con AnyDesk en iPhone
En primer lugar, debe descargar e instalar AnyDesk en la computadora con la que desea establecer una conexión remota. También deberá instalar la aplicación AnyDesk para iPhone y iPad desde App Store antes de comenzar con el procedimiento.
- Abra AnyDesk en su PC con Windows y tome nota de la dirección de AnyDesk de su computadora que se encuentra en el panel izquierdo. Ahora, haga clic en el ícono de líneas ubicado en la esquina superior derecha de la ventana y vaya a "Configuración".
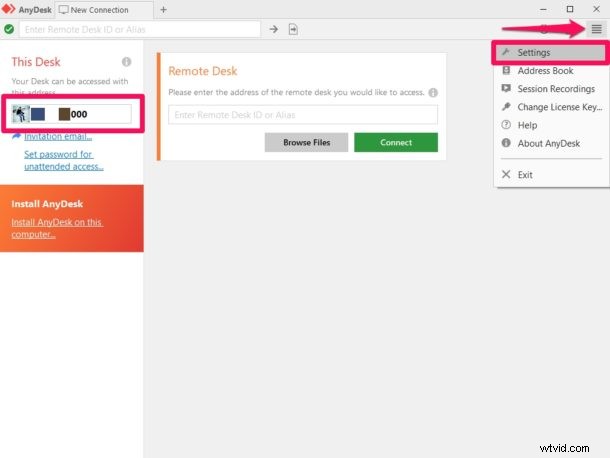
- A continuación, diríjase a la sección "Seguridad" y marque la casilla "Habilitar el acceso desatendido" como se muestra en la captura de pantalla a continuación. Se le pedirá que establezca una contraseña preferida.
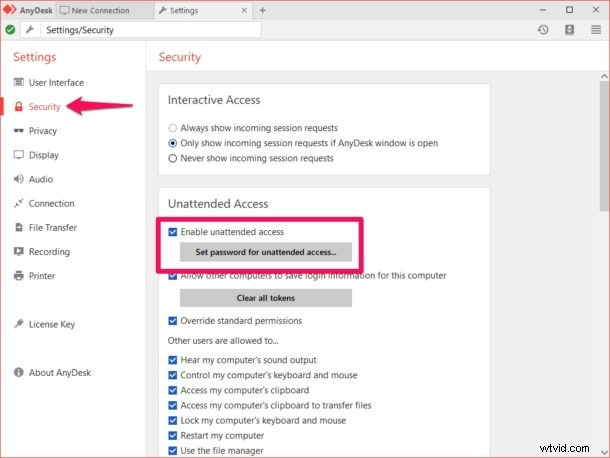
- Ahora, abra la aplicación AnyDesk en su iPhone o iPad.
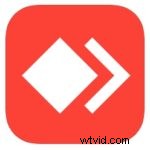
- Escribe la dirección de AnyDesk de tu computadora y toca "Conectar".
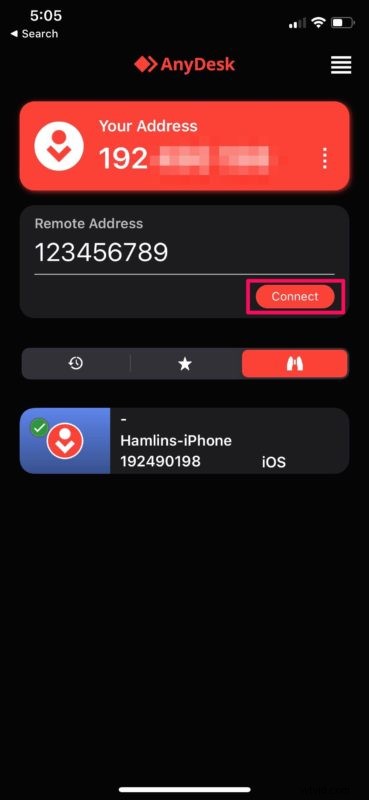
- Ahora, escriba la contraseña que configuró en el cliente de escritorio y toque "Aplicar". Habilite la opción de iniciar sesión automáticamente a partir de ahora, para evitar tener que ingresar la contraseña cada vez que se conecte a su PC.
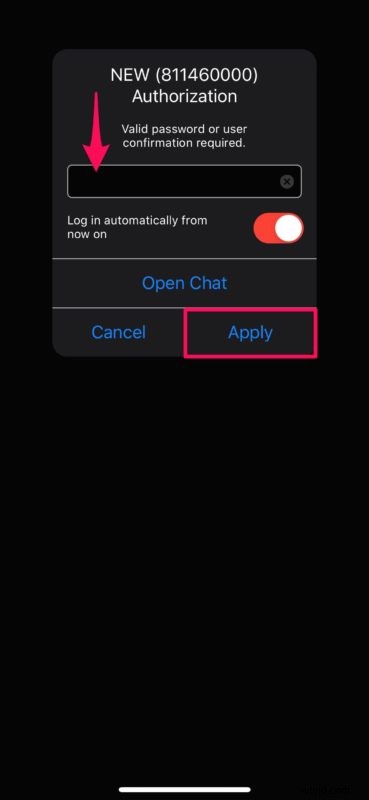
- Esto establecerá la conexión de escritorio remoto. Puede deslizar desde el lado izquierdo o derecho de su pantalla cuando su dispositivo está en modo horizontal para acceder a la palabra clave en pantalla para escribir. Para finalizar la sesión de escritorio remoto en cualquier momento, simplemente arrastre el dedo hasta el ícono "X" en la parte inferior después de deslizar hacia la izquierda o hacia la derecha.
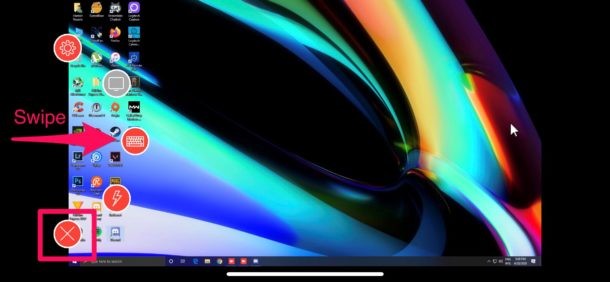
Eso es prácticamente todo lo que hay en el procedimiento. A partir de ahora, debería poder conectarse de forma remota a su máquina Windows con absoluta facilidad.
Es importante tener en cuenta que AnyDesk debe estar ejecutándose en su computadora, al menos en segundo plano para establecer con éxito una conexión remota desde su dispositivo iOS. El software facilita el control de su computadora sin importar dónde se encuentre, por lo que no siempre tiene que cargar su computadora portátil para realizar tareas mínimas.
AnyDesk también se puede usar para establecer una conexión de escritorio remoto con otras computadoras, lo que podría ayudar a brindar asistencia técnica. Del mismo modo, también puede compartir la pantalla de su iPhone o iPad en una PC con Windows usando la aplicación AnyDesk. Sin embargo, no puede usarlo para controlar de forma remota su dispositivo iOS, ya que está limitado a solo ver lo que se muestra en la pantalla.
¿Buscas otras opciones? Si no está del todo satisfecho con lo que AnyDesk tiene para ofrecer, hay muchos otros programas de escritorio remoto para elegir. Por ejemplo, TeamViewer se puede utilizar para establecer conexiones de escritorio remoto de forma idéntica. Microsoft Remote Desktop también se puede considerar como una alternativa atractiva.
Obviamente, esto está diseñado para PC con Windows y iPhone, pero la Mac también tiene capacidades de uso compartido de pantalla y escritorio remoto, y también puede usar aplicaciones VNC para acceder de forma remota a la Mac desde un iPhone o iPad.
Esperamos que no haya tenido problemas para controlar de forma remota su PC con Windows con su iPhone o iPad usando AnyDesk. ¿Qué otro software de escritorio remoto has probado antes? ¿Cómo se comparan con AnyDesk? Comparta sus pensamientos y experiencia en la sección de comentarios a continuación.
