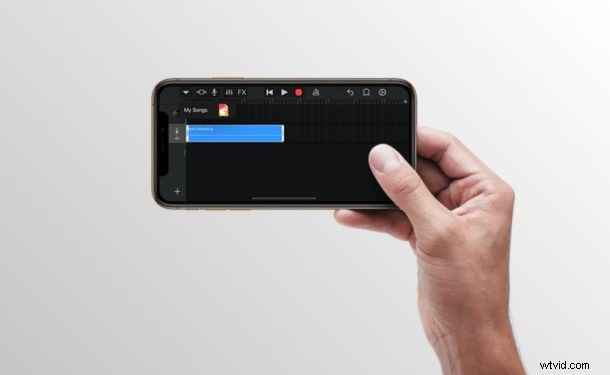
¿Te gustaría establecer una canción como tono de llamada en el iPhone? Si desea usar su canción favorita como tono de llamada personalizado para llamadas telefónicas o mensajes de texto entrantes, ciertamente no está solo. Gracias a la aplicación GarageBand de Apple, puedes configurar literalmente cualquier canción como tono de llamada directamente en tu iPhone y sin necesidad de iTunes.
Con el antiguo método de creación de tonos de llamada de iTunes, tenías que depender de una computadora para obtener la música que deseas como tonos de llamada. Por lo tanto, GarageBand es una mejor alternativa para las personas que no tienen acceso a una computadora o que prefieren hacerlo todo en su iPhone. Con esta aplicación, puede recortar sus partes favoritas de una canción y configurarlas como tonos de llamada predeterminados o tonos de llamada específicos de contacto, siempre que tengan menos de 40 segundos de duración. Incluso puedes crear un tono de llamada a partir de efectos de sonido en Garageband, pero este artículo se centrará en generar un tono de llamada a partir de una canción y establecerlo como tono de llamada de tu iPhone.
¿Está interesado en convertir una canción en un tono de llamada personalizado en iPhone? Luego, siga leyendo, ya que lo guiaremos a través de los pasos necesarios para configurar cualquier canción como tono de llamada en su iPhone usando GarageBand.
Cómo configurar cualquier canción como tono de llamada en iPhone con GarageBand
En primer lugar, deberá instalar la aplicación GarageBand desde la App Store. Además, su iPhone debe ejecutar iOS 11 o posterior para poder aprovechar este procedimiento. Ahora, simplemente siga los pasos a continuación para crear un tono de llamada personalizado.
- Abre la aplicación "Garageband" en tu iPhone.

- Elija cualquier instrumento que esté disponible. No importa qué instrumento elija, ya que el procedimiento seguirá siendo el mismo. En este caso, estamos eligiendo Teclado.

- Una vez que haya abierto el instrumento, toque el ícono "proyecto" como se muestra en la captura de pantalla a continuación.
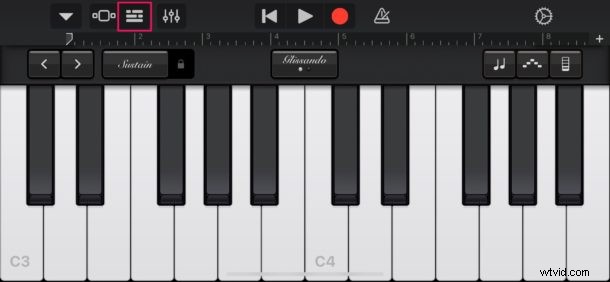
- Aquí, toque el ícono de "bucle" ubicado en la esquina superior derecha para abrir su grabación de audio.
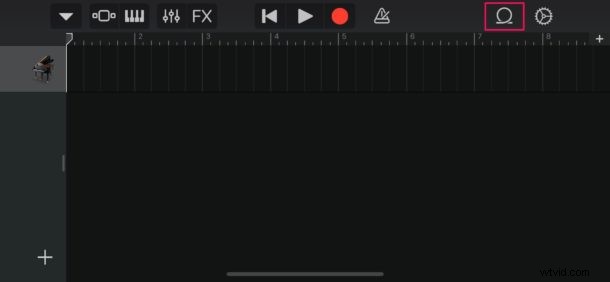
- Ahora, asegúrese de estar en la sección Música y busque la canción que desea usar como tono de llamada personalizado.
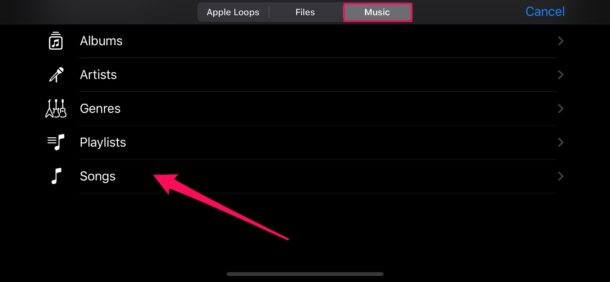
- Mantén presionada la canción que quieras usar para abrirla en el menú del proyecto dentro de GarageBand.
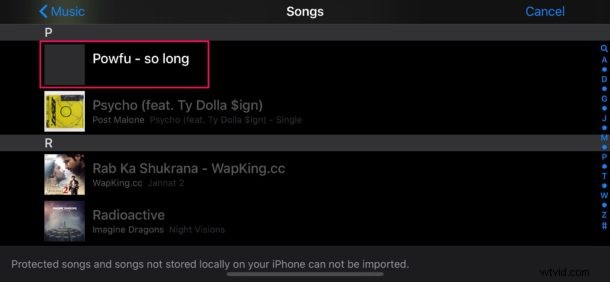
- Suelte el archivo como la segunda pista, ya que la primera pista está reservada de manera predeterminada para el instrumento que eligió.
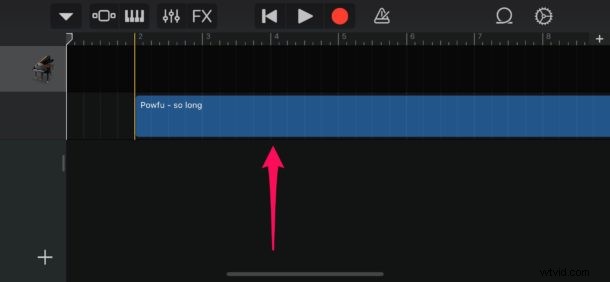
- Ahora, toca esta pista y arrastra los extremos para recortar la grabación de audio según tus preferencias. Puede reproducirlo usando el ícono "Reproducir" ubicado en la parte superior, si es necesario. Sin embargo, es posible que desee desactivar el molesto metrónomo presionando el ícono ubicado a la derecha del ícono de "grabar".
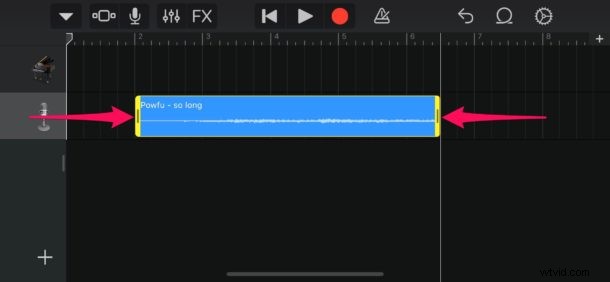
- Una vez que haya terminado de ajustar su clip, asegúrese de que tenga menos de 40 segundos de duración. Ahora, toca el ícono de la "flecha hacia abajo" en la esquina superior izquierda y selecciona "Mis canciones".
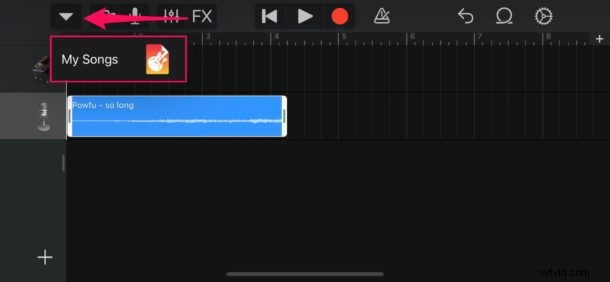
- Tu proyecto de GarageBand aparecerá en Recientes como "Mi canción". Manténgalo presionado para acceder a más opciones.

- Ahora, toca "Compartir" como se muestra en la siguiente captura de pantalla.
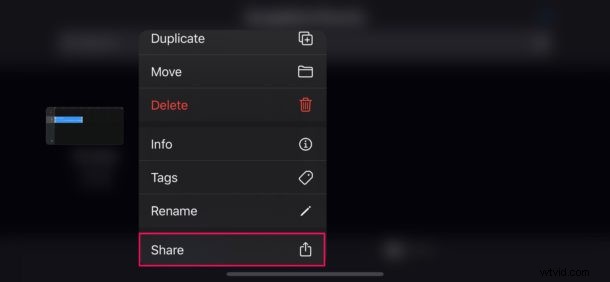
- En este paso, seleccione "Tono de llamada" para exportar su proyecto como tono de llamada.

- Ahora, puede darle al tono de llamada el nombre que desee. Una vez que haya terminado, toque "Exportar" ubicado en la esquina superior derecha de la pantalla.
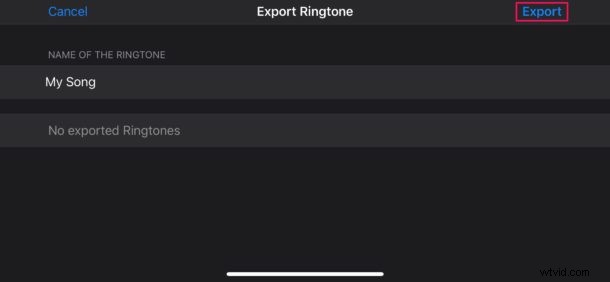
- Una vez que la exportación se haya realizado correctamente, toca "Usar sonido como..." para establecerlo como tono de llamada predeterminado dentro de GarageBand.

- Aquí, puede elegir configurarlo como su tono de llamada predeterminado o un tono de texto. Además, también tienes la opción de asignar el sonido a un contacto específico. Sin embargo, si solo desea agregarlo a la lista de tonos de llamada existentes, toque "Listo".
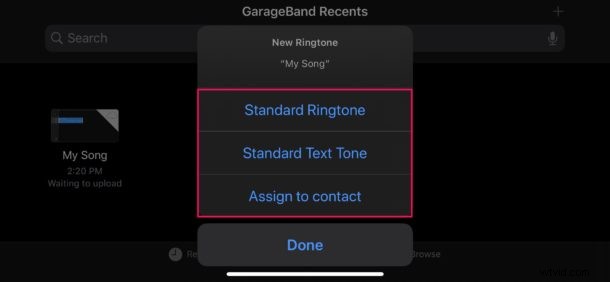
Eso es todo. Ahora sabe exactamente cómo configurar sus canciones favoritas como tonos de llamada en su iPhone con GarageBand.
Aunque este artículo se enfoca principalmente en el iPhone, también puede usar GarageBand en el iPad para crear un tono de alerta personalizado para iMessage y FaceTime si lo desea.
Vale la pena tener en cuenta que los tonos de llamada están limitados a 40 segundos de duración. Para tonos de alerta o tonos de texto, este límite es aún más bajo a los 30 segundos. Si su proyecto de GarageBand dura entre 30 y 40 segundos, solo estará disponible para usarlo como tono de llamada.
Tenga en cuenta que las canciones protegidas y las canciones que no están almacenadas localmente no se pueden importar a GarageBand. Estas canciones aparecerán atenuadas cuando explores tu biblioteca de música dentro de la aplicación.
La parte más complicada de este método es determinar cuánto tiempo dura su archivo de audio, ya que no hay una manera fácil de verificar cuánto tiempo está su proyecto dentro de la aplicación hasta que proceda a exportarlo. Sin embargo, GarageBand convertirá automáticamente su tono de llamada personalizado a 40 segundos si es demasiado largo, cortando el audio después de la marca de 40 segundos.
Con GarageBand, puede asignar varias canciones a contactos específicos, para que sus amigos cercanos o familiares tengan sus propios tonos de llamada y tonos de alerta únicos. Esto hace que sea mucho más fácil identificar quién te está llamando o enviando mensajes de texto sin tener que mirar tu teléfono. También puede establecer grabaciones de audio desde la aplicación Voice Memos como tonos de llamada personalizados.
Si encuentra que este método es un poco complicado o si tiene una computadora cerca, es posible que desee probar la forma tradicional de crear tonos de llamada personalizados con iTunes y copiarlos en su iPhone manualmente.
Y recuerda, si las canciones no son lo tuyo, o no tienes música que te interese convertir en tono de llamada, también puedes crear un tono de llamada tú mismo con GarageBand a partir de varios instrumentos musicales, efectos de sonido y herramientas de creación musical. . Esa puede ser una personalización divertida para los creativos.
¿Creaste un tono de llamada personalizado usando GarageBand en tu iPhone? ¿Qué opinas sobre este proceso? ¿Cómo se compara este procedimiento con el método tradicional de iTunes? Háganos saber sus pensamientos y opiniones en la sección de comentarios a continuación.
