
Algunos usuarios de iPhone pueden notar que falla el intento de arrastrar un tono de llamada o un tono de texto a su dispositivo a través de iTunes, la aplicación Música o Finder. Conecta el iPhone (o iPad) a la Mac o PC con Windows, abre iTunes, Música o Finder, selecciona el dispositivo según sea necesario, pero cuando intenta arrastrar y soltar manualmente un tono de llamada en iTunes para copiarlo en el iPhone, no sucede nada. .
Si se encuentra con este problema frustrante, no se alarme, ya que hay una forma de copiar fácilmente los tonos de llamada al iPhone usando iTunes, Música o Finder, simplemente no implica arrastrar y soltar.
Cómo copiar un tono de llamada a un iPhone con iTunes/Música/Finder
La base de esto es bastante simple; en lugar de depender de arrastrar y soltar para copiar el tono de llamada a iTunes, Música (o Finder*), use copiar y pegar en su lugar. Estamos usando una Mac aquí, pero el mismo concepto se aplica con iTunes en Windows.
- Conecte el iPhone a la computadora como de costumbre con USB e inicie iTunes, Música o Finder, seleccionando el iPhone según sea necesario
- Ubique y seleccione el archivo de tono de llamada en el sistema de archivos (Mac o Windows), debe tener una extensión de archivo .m4r, luego elija "Copiarlo" (ya sea con Comando + C, clic derecho o yendo a el menú Editar y elegir Copiar)
- Ahora regrese a iTunes, Música o Finder, y en la sección "En mi dispositivo", seleccione "Tonos"
- Ahora use "Pegar" directamente en la sección Tonos, presionando Comando + V, haga clic con el botón derecho o el menú Editar y seleccionando Pegar)
- El tono de llamada debe aparecer dentro de la sección "Tonos"
- Elija "Aplicar" y su tono de llamada ahora se sincronizará y copiará al iPhone como se esperaba
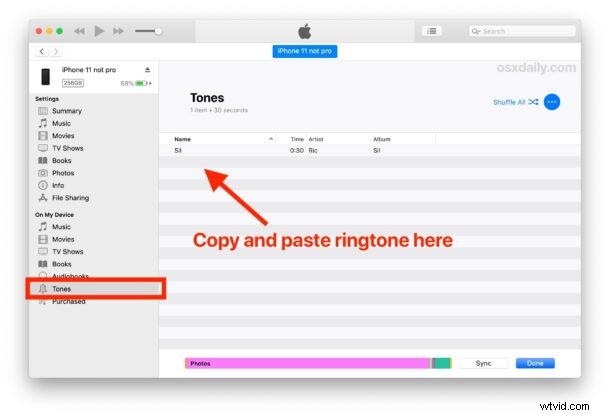
Como se mencionó anteriormente, estamos usando una Mac, pero si está usando Windows, simplemente busque el archivo de tono de llamada .m4r en el Explorador de Windows y use Control + C y Control + V en lugar de Comando + C y Comando + V como en Mac.
El tono de llamada se sincronizará y podrá usarlo como lo haría normalmente en el iPhone. Puede usarlo como tono de llamada general, asignar el tono de llamada a un contacto o persona específicos, usarlo como tono de texto o cualquier otra cosa que desee hacer con él.
No está del todo claro por qué o cuándo dejó de funcionar arrastrar y soltar con la copia de tonos de llamada en el iPhone, puede ser algo específico de las versiones más recientes de iTunes, Música y Finder, o incluso puede ser un error. De todos modos, esta es una solución alternativa y, de hecho, funciona bien para enviar tonos de llamada a su dispositivo.
Tenga en cuenta que esta es solo una de las muchas formas de obtener tonos de llamada en el iPhone. Puede comprarlos en iTunes Store, puede configurar canciones como tonos de llamada usando GarageBand en iPhone, o incluso crear su propio tono de llamada directamente en iPhone usando GarageBand también.
¿Qué hay de copiar tonos de llamada al iPhone desde Mac con Monterey, Big Sur o Catalina?
* Para Mac que ejecutan MacOS Monterey, Big Sur o Catalina, Finder maneja la administración del iPhone, así como la sincronización y copia de tonos de llamada y similares. También puede usar la aplicación Música en las últimas versiones de macOS para copiar tonos de llamada al iPhone. Algunos usuarios parecen tener problemas con el método de copiar y pegar en Música y Finder, pero afortunadamente el método de arrastrar y soltar todavía funciona allí.
Para esas Mac, simplemente conectando el iPhone a la Mac, luego seleccionándolo dentro de Finder o Music, luego arrastrando y soltando el archivo m4r en la ventana Sync se copiará el tono de llamada.
Así es como solía comportarse iTunes, pero nuevamente este artículo en particular se enfoca en copiar tonos de llamada con iTunes para dispositivos que todavía usan iTunes.
¿Pudiste copiar y transferir el archivo m4r del tono de llamada a tu iPhone con este método de copiar y pegar? ¿Encontraste otra solución? ¡Comparte tu experiencia con nosotros en los comentarios a continuación!
