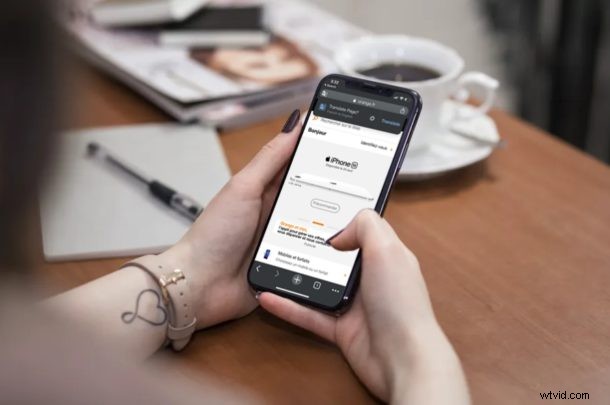
El navegador web Chrome de Google ofrece una forma conveniente de traducir páginas web en idiomas extranjeros al inglés, y puede usarlo para traducir idiomas del contenido web directamente en su iPhone y iPad usando la aplicación móvil Chrome.
No todo en la web está escrito en inglés. Si es un gran usuario de Internet, es posible que se encuentre con sitios web extranjeros con diferentes idiomas, y las barreras del idioma podrían impedirle leer el contenido que se muestra en la pantalla. El servicio de traducción integrado de Chrome es capaz de detectar automáticamente el idioma en el que está escrita una página web en particular y luego convertirla instantáneamente al inglés con solo presionar un botón.
Si ha usado esto en su computadora antes, puede que le entusiasme saber cómo funciona en su dispositivo iOS o ipadOS, especialmente si ya usa Chrome como su navegador predeterminado. Aquí, discutiremos exactamente cómo puede usar el navegador Chrome para traducir páginas web tanto en el iPhone como en el iPad.
Cómo traducir páginas web en iPhone y iPad con Chrome
Si suele utilizar Safari para navegar por la web, deberá descargar e instalar Google Chrome desde la App Store antes de continuar con el procedimiento. Ahora, simplemente siga los pasos a continuación para traducir páginas web.
- Abra la aplicación "Chrome" en su iPhone o iPad.

- Escriba la URL del sitio web en el cuadro de búsqueda como se muestra en la siguiente captura de pantalla para visitar un sitio web extranjero.
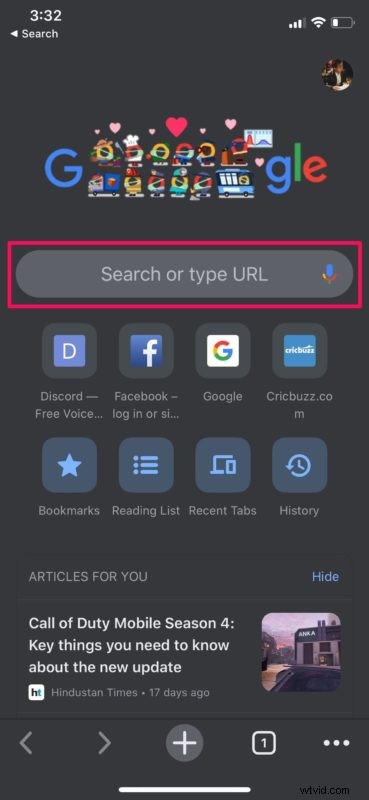
- Espere a que la página se cargue por completo. Si Chrome detecta que la página web está en un idioma diferente, es posible que obtenga automáticamente una opción para traducirla al inglés, como se muestra en la siguiente captura de pantalla. Toca "Traducir" para volver a cargar la página web en inglés.
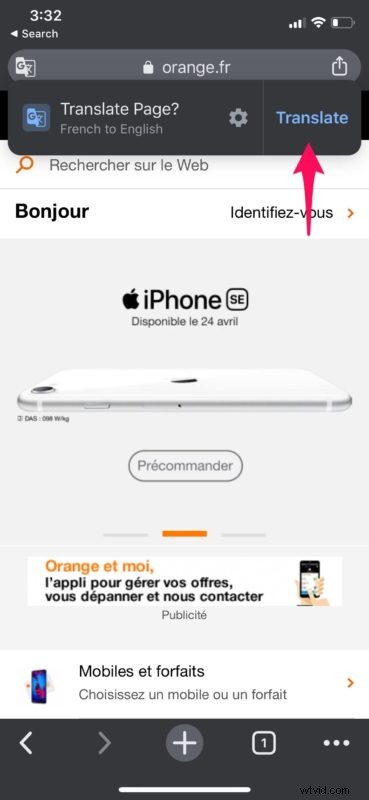
- Sin embargo, si no aparece la ventana emergente Traducir como en el paso anterior, no se preocupe. Toque el ícono "más" ubicado en la esquina inferior derecha de la pantalla.
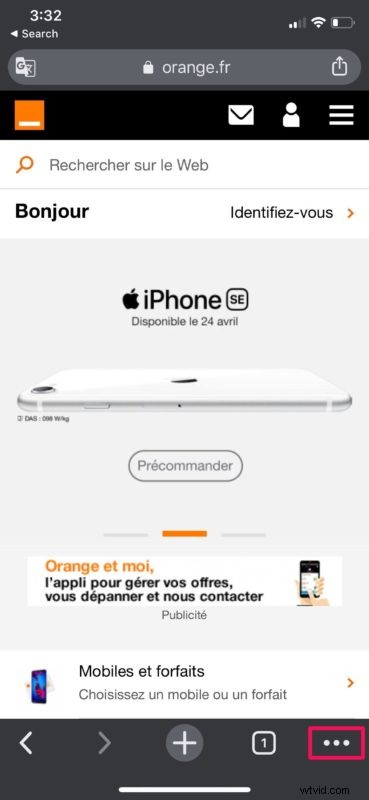
- Ahora, seleccione "Traducir" de la lista de opciones que aparece.
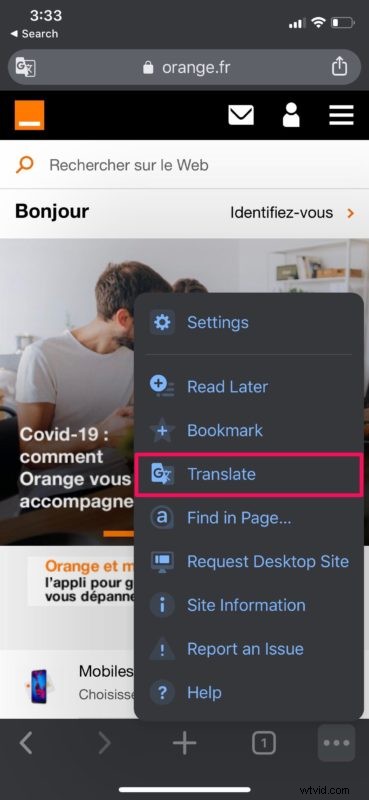
- Chrome ahora volverá a cargar la página web en inglés como se muestra a continuación y le notificará al respecto. Puede volver al idioma original tocando "Mostrar original" en la ventana emergente.
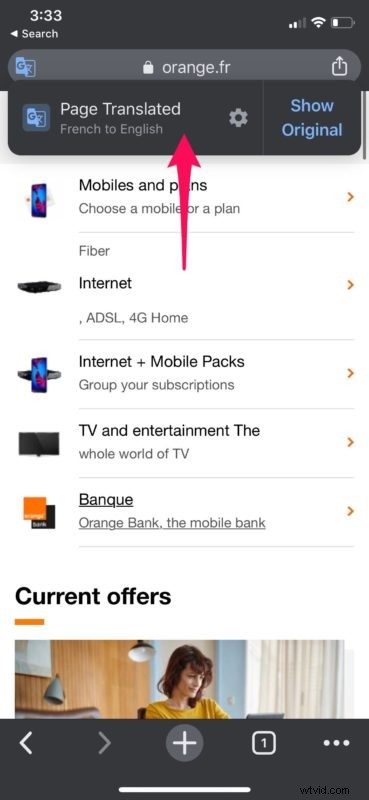
Ahora que aprendió a traducir páginas web con la aplicación de Chrome para iPhone y iPad, y es una función bastante buena, ¿no es así?
Aunque Chrome es un navegador web muy popular, la mayoría de los usuarios de iOS y iPadOS recurren a Safari para navegar por la web. Safari viene preinstalado, funciona perfectamente y elimina la necesidad de instalar cualquier otra aplicación de terceros para navegar por Internet.
A diferencia de Google Chrome, algunas versiones de Safari no tienen una opción integrada para traducir páginas web al inglés (aunque esta función existe en iOS 14 y iPadOS 14 y versiones posteriores). Sin embargo, hay una solución alternativa que requiere que instales Microsoft Translator, después de lo cual deberías poder traducir cualquier página web al inglés de una manera muy similar. También puedes usar Siri para traducir si solo quieres buscar ciertas palabras y oraciones.
Si no es un hablante nativo de inglés, también puede configurar el idioma al que desea que Chrome traduzca automáticamente cuando visite un sitio web extranjero. Esto se puede hacer fácilmente dirigiéndose a Configuración -> Chrome -> Idioma. De ahora en adelante, las barreras del idioma no le impedirán leer su contenido favorito en la web.
Esperamos que se dé cuenta de lo fácil que es traducir páginas web usando Chrome en su iPhone y iPad. ¿Con qué frecuencia encuentra útil esta característica? ¿Quieres que Apple agregue una función de traducción a Safari? Háganos saber sus pensamientos y opiniones en la sección de comentarios a continuación.
