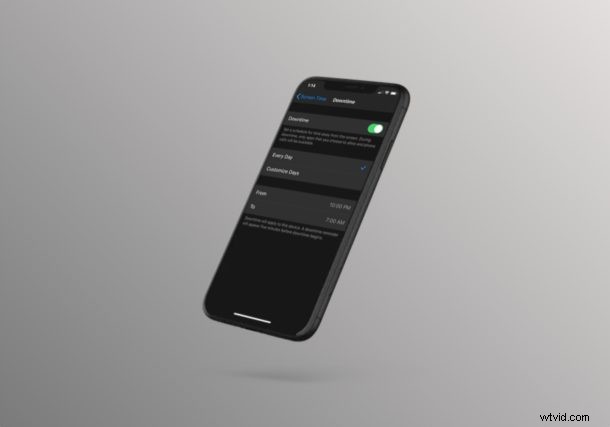
¿Quiere restringir el uso de iPhone o iPad de sus hijos? Gracias a la función Screen Time Downtime, este es un procedimiento bastante simple y directo para iOS y iPadOS.
Screen Time permite a los usuarios de iOS, iPadOS y macOS controlar el uso de su dispositivo, además de ofrecer muchas herramientas de control parental para limitar las funciones a las que los niños y otros usuarios pueden acceder en un dispositivo en particular. Con el tiempo de inactividad configurado correctamente, los padres pueden tener control total sobre a qué aplicaciones puede acceder un dispositivo iOS o ipadOS, e incluso limitar los contactos con los que el dispositivo puede comunicarse durante este período establecido.
Si está interesado en saber cómo puede configurar el tiempo de inactividad con Screen Time tanto en el iPhone como en el iPad, ¡siga leyendo!
Cómo configurar el tiempo de inactividad con Screen Time en iPhone y iPad
Screen Time es una función que se introdujo junto con el lanzamiento de iOS 12, así que asegúrese de que su iPhone o iPad esté ejecutando una versión moderna de iOS o iPadOS antes de continuar con el procedimiento.
- Abra la aplicación "Configuración" desde la pantalla de inicio de su iPhone o iPad.
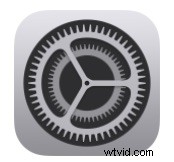
- En el menú Configuración, desplácese hacia abajo y toque "Tiempo de pantalla", como se muestra en la siguiente captura de pantalla.
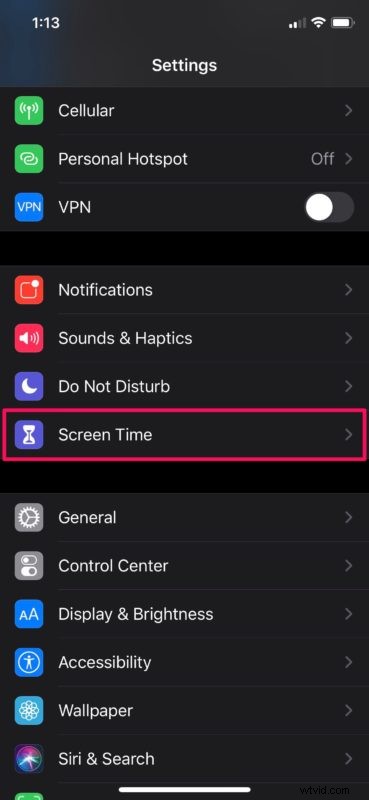
- Aquí, toque "Tiempo de inactividad", que es la primera herramienta que ofrece Screen Time.
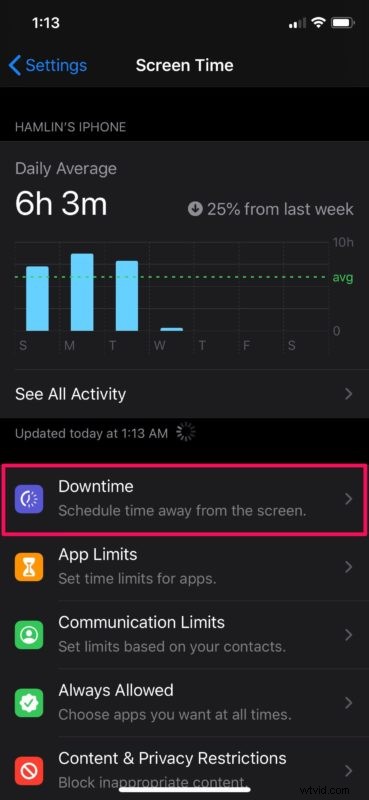
- Ahora, simplemente toca el interruptor de tiempo de inactividad para habilitar esta función dentro de Screen Time. Aquí, podrá establecer un horario para el tiempo fuera de la pantalla. De forma predeterminada, cuando activa el tiempo de inactividad, se seleccionará el programa "Todos los días". Seleccione los tiempos "Desde" y "Hasta" según sus preferencias.
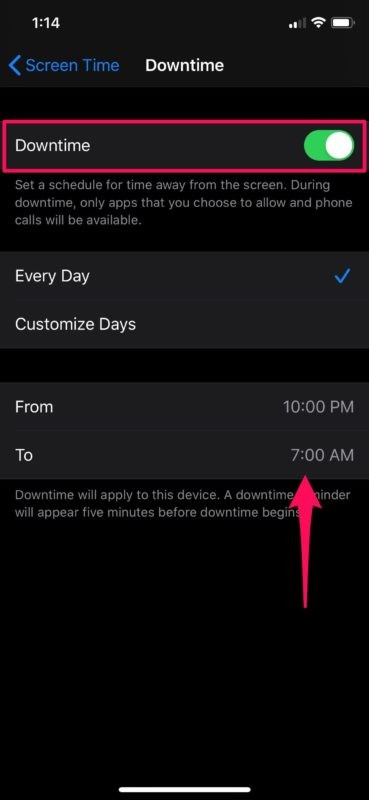
- Sin embargo, si desea personalizar más su horario de tiempo de inactividad, toque "Personalizar días". Como puede ver en la captura de pantalla a continuación, puede elegir diferentes horarios para diferentes días de la semana e incluso desactivar el tiempo de inactividad por completo para días específicos.
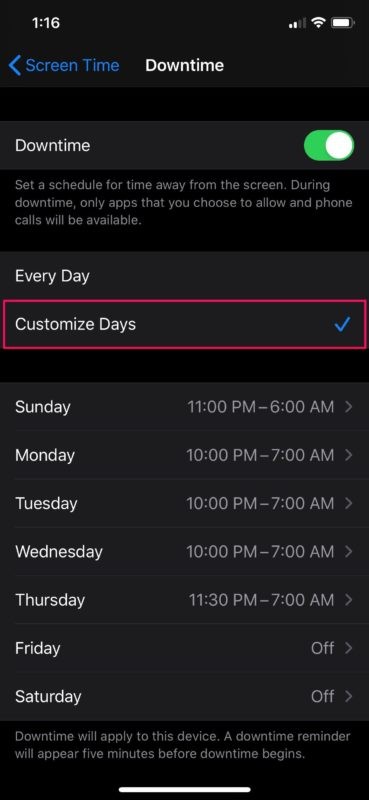
Eso es todo, ya ha configurado el tiempo de inactividad en el iPhone o iPad con Screen Time.
Una vez que haya configurado correctamente el tiempo de inactividad en su dispositivo iOS o iPadOS, puede configurarlo aún más configurando los límites de comunicación para restringir los contactos con los que el dispositivo puede comunicarse durante el tiempo de inactividad.
Además, los padres también pueden permitir o bloquear aplicaciones específicas durante el tiempo de inactividad, para mantener bajo control el uso de dispositivos de sus hijos, ya que la adicción a los teléfonos inteligentes se está convirtiendo en un gran problema en estos días con el aumento de los juegos móviles.
El tiempo de inactividad es solo una de las muchas herramientas que Screen Time tiene para ofrecer. Además de esto, los usuarios pueden establecer límites de tiempo para acceder a las aplicaciones e incluso bloquear sitios y contenido inapropiado usando Restricciones de contenido y privacidad dentro de Screen Time.
Cuando esté configurando el tiempo de inactividad en el iPhone o iPad de su hijo con tiempo de pantalla, asegúrese de usar un código de acceso de tiempo de pantalla y siga actualizándolo regularmente para evitar el acceso no autorizado a su configuración de tiempo de pantalla.
¿Logró configurar con éxito el tiempo de inactividad en su iPhone o iPad sin ningún problema? ¿Cómo te sientes acerca de la funcionalidad Screen Time de Apple en general? Háganos saber sus pensamientos y opiniones en la sección de comentarios a continuación.
